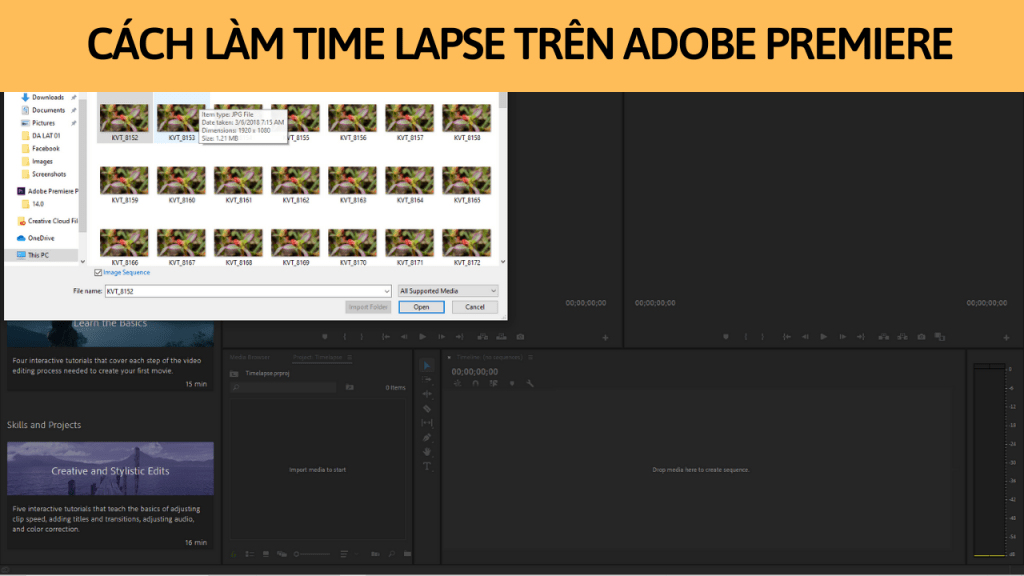Cách làm Time lapse trên Premiere dễ nhất
Làm Time lapse trên Premiere là cách dễ nhất, để ghép hàng loạt ảnh thành video. Giúp thấy được chuyển động của sự vật nhanh hơn, đặc biệt hơn. Chúng ta cùng tìm hiểu cách làm Time lapse trên Premiere 2020.
Time Lapse là gì?
Time lapse là một dạng video được ghép từ hàng ngàn bức ảnh. Ảnh được chụp liên tiếp với một khoảng cách cố định.
Bạn đang xem: Cách làm Time lapse trên Premiere dễ nhất
Cách làm Time Lapse trên Premiere 2020
Trên máy tính, khởi động phần mềm Adobe Premiere và tải ảnh Time Lapse tại đây. Ảnh này giúp bạn thử nghiệm, khi chưa có điều kiện chụp Time lapse.
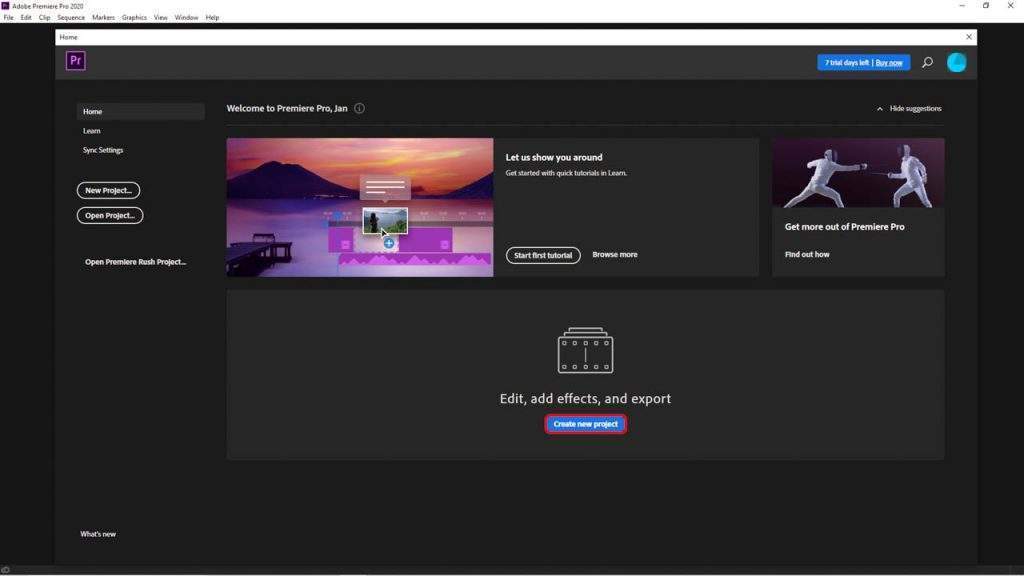
Chọn tạo Create new project
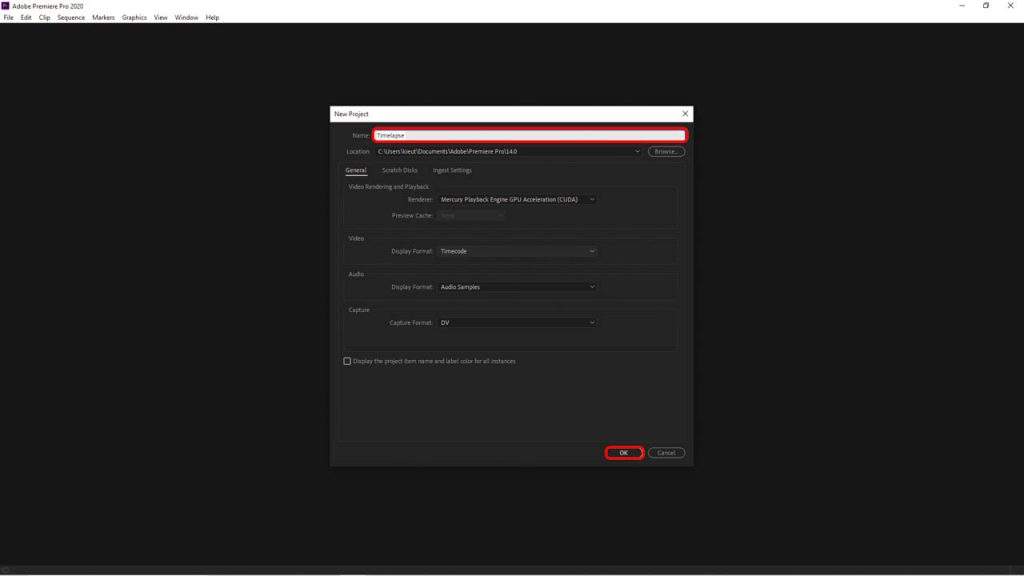
Xem thêm : Cách kiếm tiền từ chụp ảnh
Đặt tên cho Project và nhấn OK
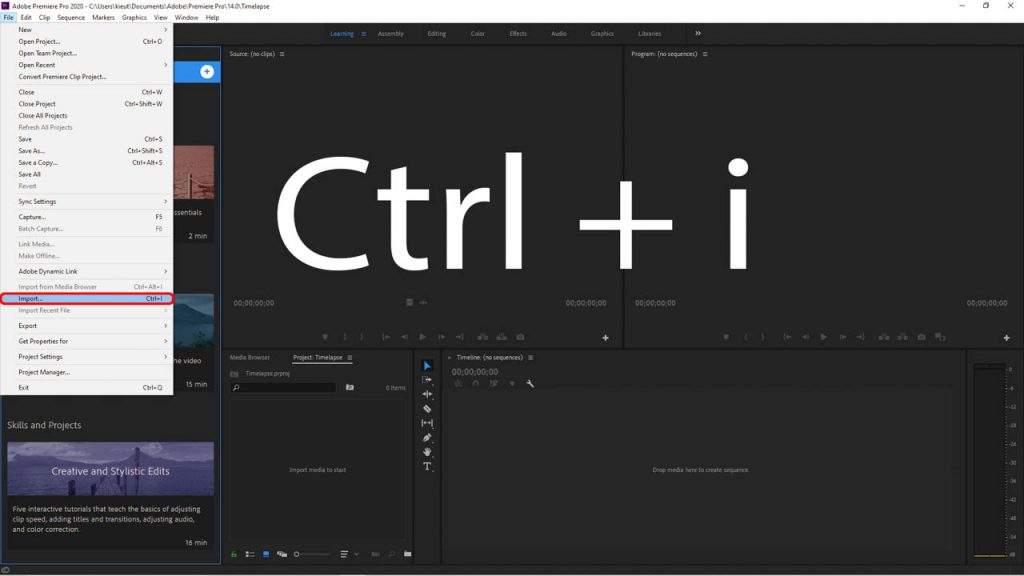
Tiếp tục chọn File > Import hoặc Ctrl+I, để đưa ảnh Time Lapse vào trong Premiere.
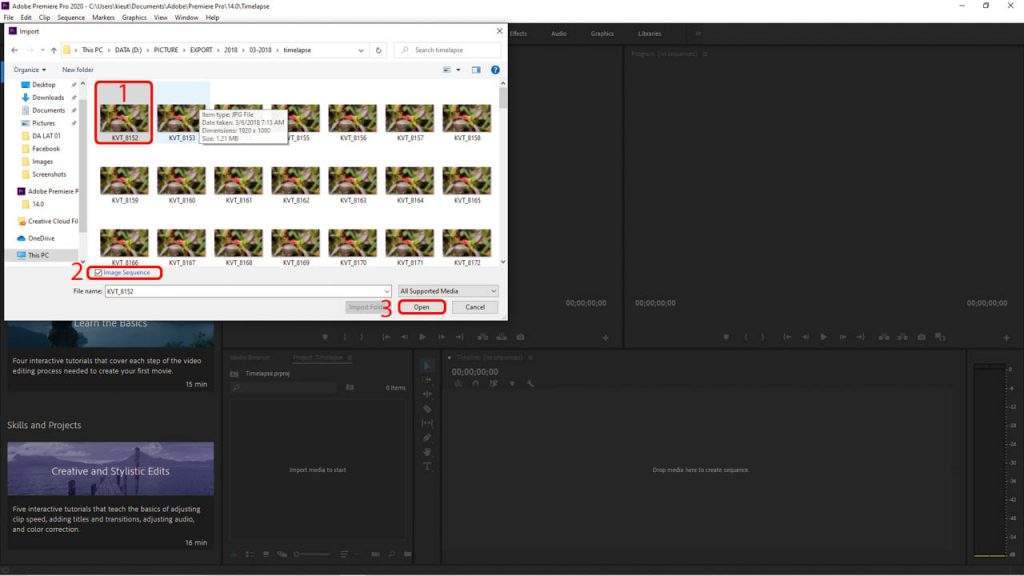
Chọn bức ảnh đầu tiên trong thư mục Time Lapse. Sau đó đánh dấu mục 2, Image Sequence và nhấn Open. Chú ý nhấn Image Sequence, để tạo video Time Lapse dễ dàng hơn.
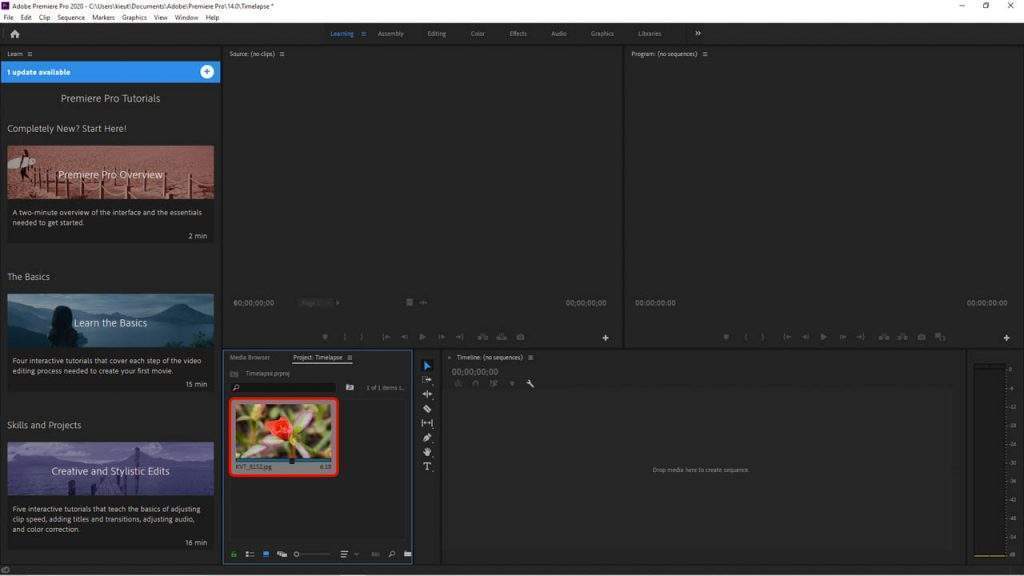
Mặc dù trong thư mục rất nhiều ảnh, nhưng khi nhấn Sequence. Chúng ta chỉ thấy 1 ảnh trong Premiere. Khi đưa chuột vào ảnh này, bạn thấy những chuyển động. Đó là video chúng ta nhận được sau khi Export.
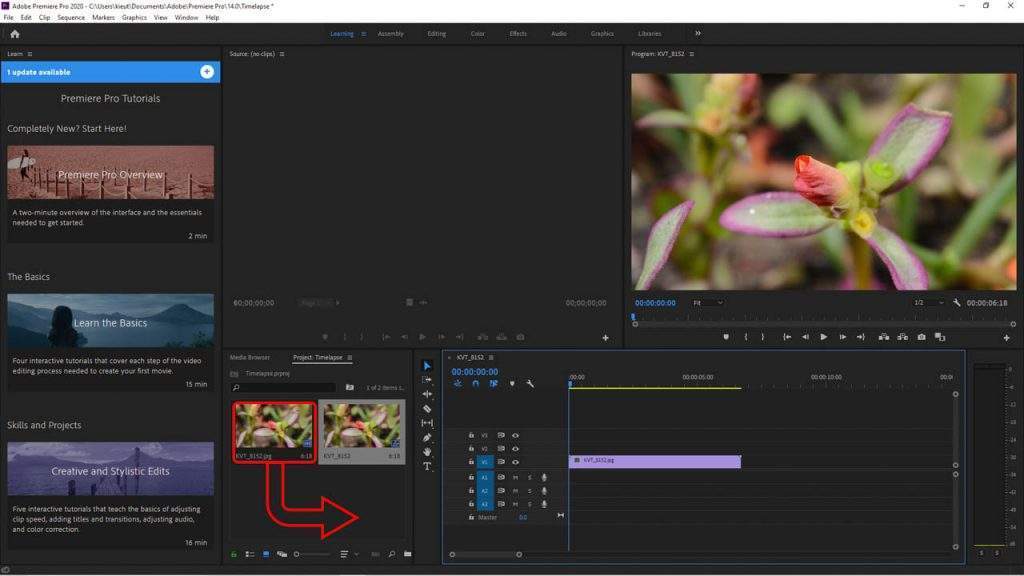
Xem thêm : Canon DPP – Lens Correction
Tiếp tục giữ chuột vào ảnh và kéo sang Time Line trên Premiere. Sau đó nhấn vào Play để xem thử video Time Lapse. Bạn có thể thêm âm thanh, điều chỉnh tốc độ video cho phù hợp.
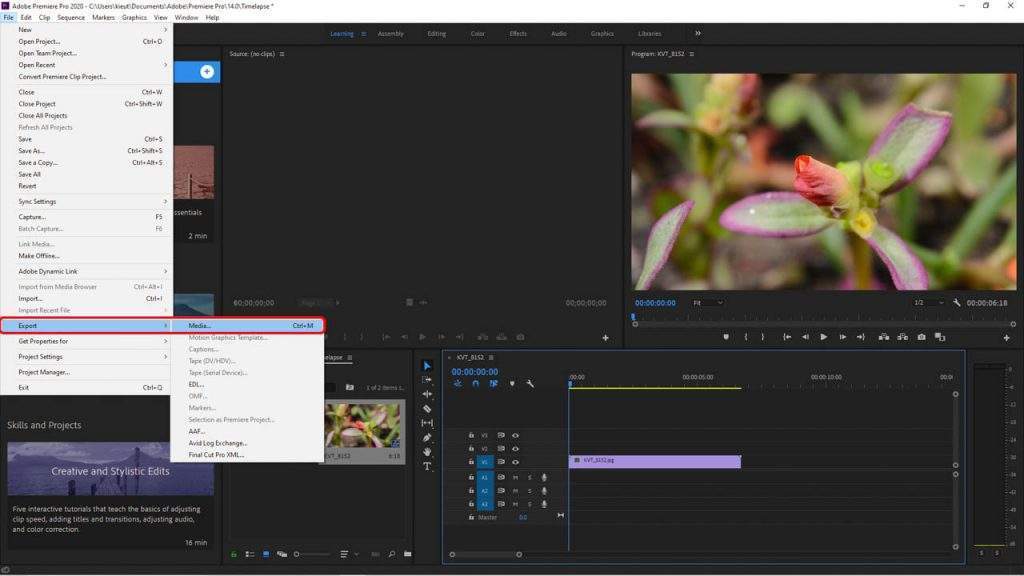
Chọn File > Export hoặc nhấn Ctrl + M để xuất thành video.
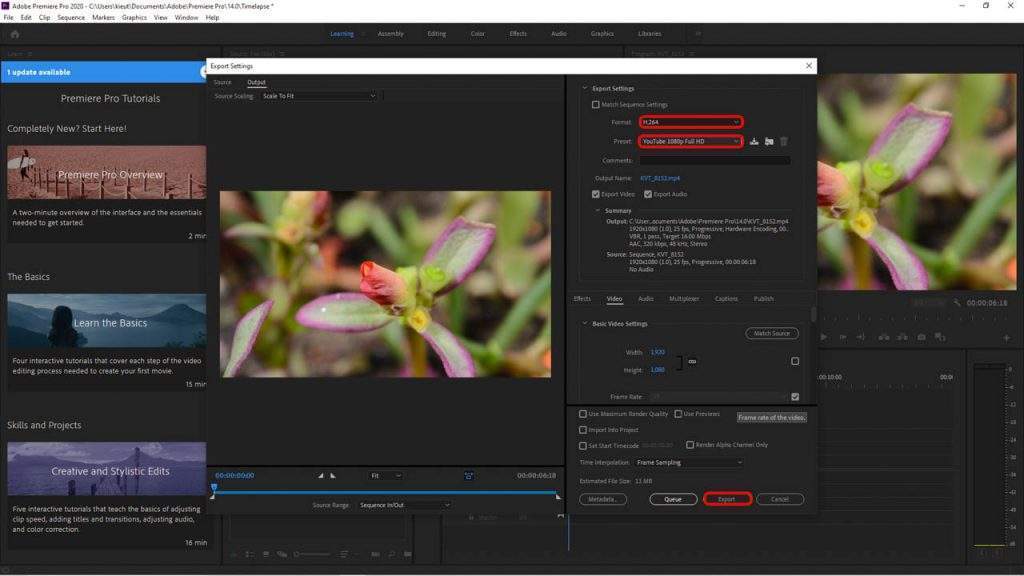
Cuối cùng chọn dạng H.264 và độ phân giải muốn dùng. Trong đây có rất nhiều lựa chọn cho Youtube, Facebook…Cho nên không cần tùy chỉnh nhiều. Muốn dùng cho dịch vụ nào, chọn cái đó là xong. Sau đó nhấn Export để xuất video Time Lapse.
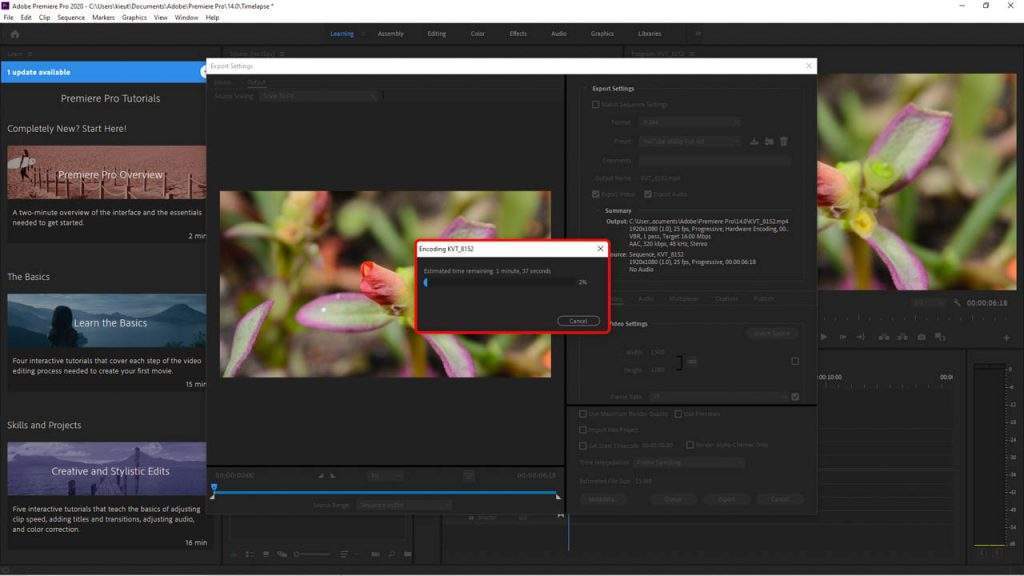
Như vậy Tr đã chia sẻ cách tạo video Time Lapse. Chúc bạn tạo được nhiều video thật đẹp. Cảm ơn đã dành thời gian tham khảo.
Nguồn: https://25giay.vn
Danh mục: Kỹ Thuật Nhiếp Ảnh