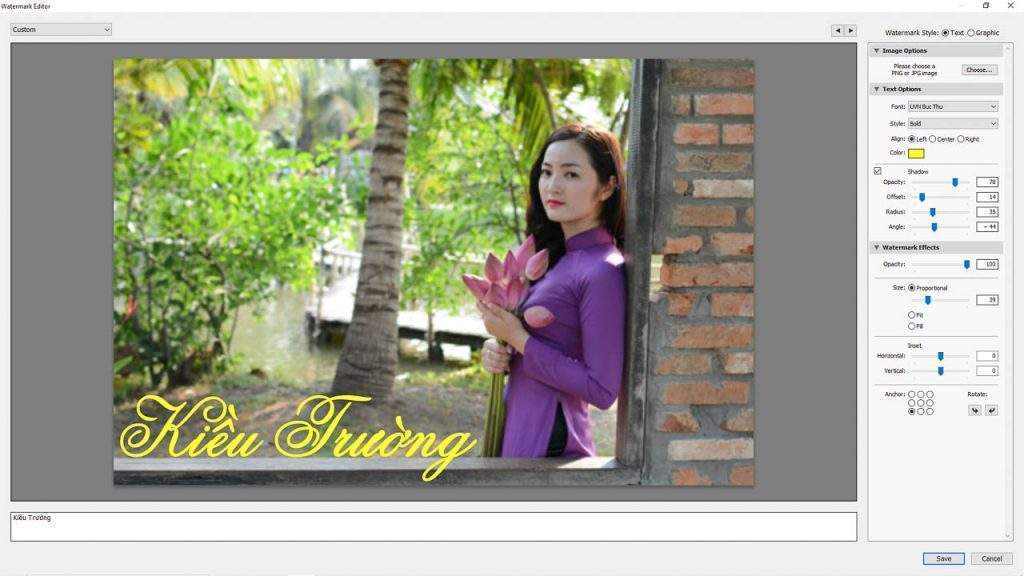Gắn Logo lên ảnh bằng Lightroom
Gắn Logo lên ảnh giúp xác nhận ảnh đó là của bạn. Tránh những tranh chấp làm mất thời gian. Hay đơn giản để ghi ngày tháng hoặc trang trí cho đẹp. Mình thường gắn Logo lên ảnh bằng Lightroom, bởi vì dễ sử dụng và làm cho nhiều ảnh cùng một lúc. Chúng ta có hai kiểu logo, một loại bằng chữ, hai là hình minh họa được thiết kế sẵn. Vậy gắn như thế nào?
Gắn Logo lên ảnh bằng Lightroom
Chúng ta tìm hiểu cách gắn logo có sẵn lên ảnh. Bạn có thể tạo Logo bằng Photoshop hoặc tải rất nhiều Logo đẹp tại Freepik. Logo nên sử dụng định dạng PNG, với nền trong suốt. Như vậy giúp chúng ta gắn logo dễ dàng và đẹp hơn.
Bạn đang xem: Gắn Logo lên ảnh bằng Lightroom
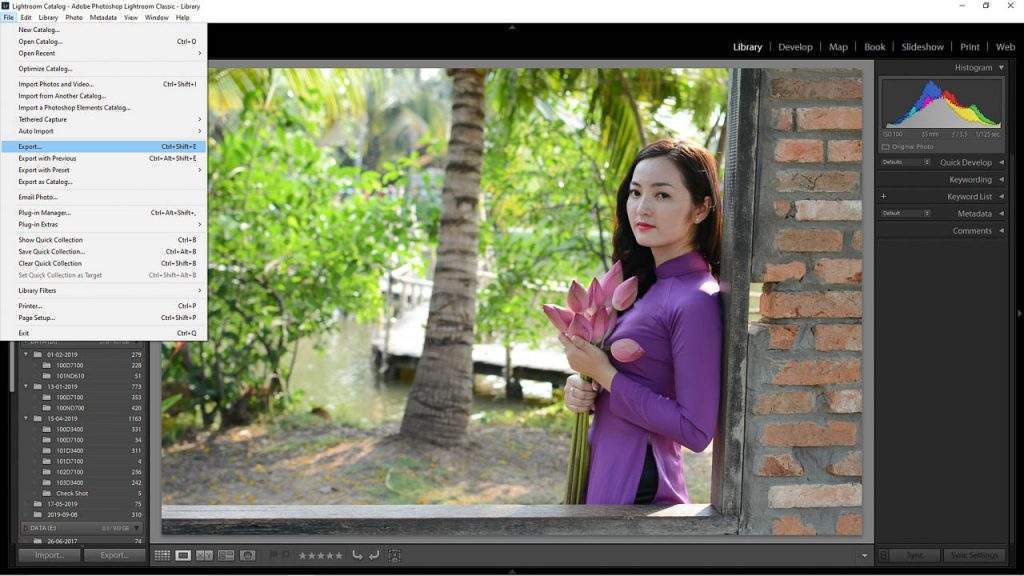
Sau khi có logo, bạn có thể gắn lên một hoặc nhiều ảnh cùng lúc. Chúng ta chọn File > Export hoặc sử dụng phím tắt Ctrl+Shift+E. Mục đích tùy chỉnh logo cho đẹp trước khi gắn lên ảnh.
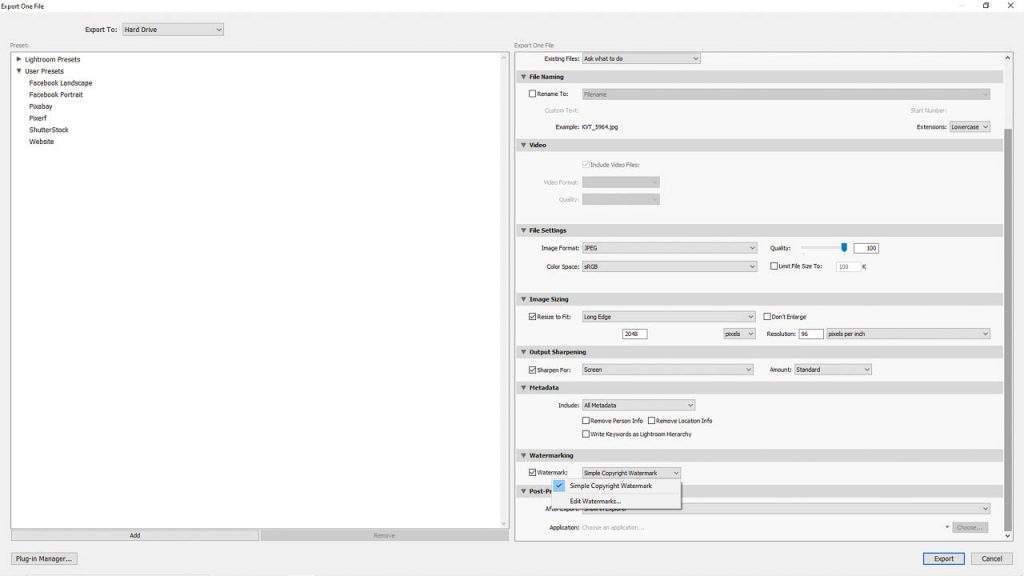
Đánh dấu vào mục Watermarking. Tiếp theo chọn đến Edit Watermark.
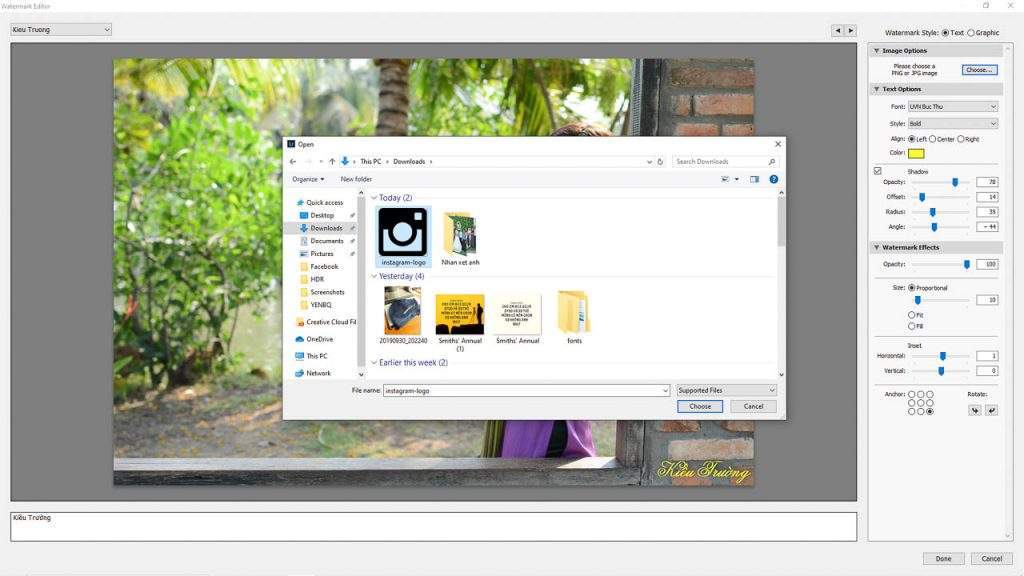
Lightroom hỗ trợ Logo định dạng JPG và PNG. Trong mục Image Options nhấn Choose và chọn đến Logo cần sử dụng. Tiếp theo nhấn Choose để hoàn tất.
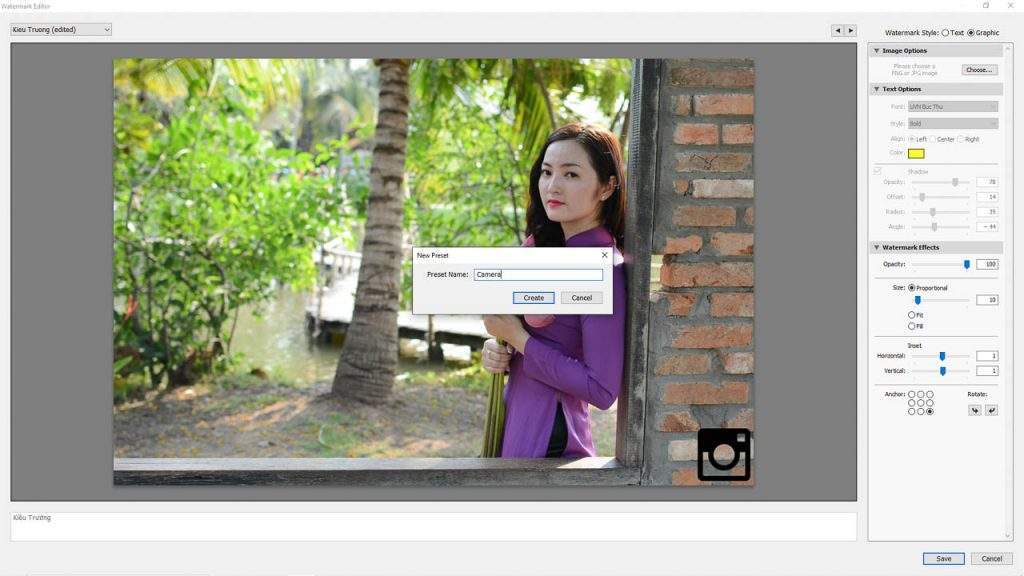
Xem thêm : Màu sắc và phương pháp sử dụng – Tiki
Sau khi chọn Logo, rất nhiều cài đặt bị ẩn đi. Bởi vì cài đặt này dành cho logo bằng chữ, được tạo bởi Lightroom. Chúng ta chỉ còn tùy chỉnh Watermark Effecs.
- Opacity: Độ đậm nhạt của Logo (nói vậy cho dễ hiểu @@).
- Size: Chỉnh lại kích thước Logo
- Insert: Chỉnh vị trí của Logo, cần kết hợp với Anchor để có vị trí phù hợp nhất
- Archor: Có 9 vị trí logo để chọn, kết hợp với Insert để cho vị trí phù hợp nhu cầu của bạn.
- Rotate: Xoay logo
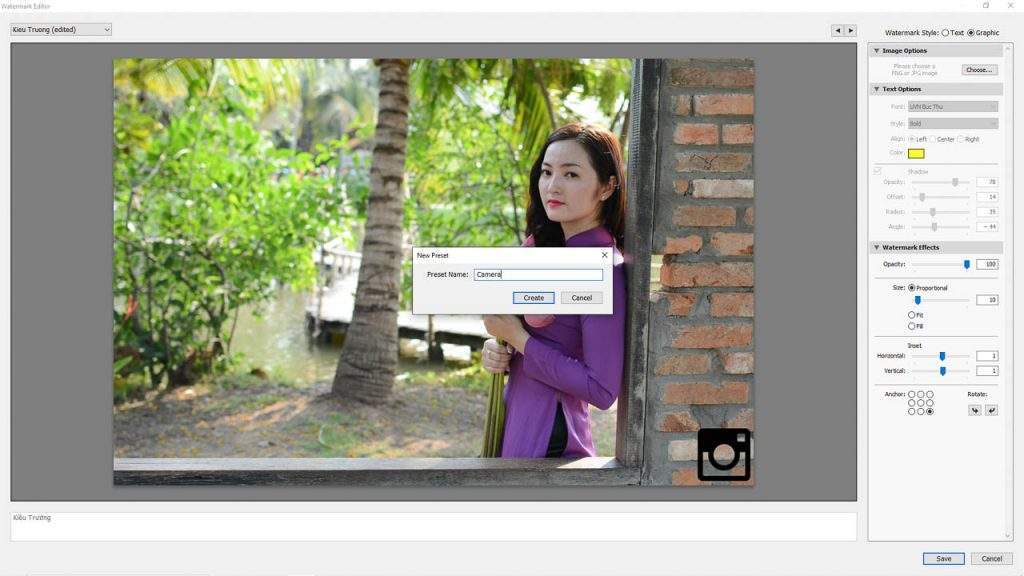
Cuối cùng nhấn Save để lưu thành Preset. Giúp bạn sử dụng cho lần sau mà không phải cài đặt lại.
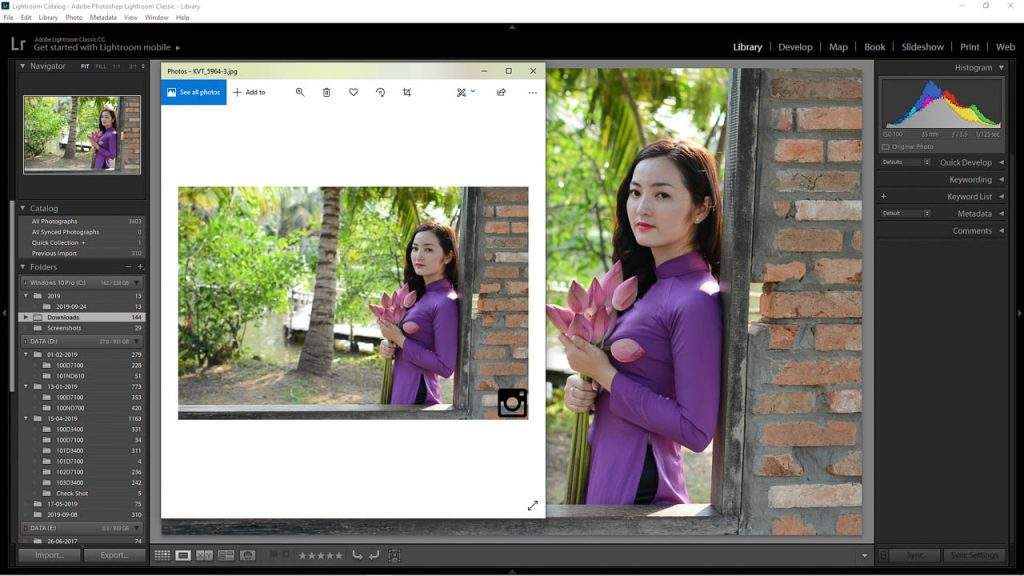
Ảnh sau khi xuất với Preset sẽ kèm theo Logo. Chúng ta có thể gắn logo rất nhiều ảnh cùng lúc bằng cách này. Thật đơn giản phải không? Vậy gắn logo chữ (watermark) làm thế nào?
Hướng dẫn tạo Watermark bằng Lightroom Classic
Đây là cách thêm nội dung dạng text lên ảnh. Bạn có thể thêm bất kỳ ký tự nào mình muốn. Bao gồm tên, bản quyền, thơ văn hay ngày tháng chụp ảnh. Cách thực hiện cũng rất đơn giản. Chúng ta chọn ảnh và nhấn File > Export hoặc Ctrl+Shift+E.
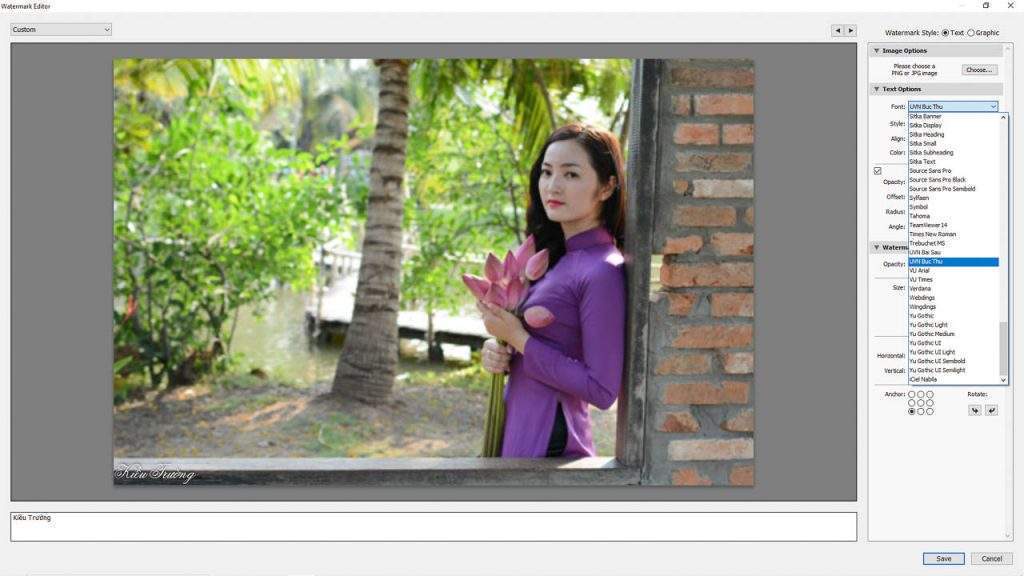
Thay vì chọn Logo, chúng ta viết nội dung mình muốn như hình trên. Sau đó chọn font chữ cho đẹp. Lightroom hỗ trợ tốt font Tiếng Việt, nên các bạn thoải mái sử dụng.
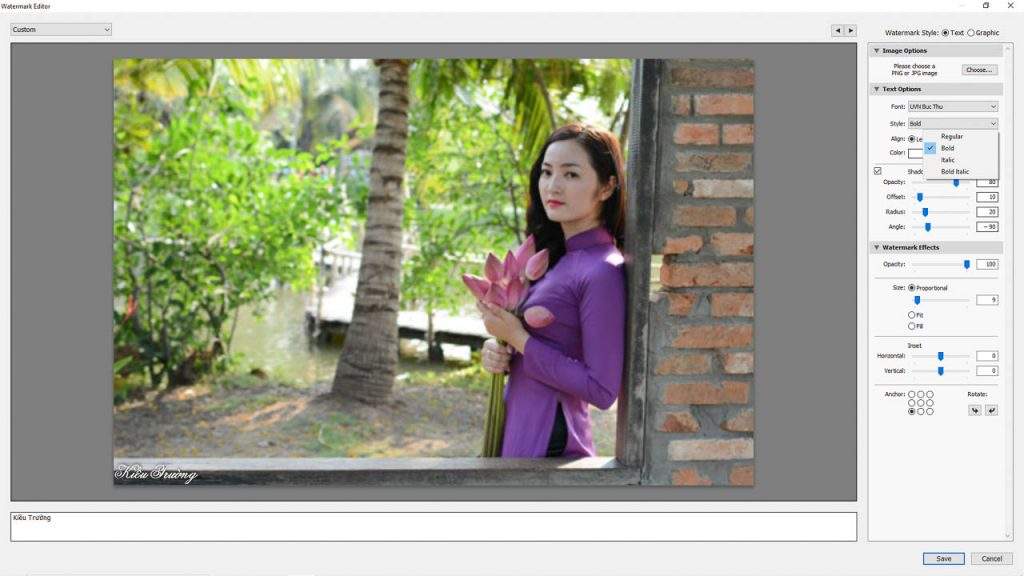
Xem thêm : Chép ảnh từ máy ảnh vào máy tính như thế nào
Tiếp theo chọn kiểu chữ đậm, nghiêng…hoàn toàn giống soạn văn bản. Chắc bạn nào cũng hiểu phần này.
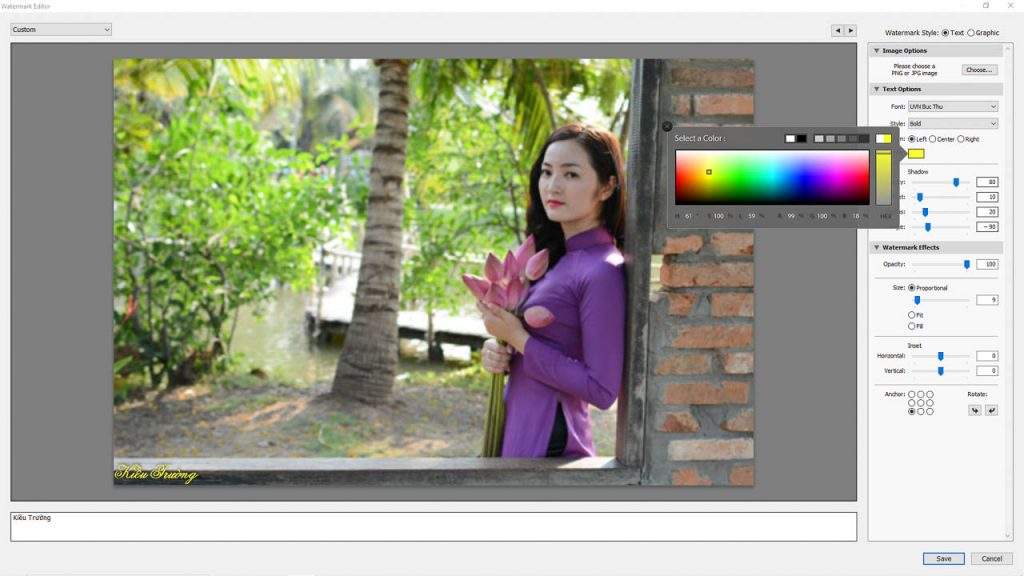
Mặc định Lightroom sử dụng Watermark màu trắng. Bạn có thể chọn lại màu sắc mình thích. Đựa chuột đến màu nào, phần watermark sẽ thay đổi ngay để bạn thấy.
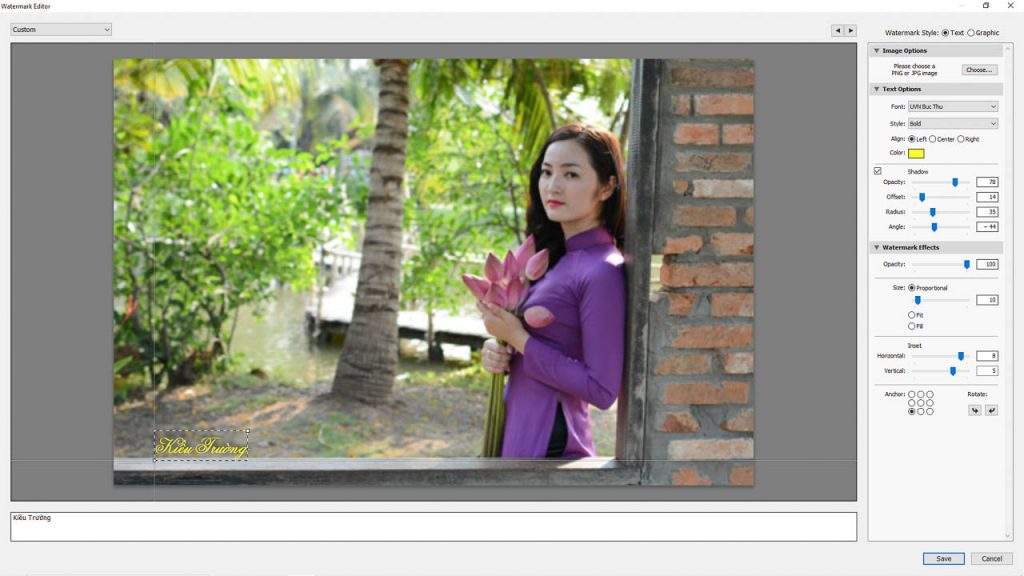
Tiếp theo chỉnh kích thước, đổ bóng và vị trí của Watermark. Phần này hoàn toàn giống với cách gắn logo trong phần đầu tiên.
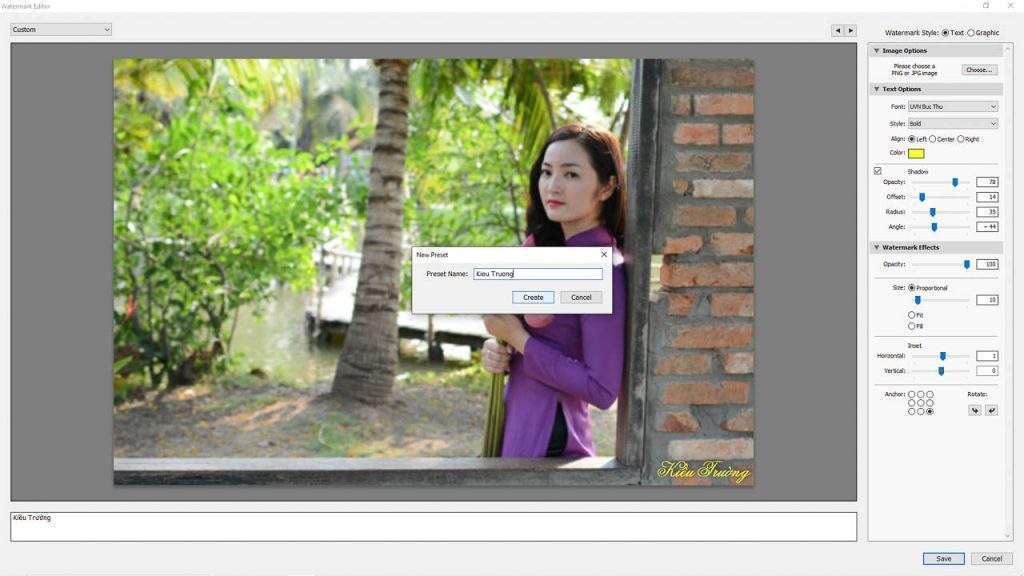
Cuối cùng nhấn Save > Đặt tên Preset > Create để lưu lại. Nhớ lưu lại, vì mỗi lần làm mất nhiều thời gian.
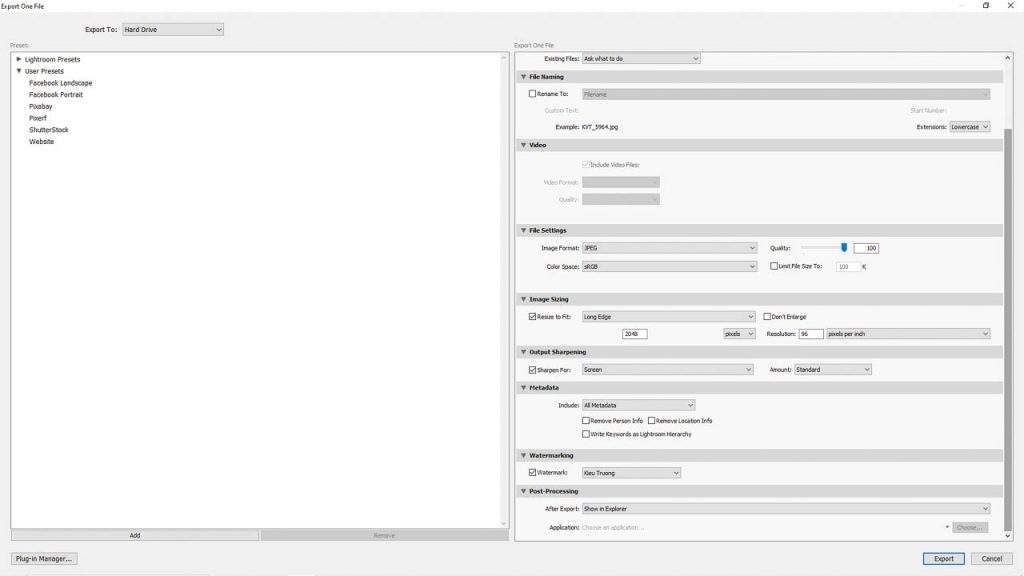
Khi xuất ảnh, chỉ cần đánh dấu mục Watermarking và chọn Preset cần sử dụng. Ảnh sẽ được thêm Logo hoặc Watermark theo đúng ý của bạn. Như vậy Tr đã chia sẻ hai cách gắn Logo và watermark trong Lightroom Classic 2019. Cảm ơn bạn đã dành thời gian tham khảo.
Nguồn: https://25giay.vn
Danh mục: Kỹ Thuật Nhiếp Ảnh