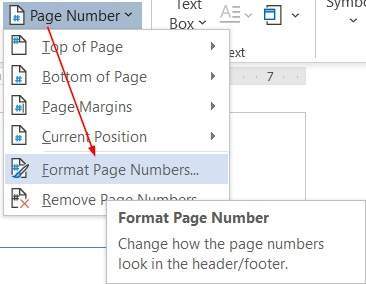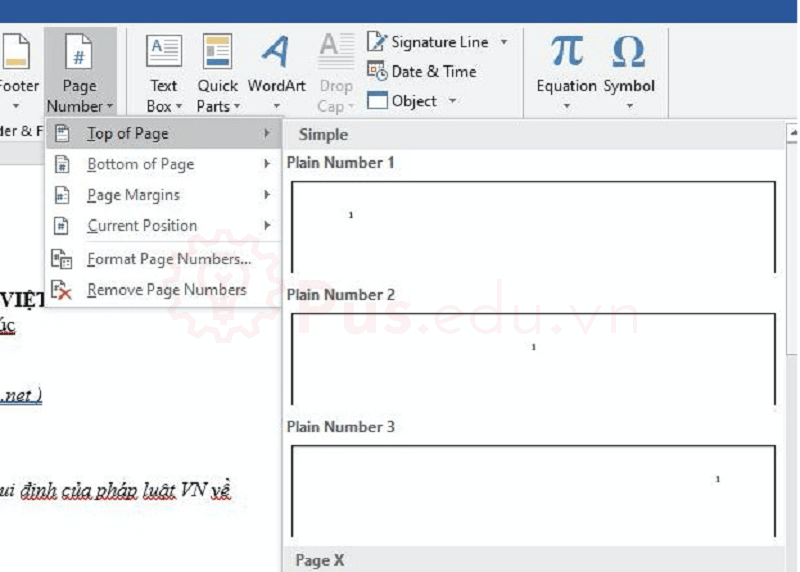Thông thường trong Word chúng ta hay trình bày những văn bản dài trên nhiều trang giấy. Để giúp việc theo dõi trình tự các trang khi in ra được chính xác, đúng thứ tự thì chúng ta cần phải đánh số trang trong Word. Trong bài viết này Pus Edu sẽ hướng dẫn các bạn chi tiết cách đánh số trang trong Word áp dụng cho các phiên bản 2010, 2013, 2016 đơn giản và dễ hiểu nhất.
Xem thêm:
Bạn đang xem: Cách đánh số trang trong Word mọi phiên bản
Nội Dung
Cách đánh số trang trong Word 2019, 365
Cách đánh số trang trong Word 2019, 365 nhanh nhất
Đây là cách nhanh nhất và đơn giản nhất để thực hiện đánh số trang, Bạn chọn Insert chọn mục Page Number

Trong thẻ Page Number ta có các dạng đánh số trang theo từng vị trí gồm:
- Top of Page: Đánh số trang ở phía trên của trang giấy
- Bottom Page: Đánh số trang ở phía bên dưới của trang giấy
- Page Margins: Đánh số trang ở bên lề trái hoặc lề phải của trang giấy
- Current Position: Đánh số trang tại vị trí đang đặt con trở chuột trên trang giấy
Như vậy có rất nhiều vị trí mà bạn có thể đặt số trang tùy theo bố cục nội dung trên trang giấy. Khi chọn được vị trí đánh số trang rồi, bạn có thể chọn chính xác vị trí đó nằm ở đâu. Ví dụ nếu đánh số trang ở dưới của trang giấy, bạn có thể chọn tiếp là vị trí số trang nằm ở bên trái / ở giữa / hay ở bên phải của phần dưới trang giấy:
Cách đánh số trang bắt đầu từ số tùy ý
Không phải lúc nào việc đánh số trang cũng bắt đầu từ số 1 ở trang đầu tiên đôi khi bạn cần đánh số lớn hơn. Ví dụ như trường hợp bạn muốn bổ sung, in lại 1 trang nằm giữa trong 1 tập tài liệu, trong khi phần in bổ sung này ở 1 file word khác. Vậy làm thế nào để đánh số trang đó không phải bắt đầu từ số 1?
Bước 1: Chọn mục Format Page Number trong phần Page Number
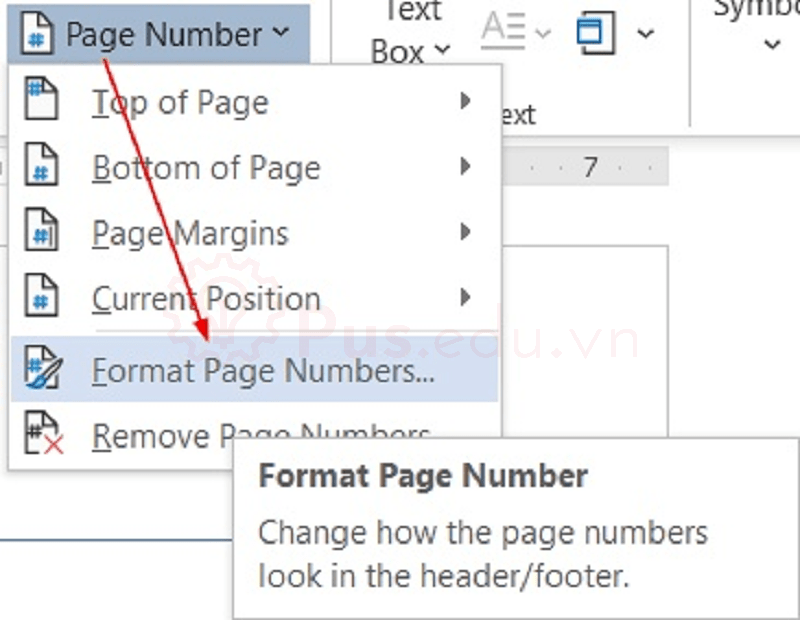
Bước 2: Trong cửa sổ Format Page Number chọn mục Start at: rồi nhập số trang sẽ bắt đầu
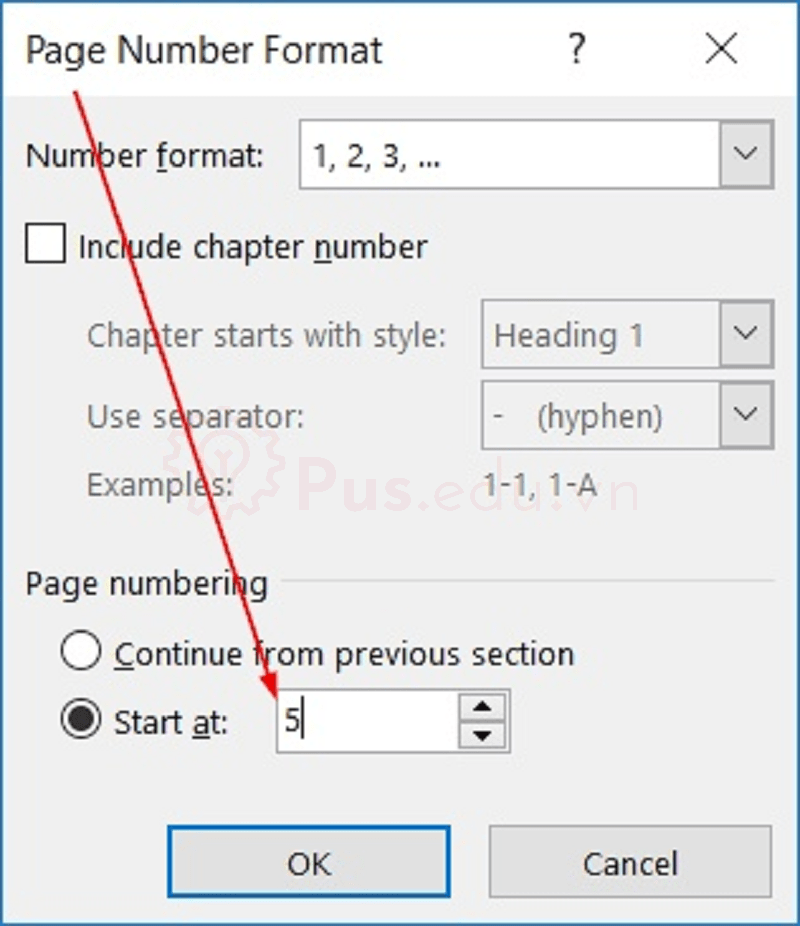
Như vậy là số trang sẽ bắt đầu từ con số được chọn trong mục Start at, thay vì mặc định luôn là số 1
Cách đánh số trang từ một trang bất kỳ theo ý muốn
Ngoài ra bạn còn có thể gặp trường hợp đánh số trang không phải bắt đầu từ trang đầu tiên, mà có thể việc đánh số sẽ bắt đầu từ trang thứ 2, hoặc thứ 3 (hay nói cách khác là đánh số bắt đầu từ trang thứ 2, số trang tại trang thứ 2 là số 1) như bài viết cách đánh số trang từ trang thứ 2 trong word
Xem thêm : Chuyển chữ thường thành chữ hoa trong Word
Cách làm như sau:
Bước 1: Thực hiện việc đánh số trang như hướng dẫn thông thường ở trên, ví dụ đánh số ở Bottom, phía bên phải.
Bước 2: Tại trang thứ 2 (trang sẽ bắt đầu đánh số mà không liên quan tới trang trước đó), nháy đúp chuột vào vị trí số trang vừa được tạo.
Trên thanh công cụ xuất hiện thẻ Header & Footer Tools, mục Design chọn ô Different First Page
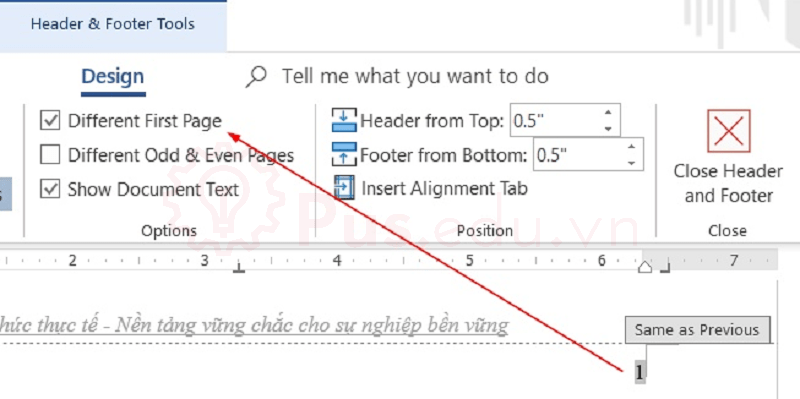
Bước 3: Sau đó thực hiện lại việc đánh số từ trang thứ 2, với Start at chọn số 1
Như vậy bạn hoàn toàn có thể ngắt đoạn cho việc đánh số trang dựa theo nguyên tắc trên cho bất kỳ vị trí trang nào trong Word
Cách xóa số trang trong Word
Cuối cùng, để xóa số trang trong những trang không cần đánh số, các bạn chỉ cần thực hiện như sau:
- Chọn trang cần xóa số trang
- Chọn mục Remove Page Number trong phần Page Number
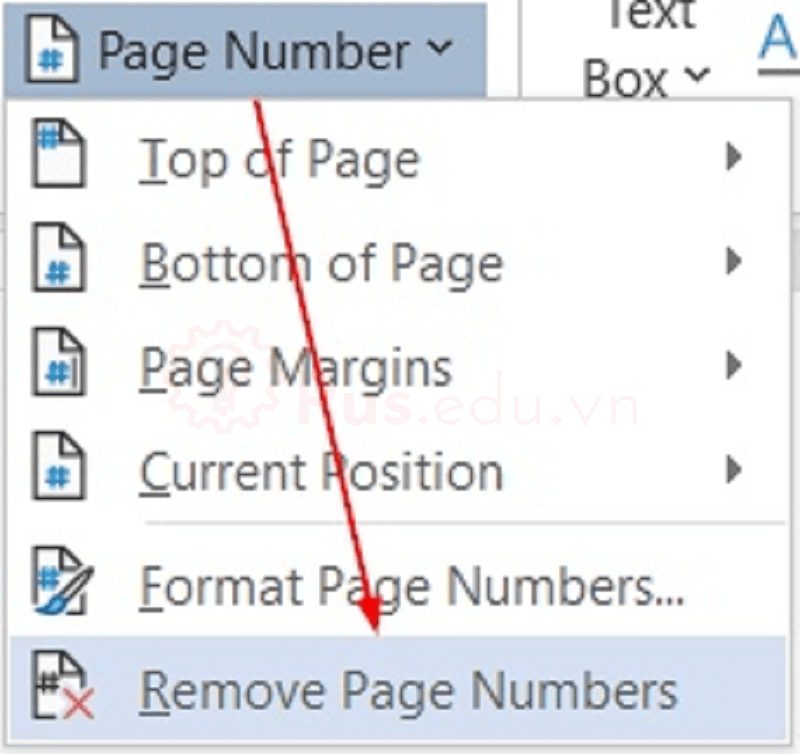
Hoặc các bạn có thể làm cách khác như sau:
- Nháy đúp chuột vào vị trí số trang tại trang muốn xóa số trang
- Nhấn nút Backspace trên bàn phím (hoặc bôi đen số trang đó rồi nhấn phím Delete) để xóa số trang
- Nháy đúp chuột ra ngoài vị trí Header – Footer để kiểm tra kết quả của thao tác xóa số trang
Cách đánh số trang trong Word 2016
Cách đánh số trang trong Word 2016 tương tự như trong Word 2019, các bạn có thể xem hướng dẫn ở bên trên.
Cách đánh số trang trong Word 2013
Cách đánh số trang trong Word 2013 tương tự như trong Word 2019, các bạn có thể xem hướng dẫn ở bên trên.
Cách đánh số trang trong Word 2010
Cách đánh số trang trong Word 2010 tương tự như trong Word 2019, các bạn có thể xem hướng dẫn ở bên trên.
Cách đánh số trang trong Word 2007
Xem thêm : 2 Cách chỉnh thụt đầu dòng trong Word tự động
Cách đánh số trang trong Word 2007 tương tự như trong Word 2019, các bạn có thể xem hướng dẫn ở bên trên.
Cách đánh số trang trong Word 2003
Về giao diện và cách đánh số trang trong Word 2003 thì có phần khác biệt so với phiên bản sau này. Sau đây là cách đánh số trang trong Word 2003:
Bước 1: Chọn Insert > Page Numbers.
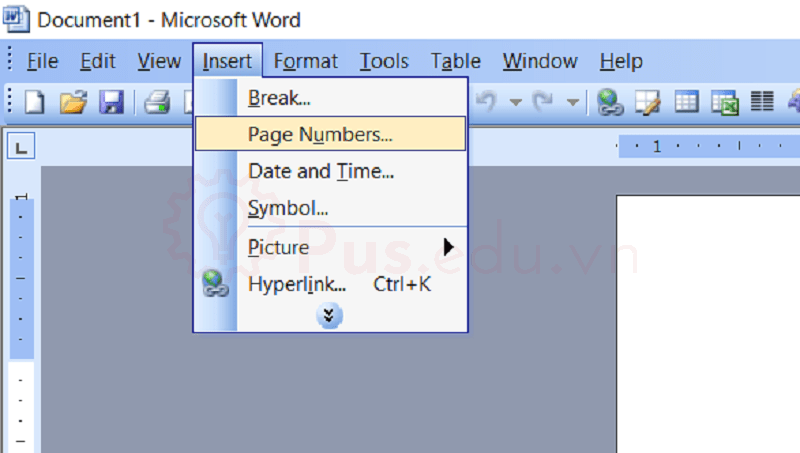
Bước 2: Tùy chỉnh theo ý muốn của bạn:
Position: Vị trí số trang sẽ nằm trên hoặc dưới trang giấy.
Alignment: Vị trí số trang như trái, phải,…
Format: Tùy chỉnh thêm.
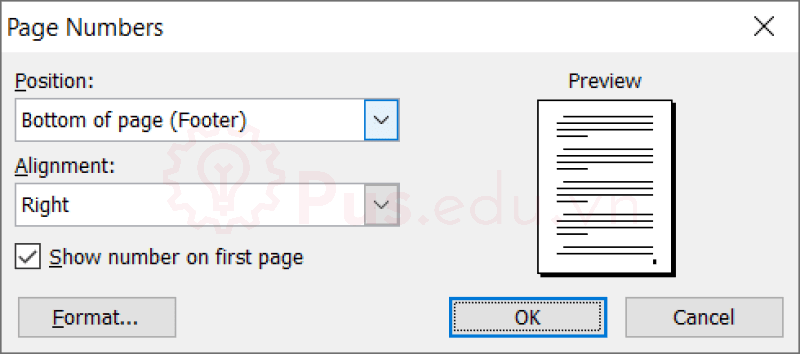
Lời kết
Như vậy chúng ta đã có thể quản lý hoàn toàn được việc đánh số trang trong Word rồi phải không nào. Chúc các bạn áp dụng tốt kiến thức này vào công việc.
Mọi đóng góp ý kiến hay thắc mắc về bài viết đều đáng giá với mình, các bạn có thể để lại ở bên dưới phần bình luận!
Cảm ơn các bạn đã đọc bài viết! Chúc các bạn thành công!
Nguồn: https://25giay.vn
Danh mục: Word