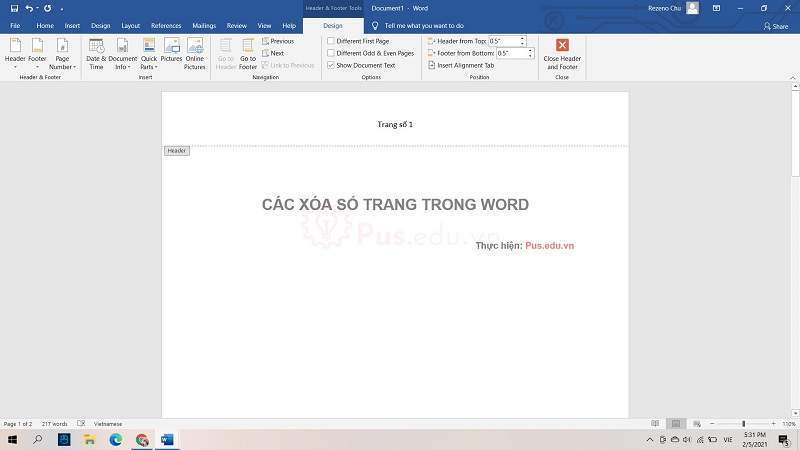Cách xóa trang trắng, trang cuối hay số trang là thứ rất cần thiết cho tất cả mọi người sử dụng Word. Từ thủa sơ khai, con người đã biết cách lưu giữ thông tin bằng cách khắc trên đá, khắc trên ống tre và giấy là thứ phổ biến nhất để lưu giữ thông tin, hoạt động của con người hiện giờ. Nhưng trong thế kỉ 21 đang bắt đầu bước vào cuộc cách mạng công nghệ 4.0, có lẽ chúng ta sẽ rất ít khi dùng giấy để lưu giữ nữa mà bây giờ mọi thứ đều được mã hóa trên máy tính. Và có một công cụ cực kì hữu ích có thể giúp chúng ta làm điều đó. Đó chính là WORD. Chắc hẳn ai cũng biết đến công cụ này, nhưng đôi khi lại gặp vài vấn đề trong việc sử dụng. Vì vậy mà thông qua bài này mình muốn giử đến các bạn một vài cách xóa trang trắng, trang cuối, số trang trên mọi phiên bản Word. Chúng ta bắt đầu thôi!
Nội Dung
Cách xóa trang trắng, trang thừa, trang cuối trong WORD
Khi in ấn các văn bản, không ít người gặp phải rắc rối với các trang trắng, trang bị thừa ra. Nhưng không phải ai cũng biết khắc phục nó. Dưới đây là vài cách giúp bạn có thể giải quyết vấn đề. Các cách này đều có thể sử dụng với tất cả phiên bản Word hiện tại, nên bạn cứ yên tâm.
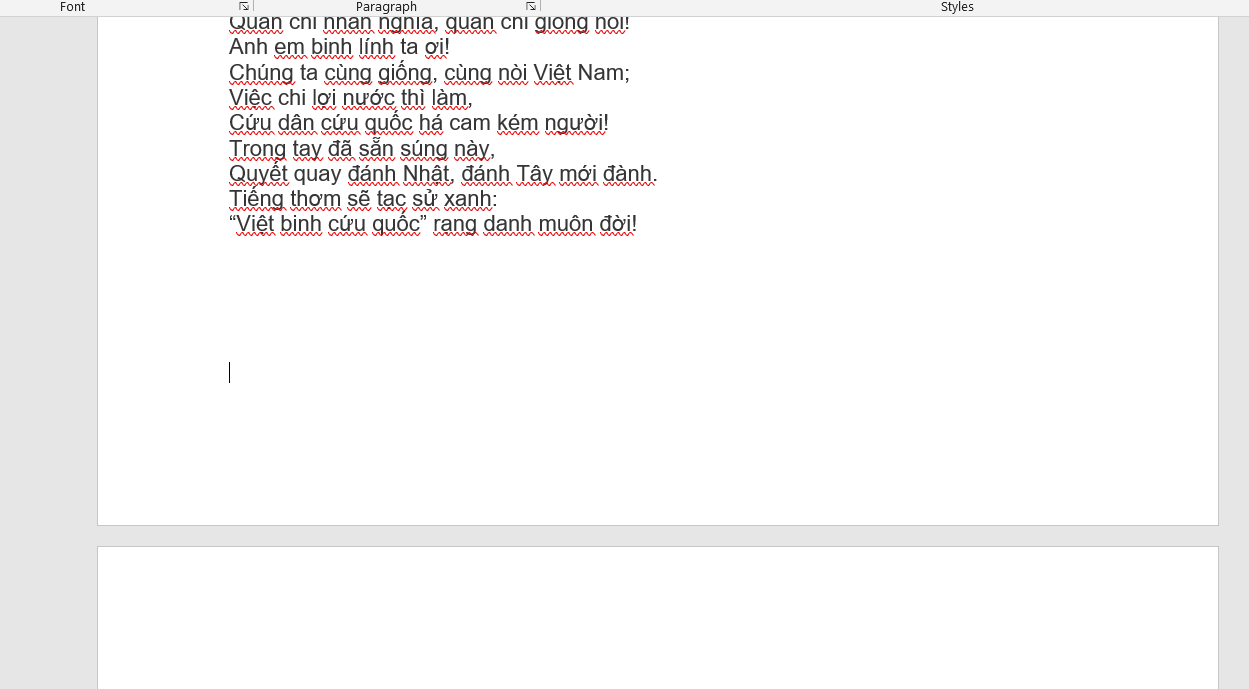
Cách xóa các khoảng trắng bằng Paragraph
(Đây là phần khoảng trắng mà chúng ta hay gặp)
Bước 1: Chú ý nhìn lên thanh công cụ bạn sẽ thấy biểu tượng của Paragraph, chúng ta có thể dùng công cụ này để đánh dấu toàn bộ các trang trắng trong Word.
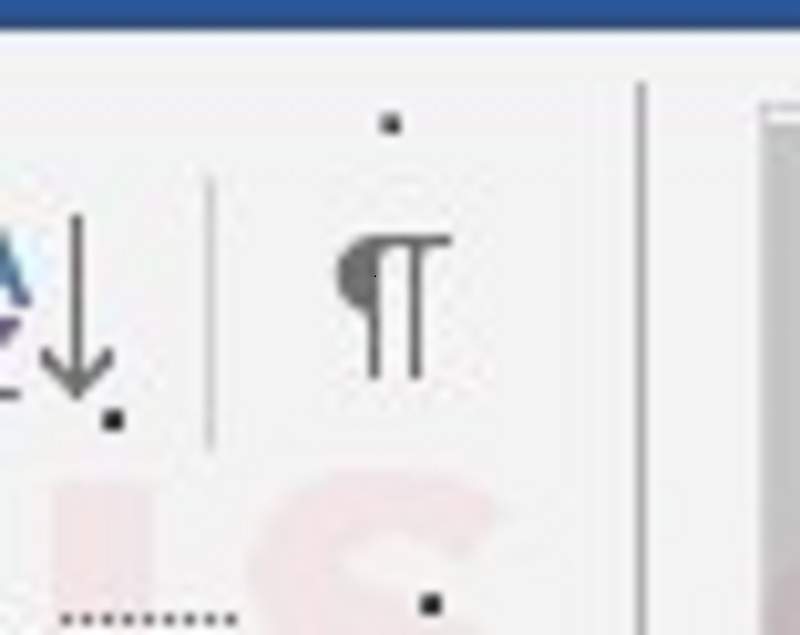
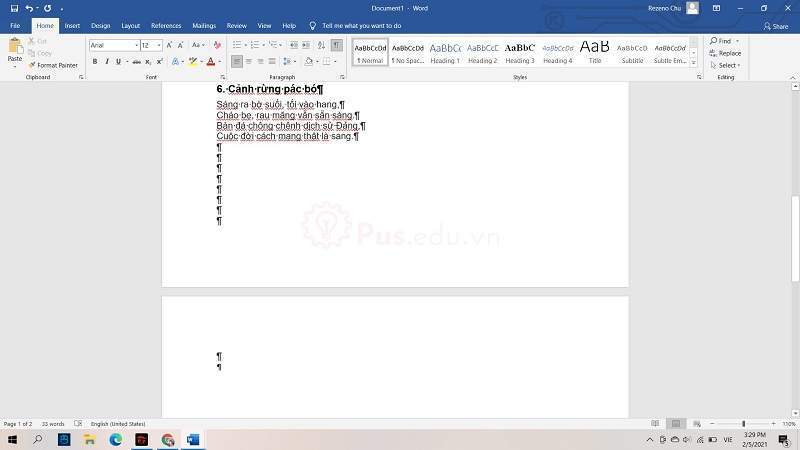
Bước 2: Bôi đen toàn bộ các phần trắng được đánh dấu bởi Paragarph và nhấn “Delete” để xóa hết chúng. Về nút “Delete” thì bạn cứ tìm ở phía trên góc phải bàn phím của bạn
Bước 3: Sau khi xóa các khoảng trắng thì bản word của bạn sẽ như này
Xem thêm : Hàm DOLLAR Trong Excel Và Google Sheets
Bước 4: Tắt Paragraph sau khi bạn hoàn toàn xóa hết được các khoảng trắng để bản word trở lại như bình thường.
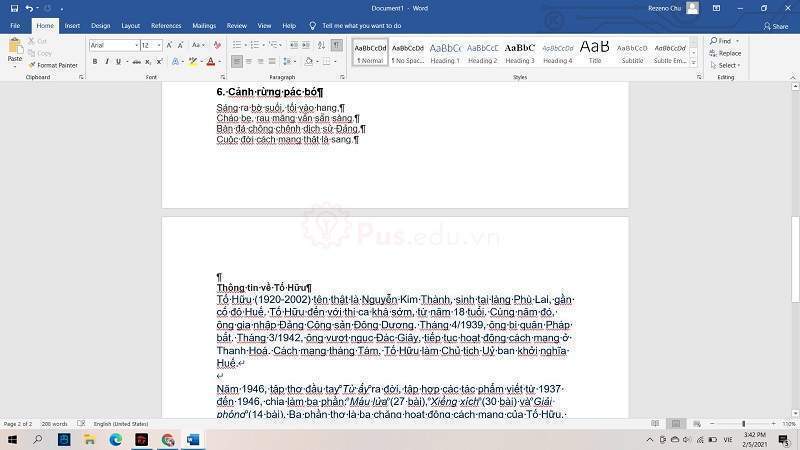
Các xóa khoảng trắng một cách trực tiếp trong word
Bước 1: Để chuột ở cuối trang để xác định trang trắng trên word cần xóa. Khi đặt chuột sẽ giúp bạn xác định vị trí cần để xóa
Bước 2: Sau đó Giữ phím Shift và chuột vào đầu trang sau. Tiếp theo, nhấn Delete để xóa khoảng trắng thừa không dùng đến.
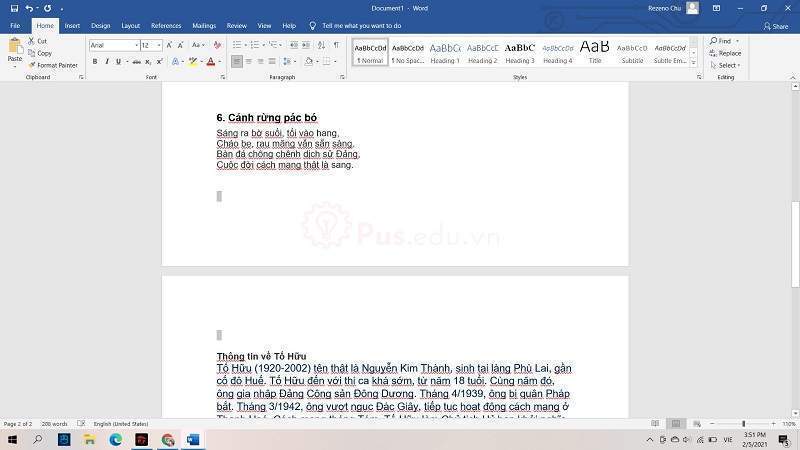
Và như thế, các bạn đã hoàn toàn xóa được hết khoản trắng
Các xóa số trang trong WORD
Để một văn bản trông rõ ràng, dễ nhìn hơn thì người ta thường đánh số trang vào các văn bản đó. Nhất và các văn bản như: Luận văn, Tiểu văn, đề tài … thì chúng ta cần phải đánh số trang để văn bản dễ xem hơn, cũng như dễ quản lý hơn. Dù thế trong nhiều trường hợp, văn bản đã được đánh dấu sẵn và không phù hợp với nhu cầu của chúng ta và mình ở đây để giúp các bạn xóa các số trang đó đi.
Xóa trực tiếp các số trang
Đơn giản thôi. Nhấn đúp 2 lần chuột vào số trang cần xóa. Rồi đơn giản nó là dòng kí tự Word cho bạn xóa hoặc chỉnh xửa. Xong xuôi ấn ESC để thoát phần Header và Footer
Xóa tất cả các số trang
Bước 1: Chọn Insert trên thang công cụ của Word.
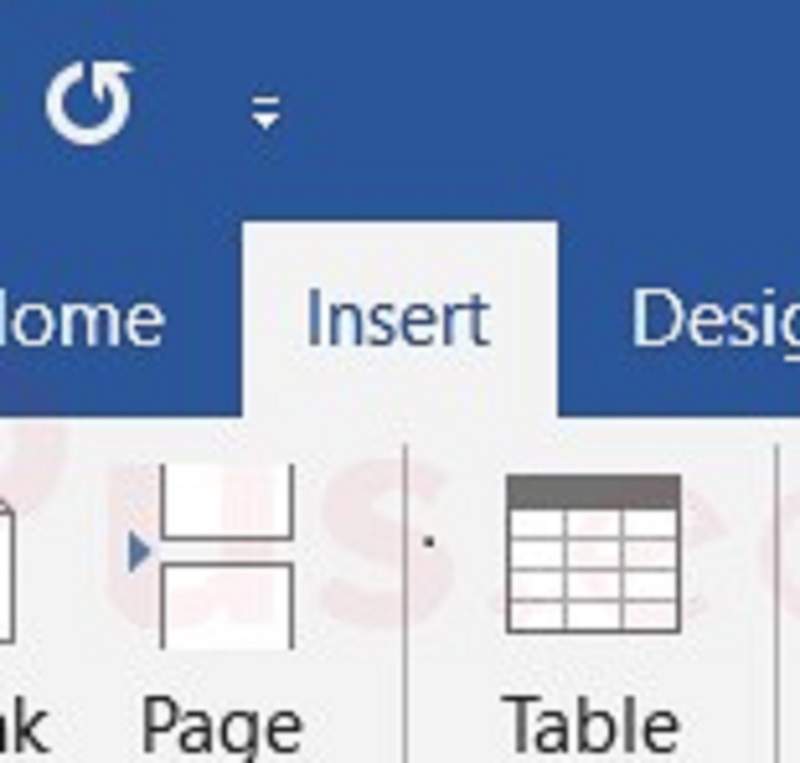
Bước 2: Nhấn vào Page Number
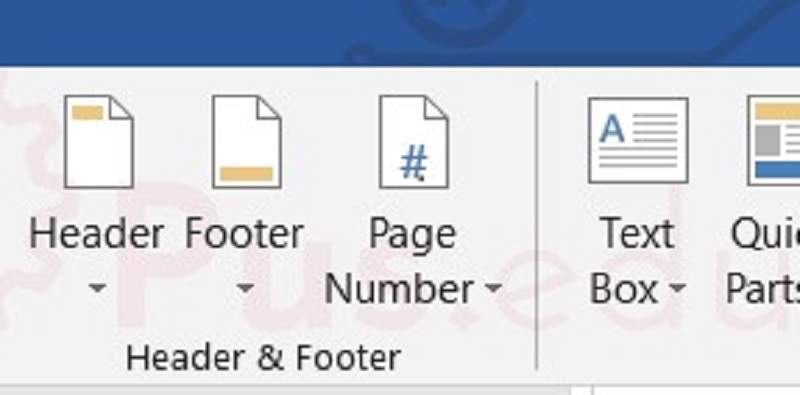
Xem thêm : Cách vẽ biểu đồ tròn trong Word 2003, 2007, 2010
Bước 3: Rồi đến Remove Page Numbers
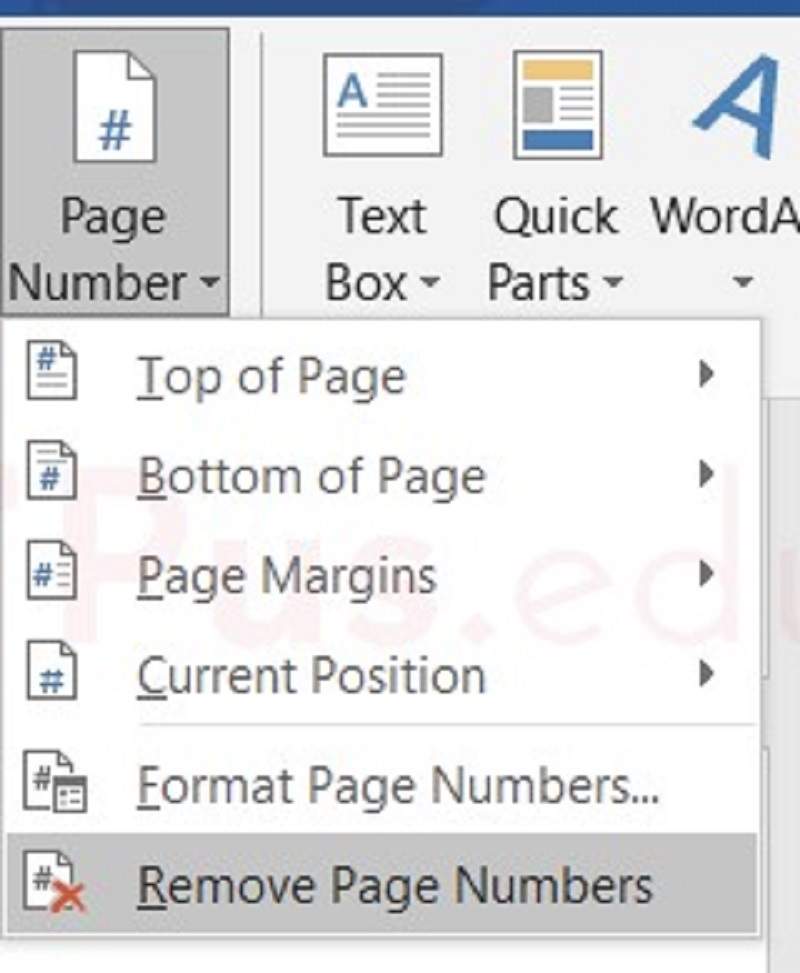
Xóa số trang trên trang đầu tiên
Bước 1: Chọn Insert trên thanh công cụ của Word
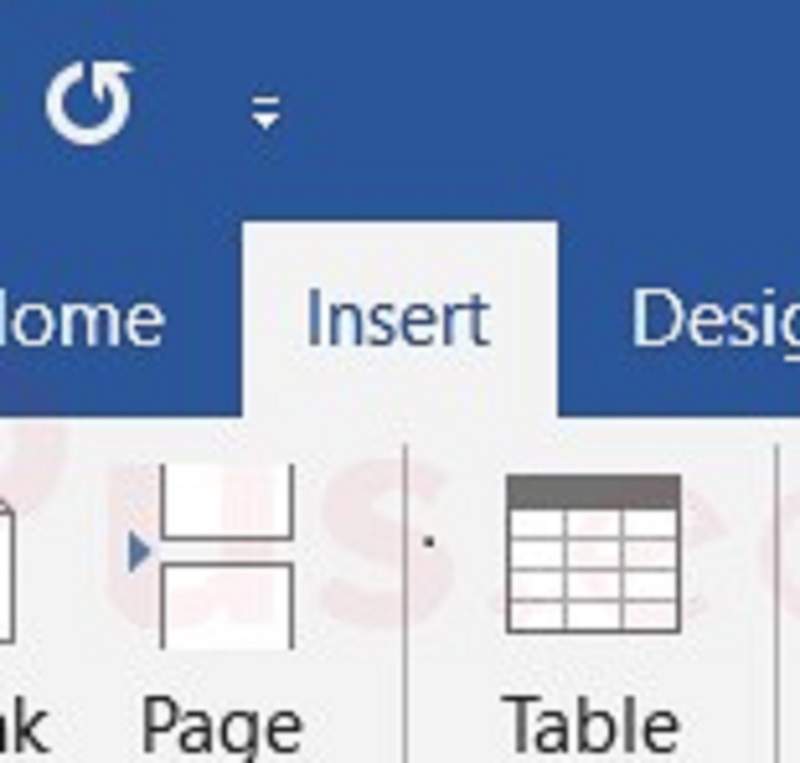
Bước 2: Tiếp theo tùy theo Số trang được đánh ở đầu hay cuối mà ta chọn Footer hay Header
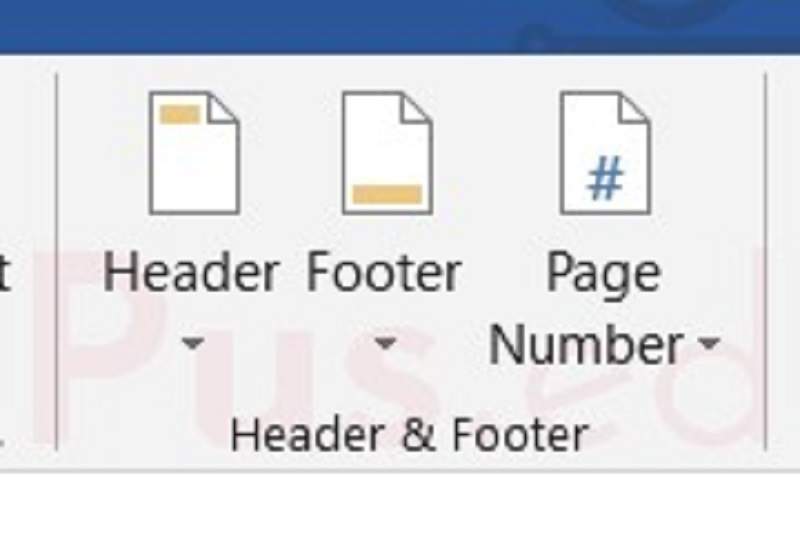
Bước 3: Giờ ta chọn Edit Footer và Edit Header
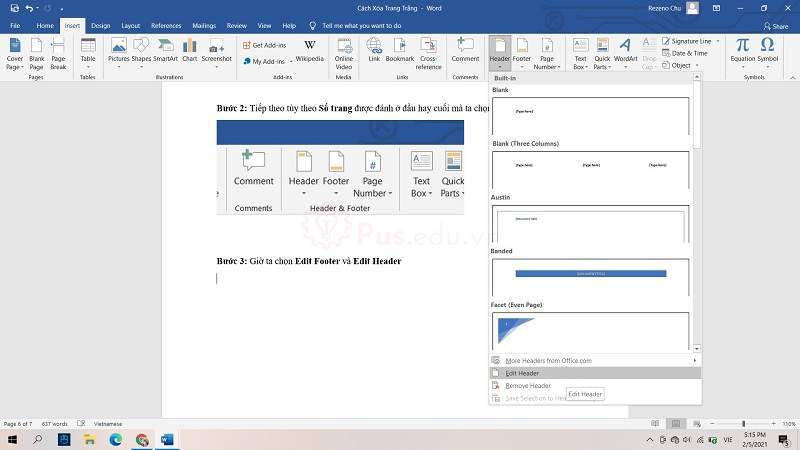
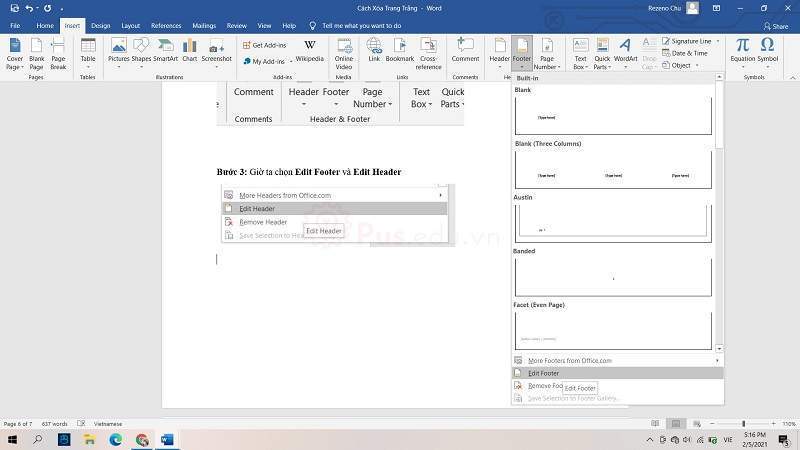
Bước 4: Trên thanh công cụ sẽ hiện thêm thẻ Design, tiếp theo chỉ cần tích dấu chọn vào ô vuông nhỏ trước Different First Page.
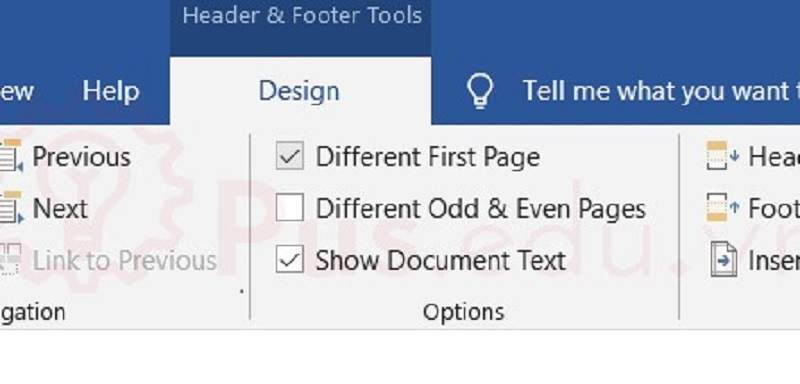
Vậy là chúng ta hoàn thành việc xóa số trang ở riêng trang đầu tiên trong Word
Và đó là những kinh nghiệm cá nhân cũng như kiềm kiếm thu thập, tổng hợp lại để giử đến bạn. Mong rằng những thông tin nay hữu ích và giúp bạn trong việc sử dụng Word. Website của bọn mình còn rất nhiều thông tin hay bổ ích. Nếu thấy thú vị bạn có thể ghé thăm
Nguồn: https://25giay.vn
Danh mục: Office