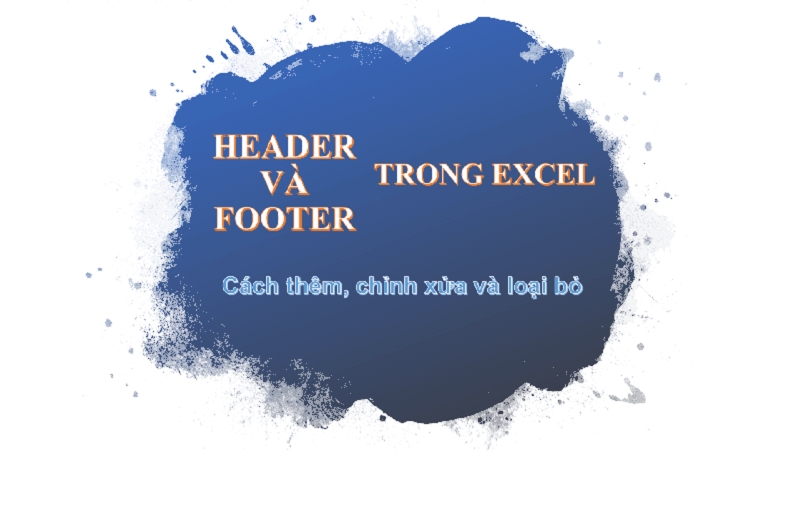Header và Footer là một phần trong các tài liệu được lưu giữ dưới dạng số hóa. Thứ mà chắc chắn cần để cho giáo án, luận văn, các tư liệu cho công việc trở lên chuyên nghiệp hơn. Header và footer trong Word thì không khó, nhưng liệu bạn đã biết hết cách sử dụng và sự đa năng của nó chưa, nhất là trong Excel. Và sau đây là một số thông tin và kinh nghiệm cá nhân của mình về cách sử dụng. Mong nó có thể giúp bạn nhận được những điều bổ ích.

Nội Dung
Header và Footer là gì?
- Header: Là phần đầu trang.
- Footer: Là phần cuối trang với cách nói hàng ngày thì là chân trang.
Header và footer chỉ được hiện thị trên các trang in, ở dạng xem là Xem trước khi in và Bố cục trang. Trong dạng xem Worksheet bình thường thì chúng không được hiển thị.
Header và Footer sinh ra để làm gì và mang lại lợi ích như nào
- Header và Footer sinh ra để cung cấp thêm thông tin cho người đọc như tên tác giả, tác phẩm và chủ yếu là số trang.
- Với những văn bản, tài liệu có tính đặc thù như bài giảng, luận văn, giấy tờ quan trọng … luôn phải có header và footer. Đó là điều bắt buộc
- Và đơn giản là trang trí thôi
Cách thêm Header trong Excel
Chèn Header trong excel rất đơn giản và đây là những điều bạn cần làm:
- Chuyển đến tab Insert > Nhấn chuột vào Header & Footer. Thao tác này sẽ chuyển Worksheet hay Excel sang dạng xem Layout.
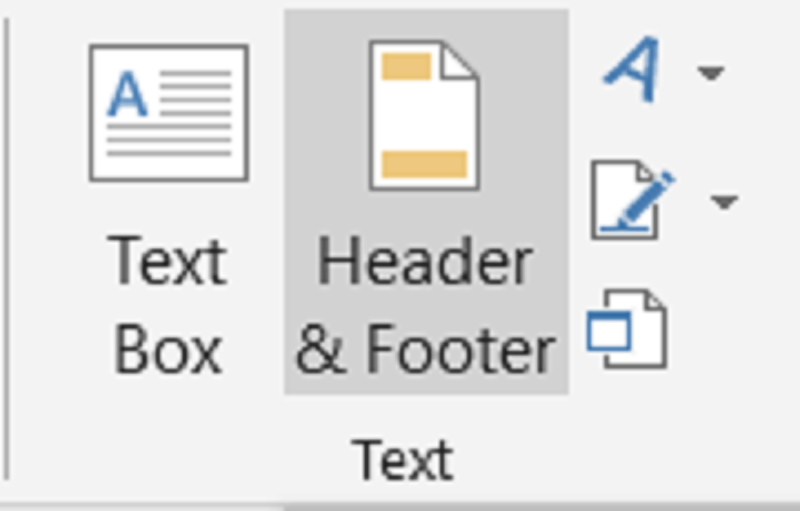
- Giờ bạn có thể gõ văn bản, thêm ảnh trong bất kì 3 hộp Header ở phía trên của trang. Mặc định thì hộp ở giữa sẽ được chọn.
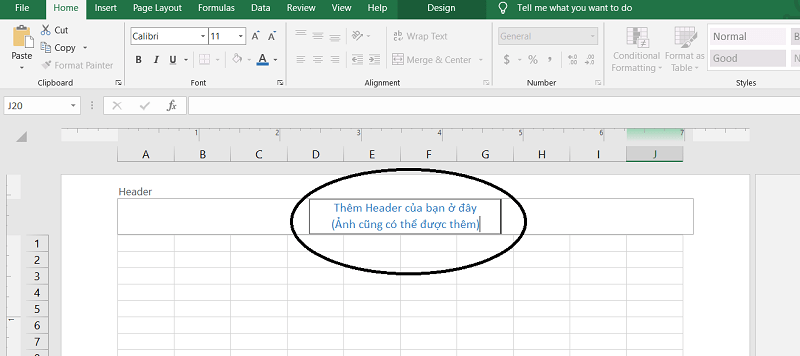
Nếu bạn muốn header xuất hiện ở góc trên cùng bên trái hoặc bên phải, Hãy nhấp chọn vào hộp bên trái hoặc bên phải theo ý của bạn.
- Khi hoàn thành, Nhấp vào bất kì đâu trên Worksheet – trang tính để rời khởi khu vực Header. Để thoát khỏi Header mà không giữ các thay đổi, Nhấn ESC.
Khi bạn in worksheet – trang tính ra, Header sẽ được lặp lại ở mỗi đầu các trang.
Cách thêm Footer trong Excel
Cũng giống như Header trong Excel, Footer có thể được thêm vào bằng vài bước đơn giản:
- Ở bảng công cụ Insert, trong nhóm Text, Nhấn vào nút Header & Footer.
- Ở bảng công cụ Design, Chọn Go to Footer thì con chuột sẽ được chuyển ngay đến Footer hoặc lăn chuột xuống cuối trang sẽ thấy Footer được hiện ra.
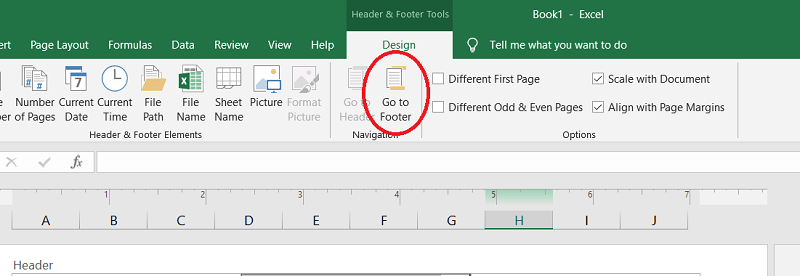
- Tùy thuộc vào vị trí mong muốn, hãy bấm vào hộp bên trai hay hộp bên phải, hoặc ở giữa rồi sau đó thêm văn bản hoặc chèn ảnh.
- Khi hoàn thành, thao tác tương tự như Header để thoát ra khỏi Footer.
Ví dụ: Chèn Số trang ở cuối worksheet, chọn một trong 3 hộp Footer để chọn vị trí cho số trang và bấm Page Number ở công cụ Design.
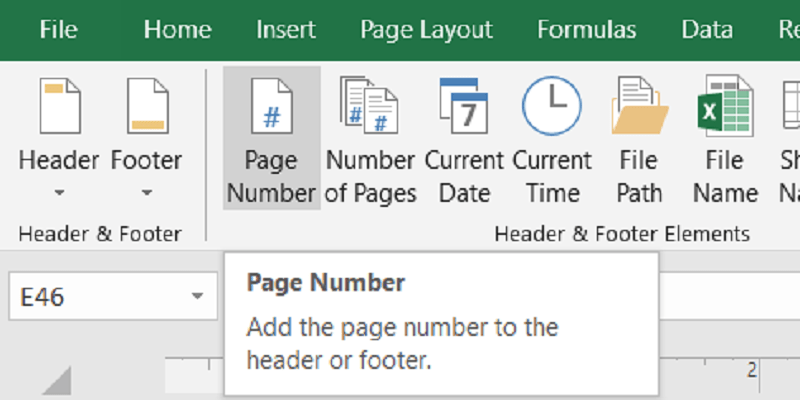
Cách thêm Header và Footer đặt trước trong Excel
Microsoft Excel được trang bị một số đầu trang và chân trang cài sẵn có thể được chèn vào tài liệu của bạn bằng một cú nhấp chuột. Đây là cách thực hiện:
- Trên bảng công cụ Insert, Phần Text, Bấm vào Header & Footer. Thao tác này sẽ hiện thị worksheet ở dạng xem Page Layout view tức dạng xem bố cục trang và làm cho công cụ Design xuất hiện.
- Trên khay Design, trong nhóm Header & Footer, hãy bấm vào nút Header hay Footer và chọn head hoặc footer có cài sẵn loại thông tin bạn cần.
Ví dụ: Hãy chèn Header có hiển thị số trang và được soản bởi.
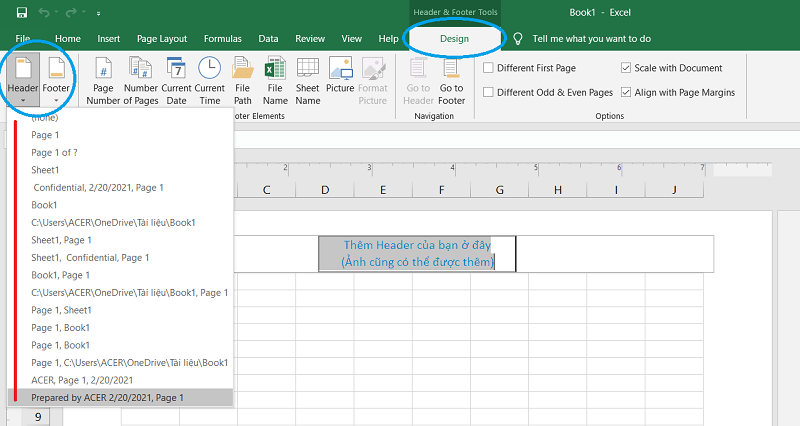
Kết quả, Header trong Excel đã được tạo, và hiển thị thông tin như sau ở mỗi đầu trang:
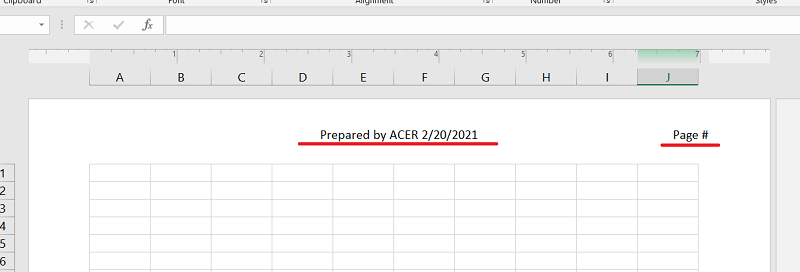
Hai hiều bạn cần biết khi sử dụng Header và Footer đặt trước
Khi thêm Header và Footer có sẵn trong excel, bạn cần lưu ý các điều sau.
- Header và Footer đặt trước là động có thể thay đổi
Hầu hết các Header và Footer có sẵn được viết dưới dạng mã, vì thế làm cho chúng có thể thay đổi biến đổi tùy thuộc vào những điều mới nhất mà bạn thực hiện trong Worksheet.
Ví dụ: Mã &[Page] sẽ hiển thị số trang trên các trang khác nhau
Mã &[Date] sẽ hiển thị ngày
Mã &[File] Sẽ hiển thị tên tệp hiện tại

- Header và Footer đặt trước được chèn các hộp xác định trước
Khi chèn Header hay Footer cài sẵn, bạn không thể kiểm soát vị trí của các phần cụ thể vì chúng được thêm vào các hộp đã xác định từ trước. Để có thể di chuyển vị trí của các Header và Footer đó. Bạn có thể sao chép mã code và chuyển chúng sang ô bạn muốn.
Cách tạo Custom Header và Custom Footer trong Excel
Trong Excel, bạn không chỉ có thể thêm Header và Footer đặt trước mà còn có thể tự tạo worksheet của bản thân có văn bản có hình ảnh bạn muốn.
Như mọi khi, bạn đắt đầu bằng cách nhấp vào nút Header & Footer ở công cụ Insert. Sau đó, nhấp vào các hộp ở đầu hoặc các hộp ở cuối trang rồi thêm văn bản bạn cần. Bạn cũng có thể thêm các thông tin khác bằng nhấp vào các phần được thêm sẵn ở thanh công cụ Design, Trong nhóm Header & Footer.
Ví dụ dưới đây sẽ giúp bạn tạo tiêu đề tùy chỉnh với Logo công ty, Số trang, Tên tệp và ngày.
- Để bắt đầu, hãy chèn Logo của công ty ở ô bên trái. Để làm điều này. Bạn con chỏ chuột vào ô đầu tiên bên trái sau đó nhấp vào Picture, sau đó tìm tệp hình ảnh mong muốn và nhấn Insert. Mã &[Picture] sẽ được thêm ngay vào đó.
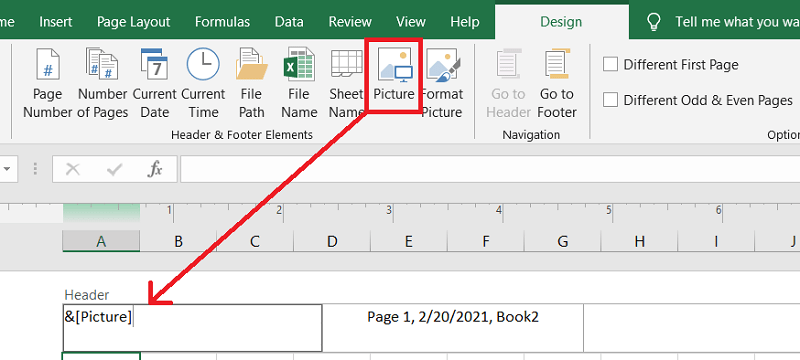
- Sau đó là tên tệp ở giữa. Để làm điều đó. Bạn để con chỏ chuột ở ô giữa và chọn File Name.
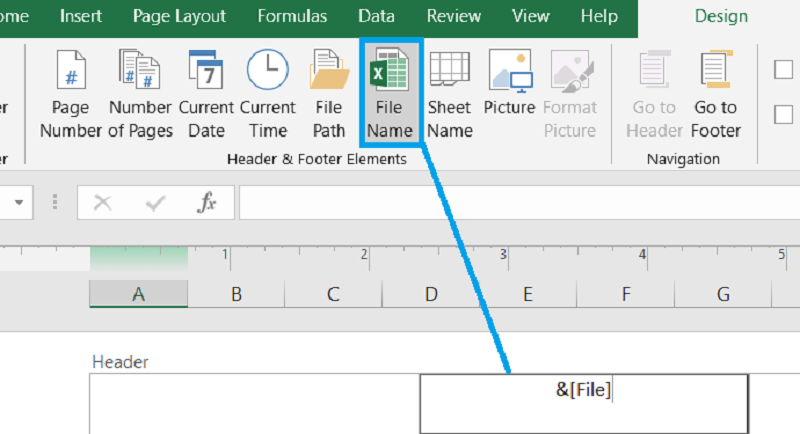
- Cuối cùng là số trang. Bạn nhấp vào Page Number.
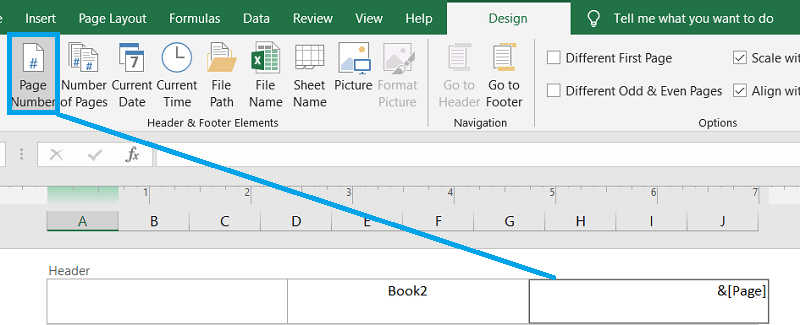
Và sau đó chúng ta đã hoàn thành được Header như mong muốn rồi.
Cách chỉnh xửa Header và Footer trong Excel
Để xửa Header và Footer trong Excel ta sử dụng chế độ xem Page Layout
Để chuyển sang chế độ Page Layout, đến phần View – chế độ xem, trong nhóm Workbook Views, Nhấp chuột vào Page Layout.
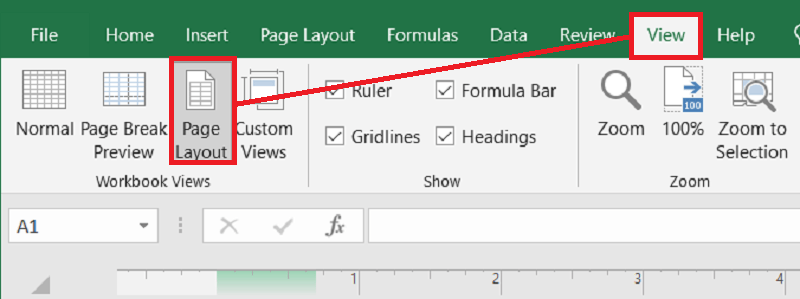
Hoặc bấm vào nút Page Layout ở trên thanh trạng thái ở góc dưới cùng bên phải của Worksheet.
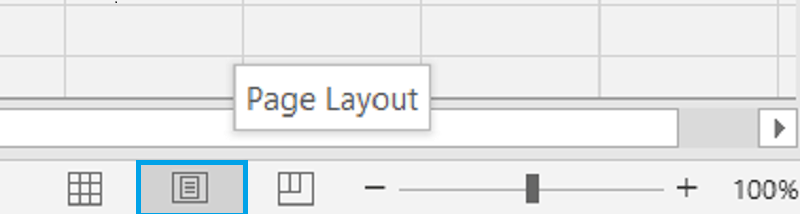
Giờ bạn có thể thực hiện các thay đổi theo mong muốn.
Cách đóng Header và Footer trong Excel
Sau khi đã hoàn thành công việc, rất đơn giản để dogds Header và Footer lại.
Trong bảng công cụ View, Nhóm Workbook Views, Nhấp vào Normal.
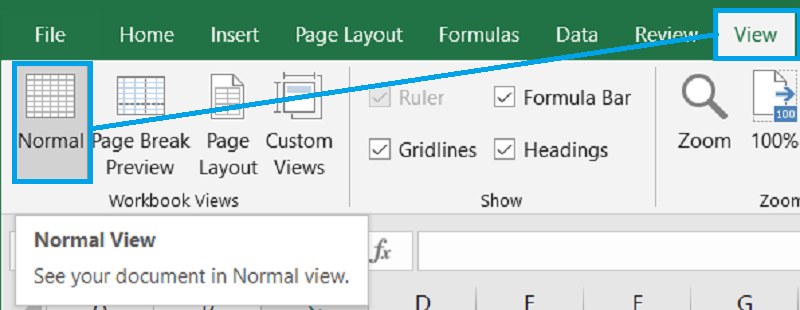
Hoặc đơn giản hơn là ấn vào nút Normal trên thanh trạng thái là xong.
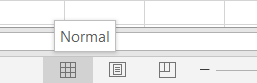
Cách xóa, loại bỏ Header và Footer trong Excel
Để có thể xóa Header, Footer riêng biệt ở từng trang. Hãy mở chế độ xem Page Layout view, chọn vào những hộp Header và Footer muốn xóa, sau đó nhấn Delete hoặc Backspace.
Để có thể xóa những Header và Footer ở nhiều trang khác nhau, thực hiện theo các bước sau:
- Chọn những trang tính – Worksheet mà bạn muốn loại bỏ.
- Mở hộp thoại Page Setup ( Page Layout > Page Setup group > Dialog Box Lancher)
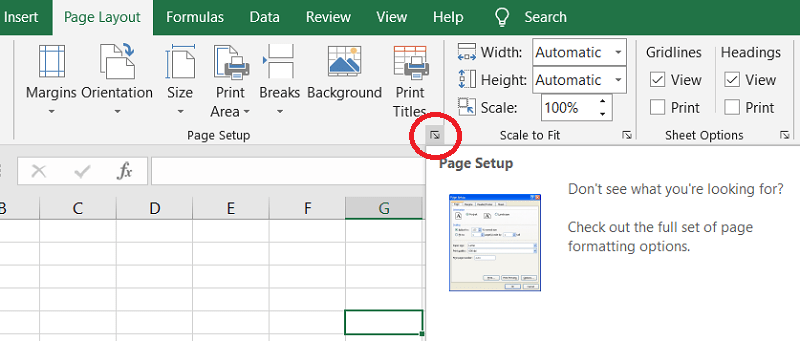
- Trong hộp thoại Page Setup, Chọn Header/Footer rồi chuyển sang dạng “None” như hình. Sau đó ấn “OK” để đóng hộp thoại.

Vậy là tất cả Header và Footer đã được loại bỏ.
Kết thúc
Và đó là những kinh nghiệm cá nhân kết hợp tìm hiểu được tổng kết lại để làm nên bài viết này. Mong rằng nó sẽ cung cấp cho bạn những thông tin bổ ích.
Nguồn: https://25giay.vn
Danh mục: Office