Nhiều người vẫn hiểu lầm rằng tạo trang bìa trong Word rất khó, thậm chỉ phải bỏ tiền để nhờ các tiệm photo làm hộ bìa mỗi khi muốn in đồ án, tiểu luận,… trong khi chất lượng lại hiếm khi được như mong muốn. Pus Edu sẽ hướng dẫn các bạn cách tạo trang bìa một cách đơn giản nhất nhưng vẫn đảm bảo tính thẩm mỹ.
Bài hay nên đọc:
Bạn đang xem: Hướng dẫn cách tạo trang bìa trong Word
- Vẽ biểu đồ hình tròn trong Word
- 2 Cách xóa Comments trong Word đơn giản nhất
- File Excel kiểm tra mức phạt lỗi nồng độ cồn theo năm 2020
- Kiểm tra lỗi chính tả tiếng việt trong Word
- Top 5 công cụ chuyển PDF sang Word miễn phí tốt nhất
- Hướng dẫn sử dụng công cụ Drawing trong Word
Nội Dung
Cách tạo trang bìa trong Word 2019, Word 365
Tạo trang bìa cho bài báo cáo, thực hành,… không yêu cầu quy chuẩn
Đối với Word phiên bản từ 2013, 2016,… Word đã cung cấp tính nắng Cover Page cho phép chúng ta sử dụng các mẫu bìa có sẵn để tạo trang bìa. Tuy vây, đây là mẫu trang bìa không yêu cầu quy cách cụ thể. Bạn chỉ cần thay đổi thông tin trên bìa, thay đổi ảnh và vị trí dòng cho phù hợp là xong.
Để tạo trang bìa, các bạn làm như sau:
Insert -> Cover Page -> Chọn kiểu Cover Page phù hợp
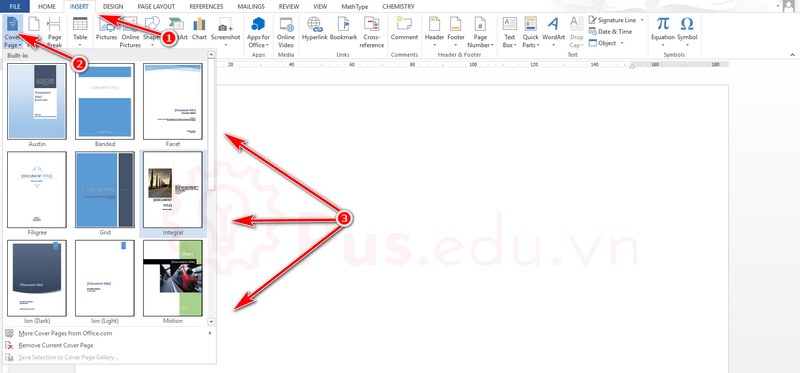
Sau khi lựa chọn được mẫu trang bìa yêu thích, bạn chỉ cần thay đổi các thông tin nữa là xong. Và dưới đây là kết quả của chúng ta sau khi chỉnh sửa xong trang bìa.
Tạo trang bìa cho luận văn, khóa luận yêu cầu quy chuẩn
Khâc với các bản báo cáo, tổng hợp, bài thực hành,… thường thì luận văn, khóa luận, luận án,… đều được quy định quy cách, canh lề, cỡ chữ, khung viền. Loại trang bìa này có thể tạo trên trên hầu hết tất cả các phiên bản Word.
Xem thêm : Hướng dẫn cách đánh số thứ tự trong Word
Bước 1: Tạo khung trang bìa
Design -> Page Borders -> Page Border -> Box -> Style -> Apply to This Section – Only First Page
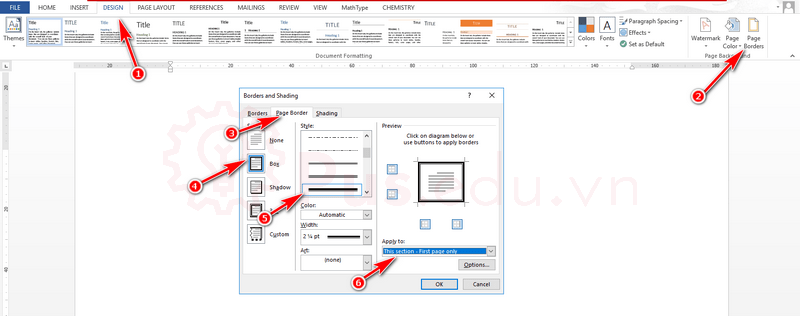
***Ngoài ra, các bạn muốn tạo thêm những khung viền khác để bài trình bày đẹp hơn, các bạn có thể tải online rồi dán vào trang Word.
Bước 2: Nhập nội dung trang bìa
Bước này thì hầu như tất cả các phiên bản Word đều như nhau
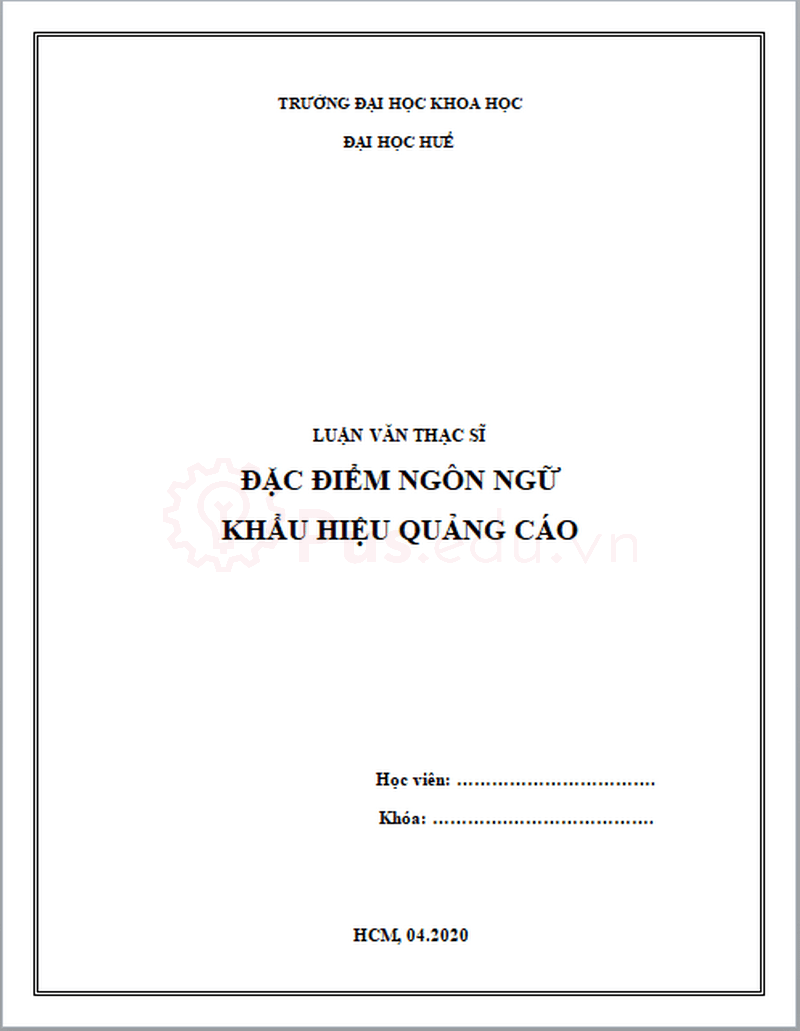
Bước 3: Chỉnh kích thước khung viền
Để điều chỉnh kích thước khung viền để phù hợp với quy định, ở cửa số Page Borders -> Options
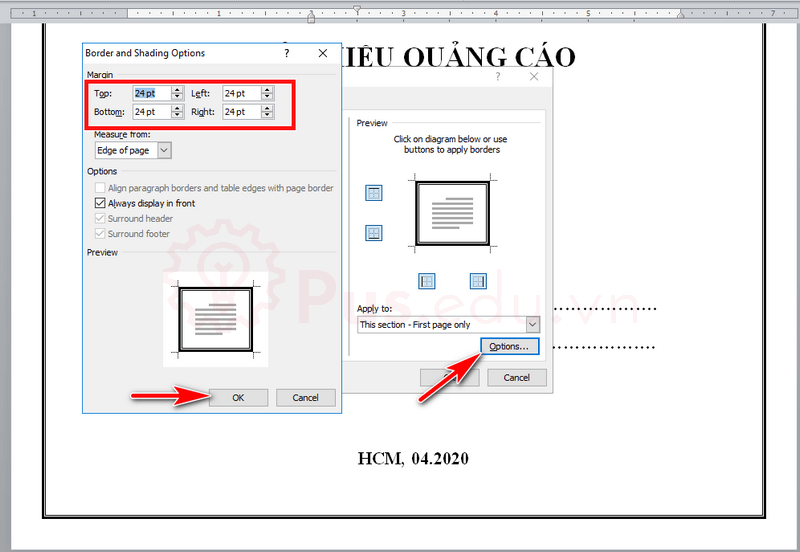
Tùy bạn chỉnh thông số:
Top: Từ trên đỉnh trang giấy xuống khung
Bottom: Từ dưới đáy trang giấy lên khung
Xem thêm : Cách viết số mũ trong Word đơn giản nhất
Left: Từ mép trái tờ giấy đến khung
Right: Từ mép phải tờ giấy đến khung
Cuối cùng, nhấn OK thế là xong.
Cách tạo trang bìa trong Word 2016
Cách tạo trang bìa trong Word 2016 tương tự trong Word 2019, các bạn có thể tham khảo bài viết bên trên.
Cách tạo trang bìa trong Word 2013
Cách tạo trang bìa trong Word 2013 tương tự trong Word 2019, các bạn có thể tham khảo bài viết bên trên.
Cách tạo trang bìa trong Word 2010
Xem thêm : Hướng dẫn cách đánh số thứ tự trong Word
Bước 1: Tạo khung trang bìa
Page Layout -> Page Borders -> Page Border -> Box -> Style -> Apply to This Section – Only First Page
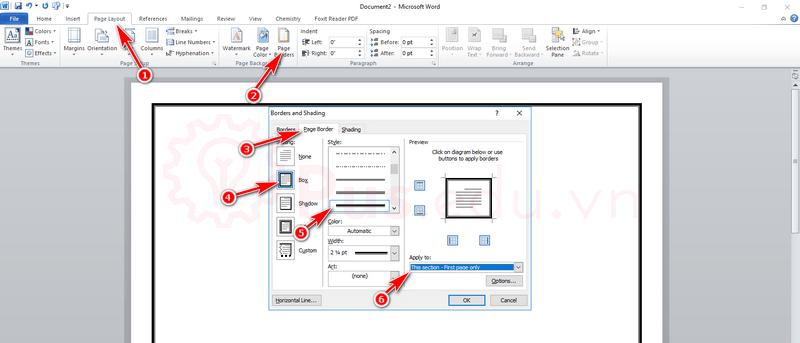
Bước 2: Nhập nội dung trang bìa
Bước này thì hầu như tất cả các phiên bản Word đều như nhau
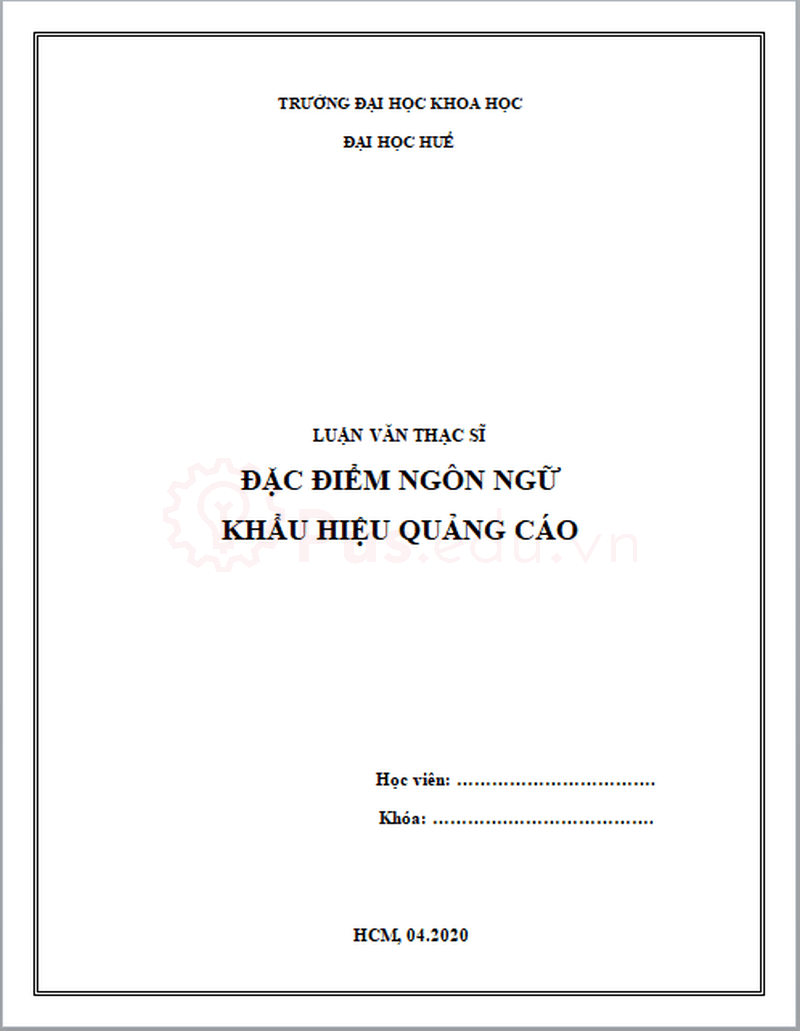
Bước 3: Chỉnh kích thước khung viền
Để điều chỉnh kích thước khung viền để phù hợp với quy định, ở cửa số Page Borders -> Options
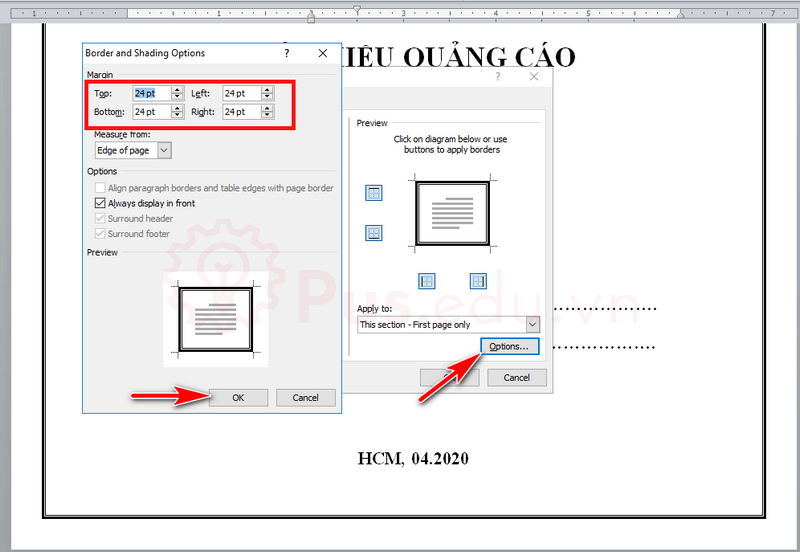
Tùy bạn chỉnh thông số:
Top: Từ trên đỉnh trang giấy xuống khung
Bottom: Từ dưới đáy trang giấy lên khung
Xem thêm : Cách viết số mũ trong Word đơn giản nhất
Left: Từ mép trái tờ giấy đến khung
Right: Từ mép phải tờ giấy đến khung
Cuối cùng, nhấn OK thế là xong.
Cách tạo trang bìa trong Word 2007
Cách tạo trang bìa trong Word 2007 tương tự trong Word 2010, các bạn có thể tham khảo bên trên.
Cách tạo trang bìa trong Word 2003
Xem thêm : Hướng dẫn cách đánh số thứ tự trong Word
Bước 1: Tạo khung trang bìa
Format -> Border and Shading

Chỉnh sửa các thông số trong bảng Border and Shading -> Page Border -> Box -> Style -> Apply to This Section – Only First Page
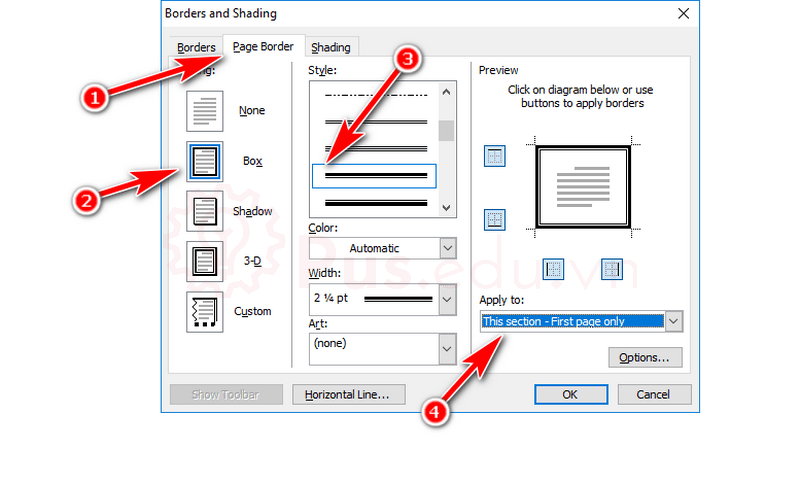
Bước 2: Nhập nội dung trang bìa
Bước này thì hầu như tất cả các phiên bản Word đều như nhau
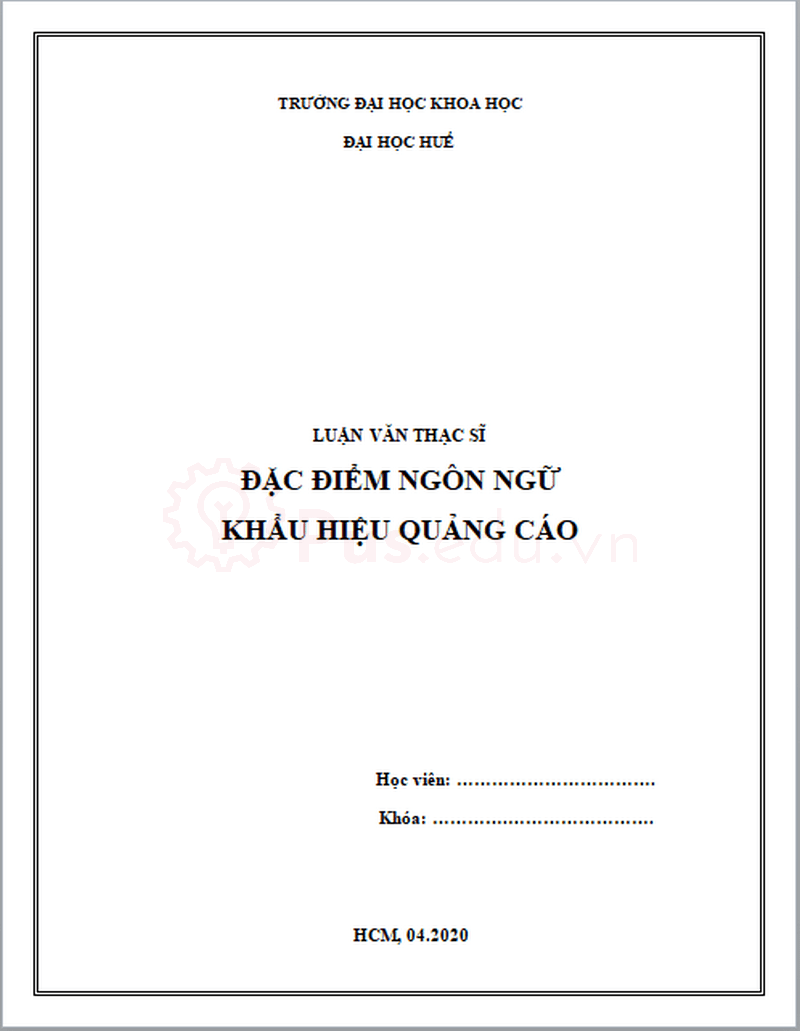
Bước 3: Chỉnh kích thước khung viền
Để điều chỉnh kích thước khung viền để phù hợp với quy định, ở cửa số Page Borders -> Options
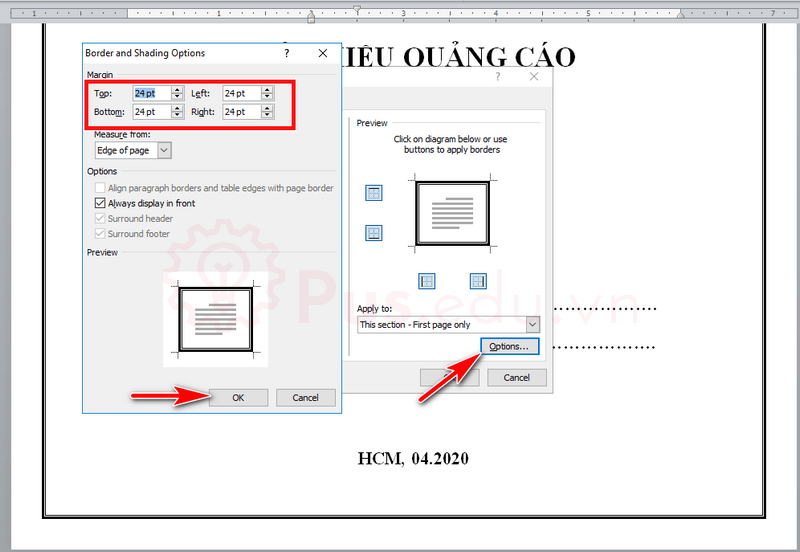
Tùy bạn chỉnh thông số:
Top: Từ trên đỉnh trang giấy xuống khung
Bottom: Từ dưới đáy trang giấy lên khung
Xem thêm : Cách viết số mũ trong Word đơn giản nhất
Left: Từ mép trái tờ giấy đến khung
Right: Từ mép phải tờ giấy đến khung
Cuối cùng, nhấn OK thế là xong.
Lời kết
Cách tạo trang bìa trong Word không khó phải không nào. Chỉ bằng những bước cơ bản, chúng ta đã có ngay một trang bìa theo ý thích của mình rồi. Các bạn đừng ngần ngại tự làm trang bìa cho bài báo cáo, luận án, luận văn của mình nhé. Mong là bài viết này sẽ hữu ích với bạn!
Mọi ý kiến đóng góp hay thắc mắc về bài viết đều đáng giá với mình, các bạn có thể để lại bên dưới phần bình luận!
Cảm ơn các bạn đã đọc bài viết! Chúc các bạn thành công!
Nguồn: https://25giay.vn
Danh mục: Word



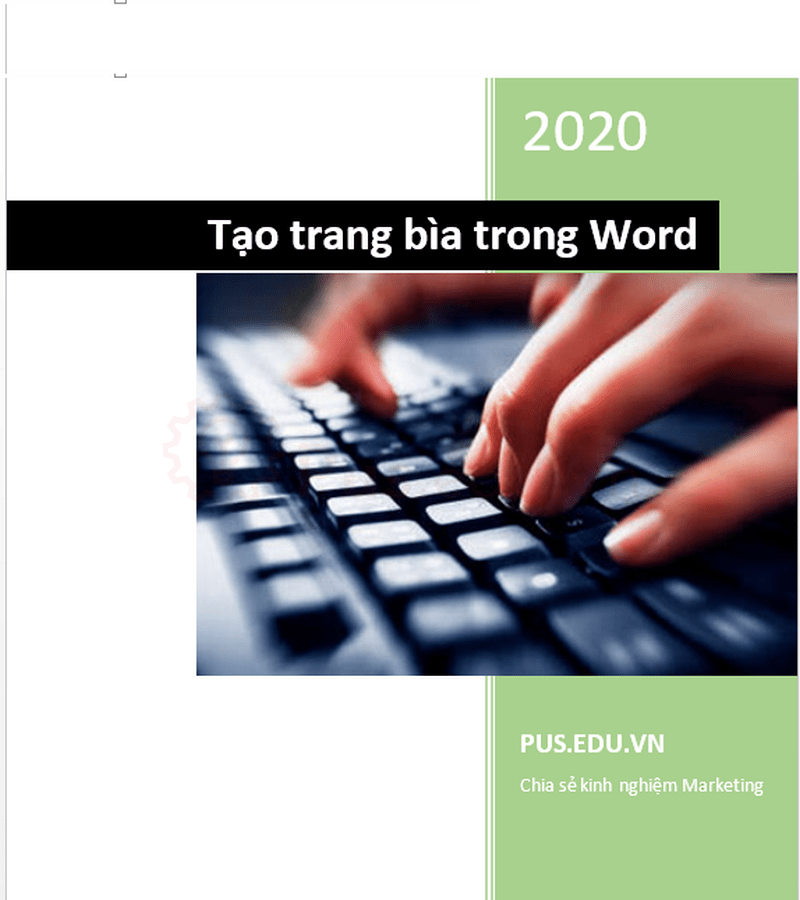
Như zi máy tiếng chiển