Khi soạn thảo văn bản, bạn để ý thấy phía trên đầu hoặc phía dưới chân tờ giấy hoặc trang soạn thảo có những dòng chữ nhỏ. Những dòng chữ này thường có nội dung là tựa đề của văn bản, cuốn sách hay tên của đơn vị soạn thảo ra nó, số mẫu quyết định,… Đó chính là header và footer. Bài viết hôm nay, Pus Edu sẽ hướng dẫn các bạn cách chỉnh header và footer trong Word một cách đơn giản nhất. Mời các bạn cùng theo dõi.
Bài hay nên đọc:
Bạn đang xem: Hướng dẫn cách chỉnh Header và Footer trong Word
- Vẽ biểu đồ hình tròn trong Word
- 2 Cách xóa Comments trong Word đơn giản nhất
- File Excel kiểm tra mức phạt lỗi nồng độ cồn theo năm 2020
- Kiểm tra lỗi chính tả tiếng việt trong Word
- Top 5 công cụ chuyển PDF sang Word miễn phí tốt nhất
- Hướng dẫn sử dụng công cụ Drawing trong Word
Nội Dung
Chỉnh Header và Footer trong Word 2019, Word 365
Để chỉnh Header và Footer một cách đơn giản, bạn thực hiện như sau:
Bước 1: Tạo Header/Footer
Cách 1: Cách đơn giản
Bạn đưa chuột lên phía trên đỉnh trang giấy (nếu muốn tạo Header) và cuối trang giấy (nếu muốn tạo Footer) -> Click doucle (nhấn chuột trái 2 lần liên tiếp) -> Nhập nội dung vào.
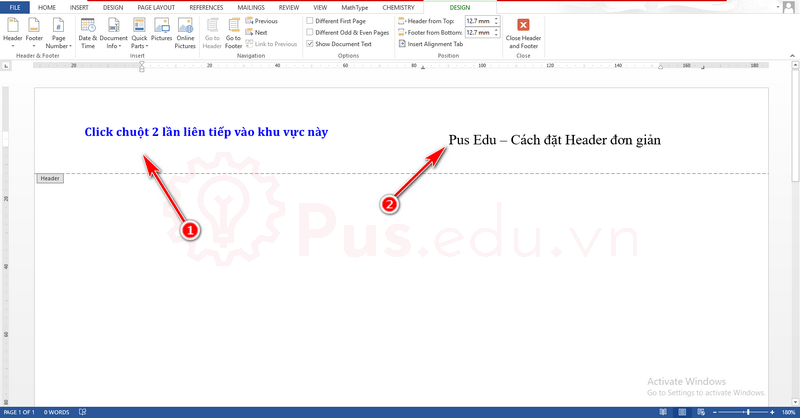
Cách 2: Tạo theo quy chuẩn
Insert -> Header /Footer -> Lựa chọn Style có sẵn hoặc Blank nếu bạn muốn Header/Footer đơn giản, không màu mè
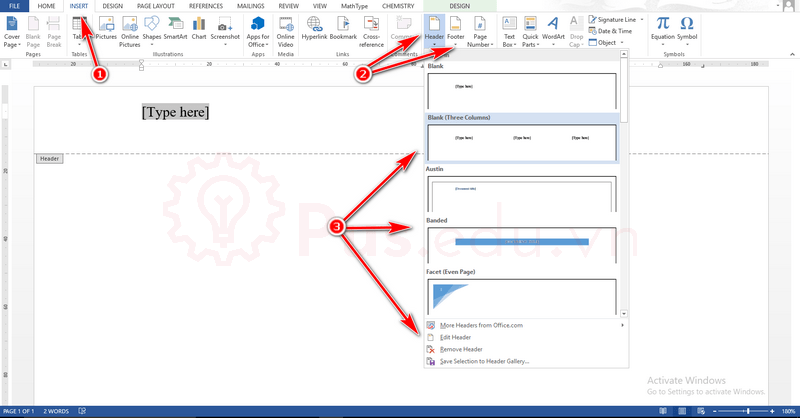
Bước 2: Chỉnh sửa Header / Footer
Sau khi bạn tạo Header hoặc Footer xong, bạn chỉnh sửa font chữ, màu chữ, vị trí xuất hiện của Header và Footer như sau:
Cách 1:
Xem thêm : Cách tạo dòng chấm trong Word
– Để thay đổi vị trí đặt Header / Footer theo chiều dọc, bạn hãy kéo đường phân cách ở thước đó lên hoặc xuống
– Để thay đổi font chữ, màu sắc và vị trị Header Footer theo chiều ngang, bạn vào tab Home rồi chỉnh sửa như cách chỉnh sửa văn bản thông thường.
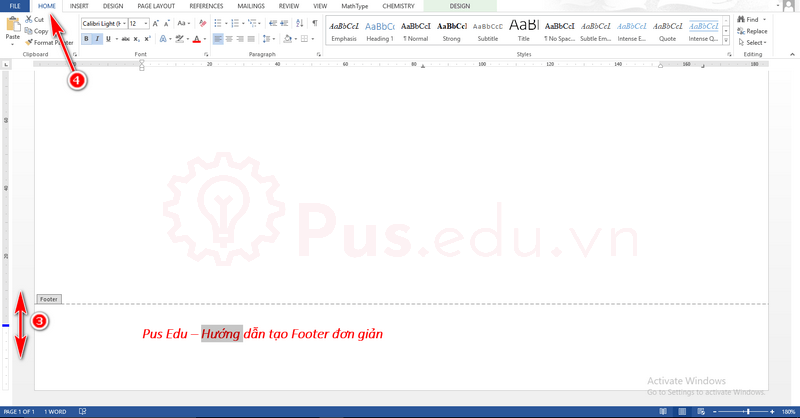
Cách 2:
Insert -> Header / Footer -> Edit
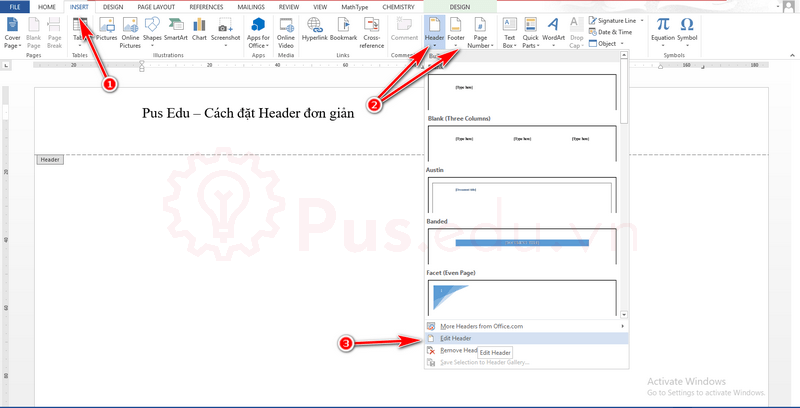
Trong tab Header/Footer Tools, bạn điều chỉnh những thông số sau:
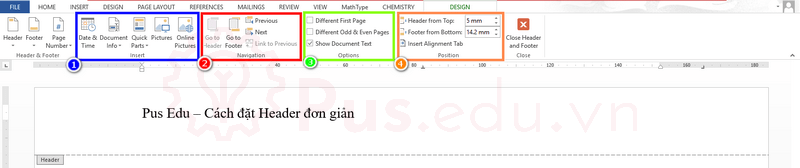
- Insert: Chèn những nội dung khác vào header/footer như thời gian, ảnh, hộp text, biểu đồ,…
- Navigation: Di chuyển đến để chỉnh sửa footer hay các trang kế tiếp
- Options: Different First Page: Khác trang điều tiên – Different odd and Even Pages: Chỉnh sửa trang số chẵn và trang số lẻ khác nhau – Show Document Text: Hiển thị nội dung văn bản
- Position: Vị trí của header và footer tính từ header đến đỉnh trang giấy và footer đến đáy trang giấy.
Chỉnh Header và Footer trong Word 2016
Cách chỉnh Header và Footer trong Word 2016 tương tự Word 2019, các bạn có thể tham khảo bên trên!
Chỉnh Header và Footer trong Word 2013
Cách chỉnh Header và Footer trong Word 2013 tương tự Word 2019, các bạn có thể tham khảo bên trên!
Chỉnh Header và Footer trong Word 2010
Cách chỉnh Header và Footer trong Word 2010 tương tự Word 2019, các bạn có thể tham khảo bên trên!
Chỉnh Header và Footer trong Word 2007
Cách chỉnh Header và Footer trong Word 2007 tương tự Word 2019, các bạn có thể tham khảo bên trên!
Chỉnh Header và Footer trong Word 2003
Cách chỉnh Header và Footer trong Word 2003 có khác đôi chút. Các bạn thực hiện như sau:
Bước 1: Tạo Header/Footer
Xem thêm : Cách sử dụng Column trong Word
Chọn View -> Header/Footer
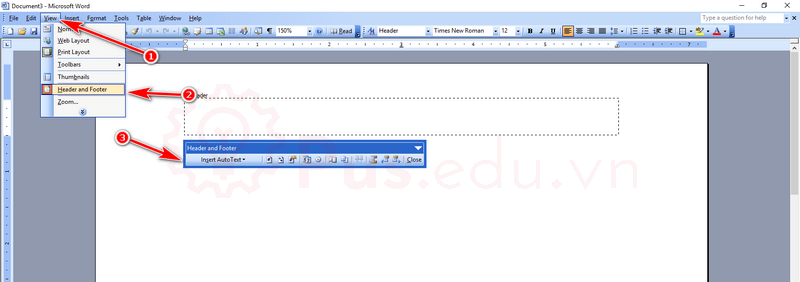
– Cửa số Header /Footer ->Insert Auto text (lựa chọn hình thức nội dung header/footer
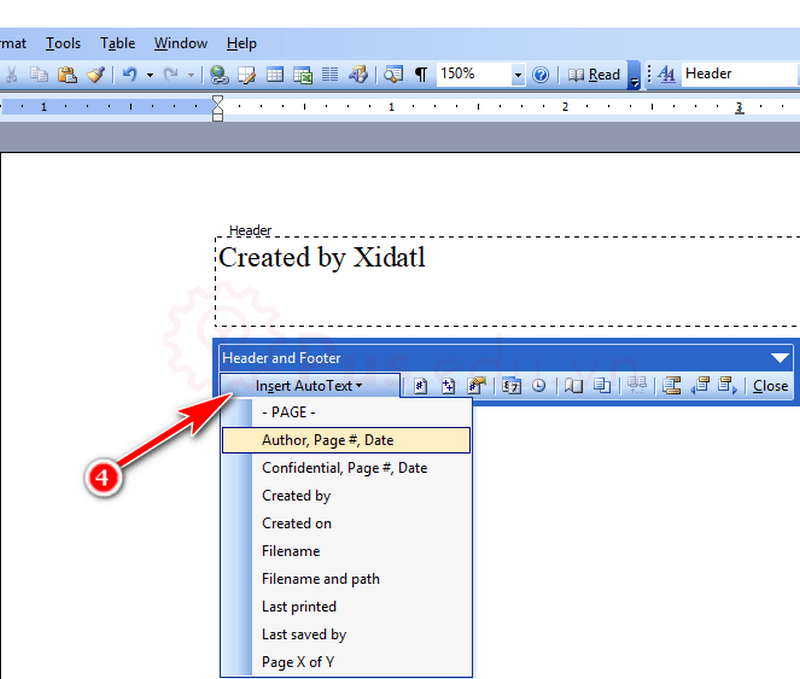
Bước 2: Chỉnh sửa Header/Footer
Để chỉnh sửa Header.Footer các bạn chọn Page Setup
Cửa sổ Page Setup với những thông số sau
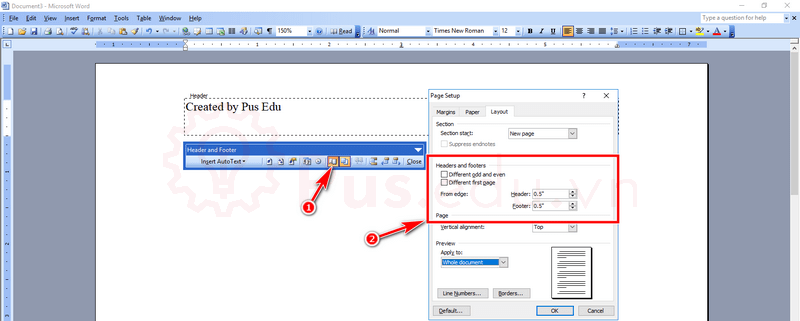
Bạn chỉ cần sửa Header and Footer với những thông số như đã hướng dẫn ở trên nhé, sau đó nhấn OK là hoàn thành.
Lời kết
Các bạn thân mến, tạo chỉnh header và footer trong Word không hề khó. Một văn bản có Header/Footer sẽ thể hiện sự chuyên nghiệp, cung cấp đầy đủ thông tin đến khách hàng và rõ ràng đẹp mắt. Mong là bài viết này sẽ hữu ích với bạn!
Mọi ý kiến đóng góp hay thắc mắc về bài viết đều đáng giá với mình, các bạn có thể để lại bên dưới phần bình luận!
Cảm ơn các bạn đã đọc bài viết! Chúc các bạn thành công!
Nguồn: https://25giay.vn
Danh mục: Word


