Trong quá trình soạn thảo, tải tài liệu về bạn có một vài ký tự, từ không phù hợp hoặc sai chính tả bạn muốn tìm kiếm và thay đổi toàn bộ nhưng nếu làm theo cách thủ công sẽ rất mất thời gian và nhiều khi còn bị thiếu sót. Đừng lo, hôm nay mình sẽ hướng dẫn các bạn sử dụng công cụ Find and Replace của Word để tìm kiếm và thay thế những từ mà bạn cần một cách tự động hoàn toàn.
Xem thêm:
Bạn đang xem: Lệnh replace để thay thế hàng loạt từ trong Word
Nội Dung
Phím tắt Replace trên Word
Trong các phiên bản Word từ 2003 – 2019 đều sử dụng chung một phím tắt để mở chức năng Find and Replace lên, vì vậy mình sẽ hướng dẫn các bạn thao tác trên Word 2016 cho dễ nhìn.
B1. Mở file Word bạn cần chỉnh sửa lên.
B2. Sử dụng tổ hợp phím tắt Ctrl + H trên bàn phím để mở chức năng Find and Replace lên.
Xem thêm : Giãn khoảng cách chữ trong Word mọi phiên bản đơn giản nhất
B3. Cửa sổ Find and Replace bật lên, tại đây bạn cần chú ý:
- Find what: Bạn muốn tìm ký tự nào bạn muốn bị thay thế.
- Replace with: Nhập Ký tự bạn muốn thay thế vào.
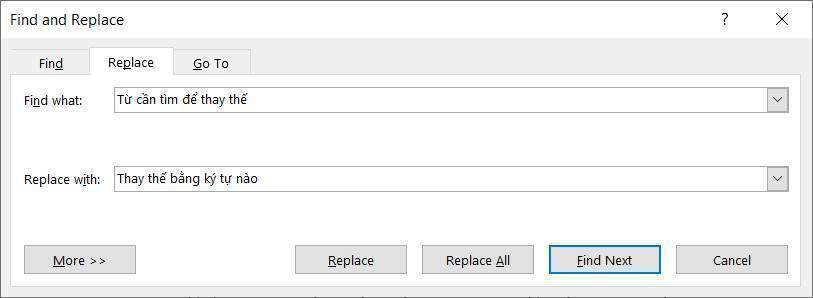
Nếu bạn cẩn thận hãy chọn Find Next rồi nhấn Replace để vừa thay thế vừa kiểm tra từng bước, tránh thay nhầm các ký tự không mong muốn.
Còn nếu không bạn có thể chọn Replace All để thay thế toàn bộ tự động. Nếu bạn chọn bước này, sau khi thay thế xong sẽ có cửa sổ bật lên báo việc chỉnh sửa hoàn tất như sau:
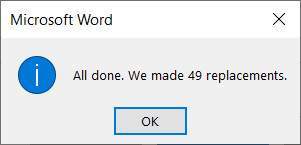
Vậy là xong cách tìm kiếm và thay thế ký tự bằng phím tắt trên Word rồi nhé. Mình cùng tiến tới bước tiếp theo bằng cách thủ công.
Replace – thay thế ký tự trong Word thủ công.
Bài trên mình đã hướng dẫn các bạn trên giao diện Word 2016 vì vậy bài này mình sẽ hướng dẫn các bạn thao tác sử dụng replace thay thế ký tự trong Word 2003 nhé.
Xem thêm : Cách chèn chú thích ảnh trong Word
B1. Mở văn bản Word cần tìm kiếm và thay thế lên.
B2. Chọn Tab Home -> Replace để mở chức năng Find and Replace lên
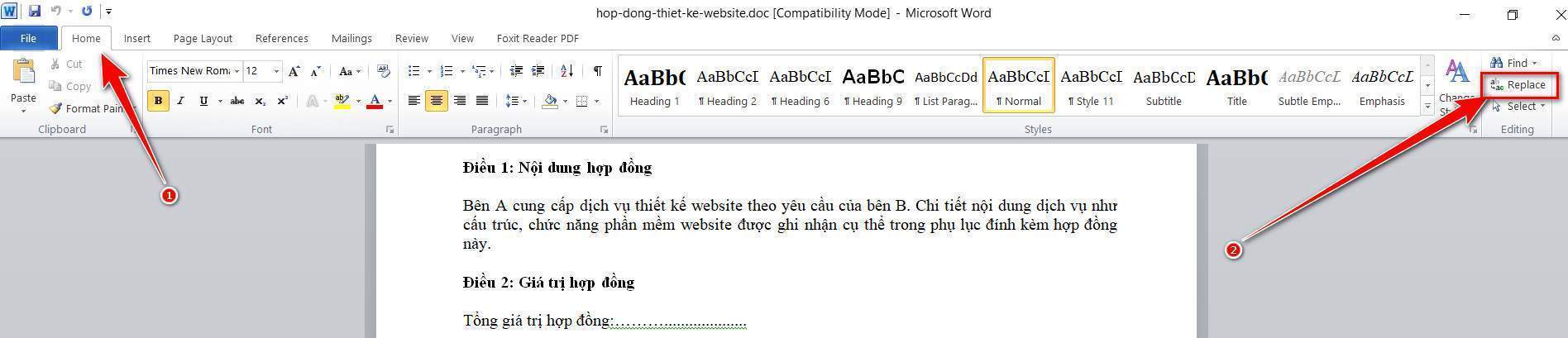
B3. Lúc này cửa sổ Find and Replace bật lên thì các bạn làm như hướng dẫn ở bước 3 cách 1 nhé.
Lời kết
Như vậy mình đã hướng dẫn các bạn 2 cách sử dụng công cụ Replace để tìm kiếm và thay thế ký tự trong Word có thể sử dụng được tất cả các phiên bản từ Word 2003, 2007, 2010 cho đến Word 2013, 2016, 2019.
Rất mong cách này sẽ hữu ích với bạn, cảm ơn bạn đã ghé thăm và ủng hộ Blog 🙂
Nguồn: https://25giay.vn
Danh mục: Word


