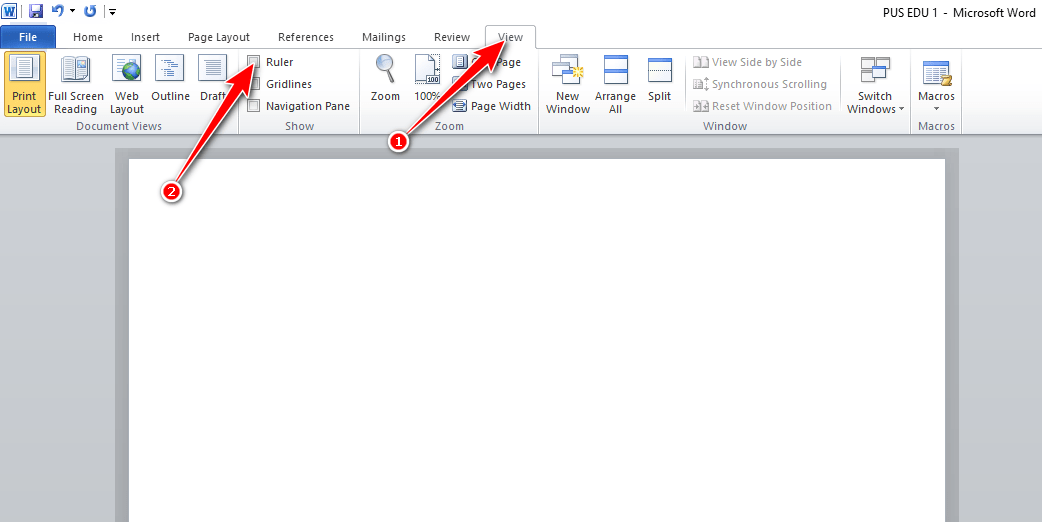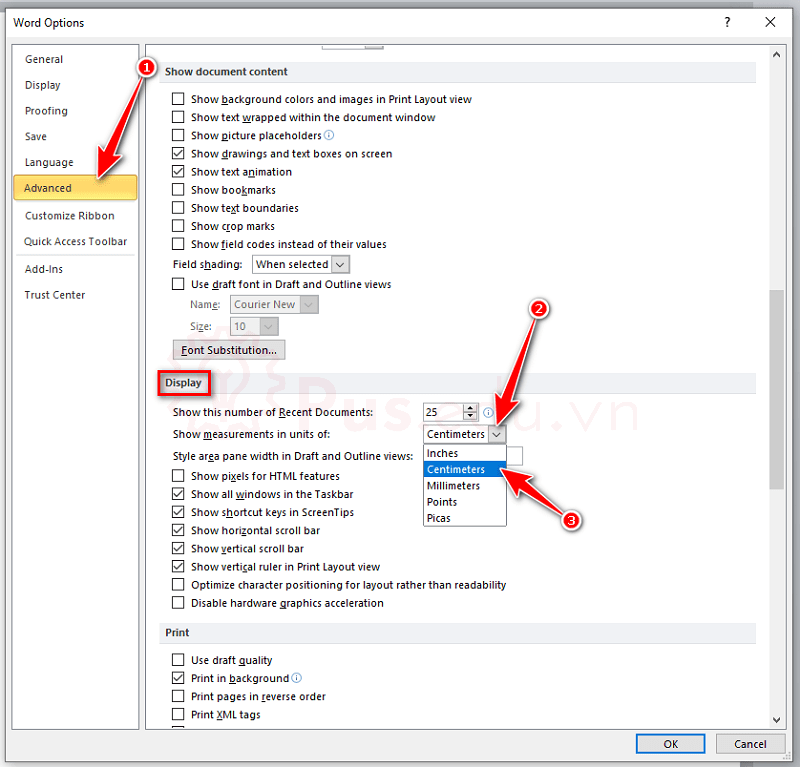Cách hiển thị Ruler trong Word là một thao tác khá đơn giản nhưng đôi khi chúng ta lại quên mất cách hiển thị nó … Bài viết này PUS EDU sẽ hướng dẫn cho các bạn cách đơn giản nhất để hiện Ruler
Xem thêm:
Bạn đang xem: Cách hiển thị Ruler trong Word mọi phiên bản đơn giản nhất
- #3 website chuyển file ảnh sang word đơn giản nhất
- Hường dẫn Cách chèn chú thích ảnh trong Word
- Hướng dẫn viết chữ lên hình ảnh trong Word
- Cách lưu file Word thành file Ảnh
Nội Dung
Cách hiển thị Ruler trên Word 2019, Word 365
Bước 1: Các bạn vào tab VIew và chọn tích vào Ruler
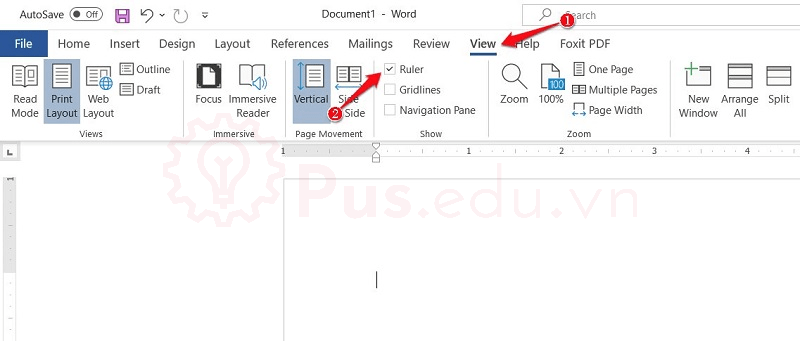
Bước 2: Sau khi tích chọn Ruler xong thì các bạn có thể mở Word Option lên bằng cách vào File -> Options
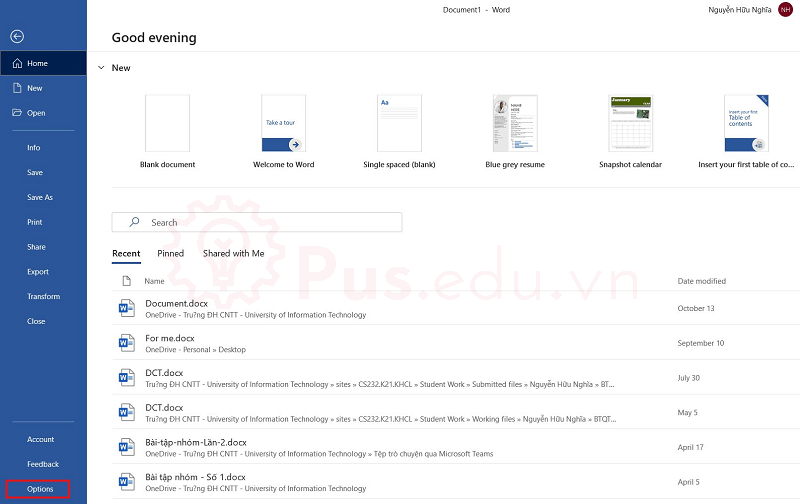
và cài đặt đơn vị cho thanh Ruler như: inches, centimeters,….
Cách hiển thị Ruler trên Word 2016
Xem thêm : #3 website chuyển file ảnh sang Word mọi phiên bản đơn giản nhất
Cách hiển thị Ruler trong Word 2016 tương tự Word 2019, các bạn có thể xem hướng dẫn bên trên.
Cách hiển thị Ruler trên Word 2013
Cách hiển thị Ruler trong Word 2013 tương tự Word 2019, các bạn có thể xem hướng dẫn bên trên.
Cách hiển thị Ruler trên Word 2010
Cách hiển thị Ruler trong Word 2010 tương tự Word 2019, các bạn có thể xem hướng dẫn bên trên.
Cách hiển thị Ruler trên Word 2007
Cách hiển thị Ruler trong Word 2007 tương tự Word 2019, các bạn có thể xem hướng dẫn bên trên.
Cách hiển thị Ruler trên Word 2003
Bước 1:Để hiện thị thước đo, bạn kích vào menu View, chọn Ruler trong dãy menu xổ xuống.
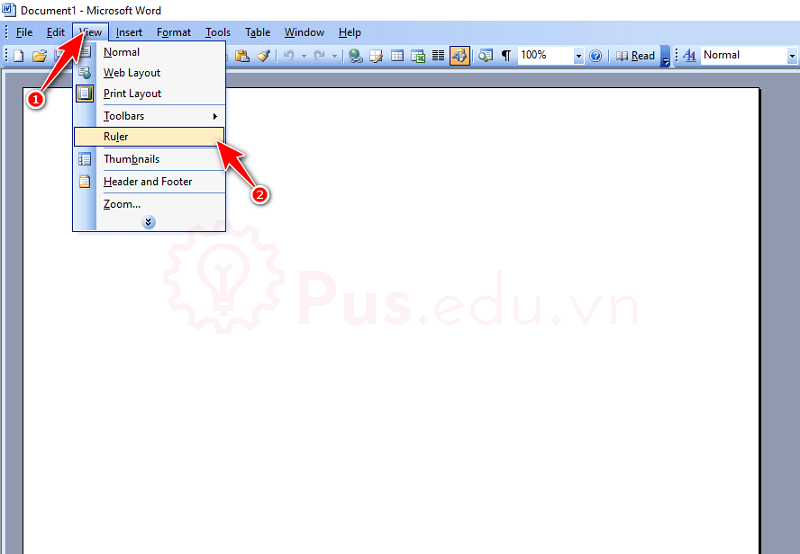
Bước 2: Nếu muốn cho hiển thị thước đo theo chiều dọc ở chế độ xem văn bản, bạn kích chuột vào Tools, sau đó chọn mục Options… trong dãy menu xổ xuống.
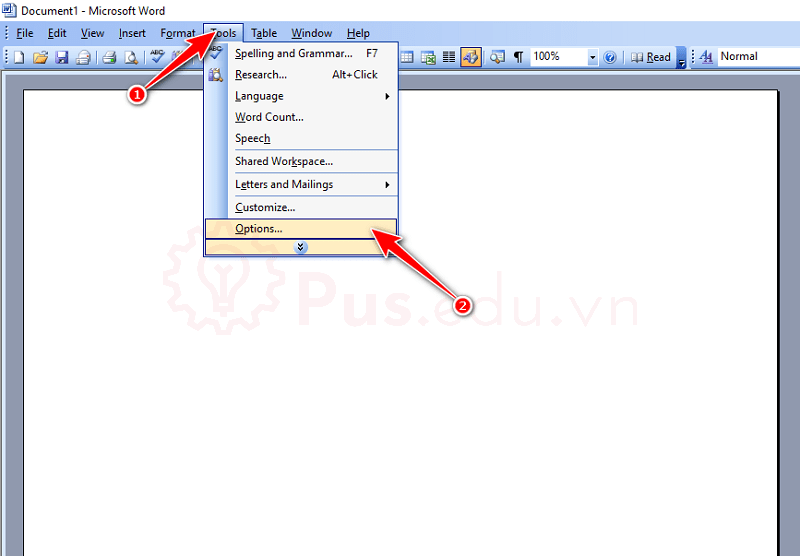
Cửa sổ Options xuất hiện, bạn chọn View và đánh dấu chọn vào mục Vertical ruler (Print view only) trong nhóm Print and Web Layout options. Nhấn OK để hoàn thành.
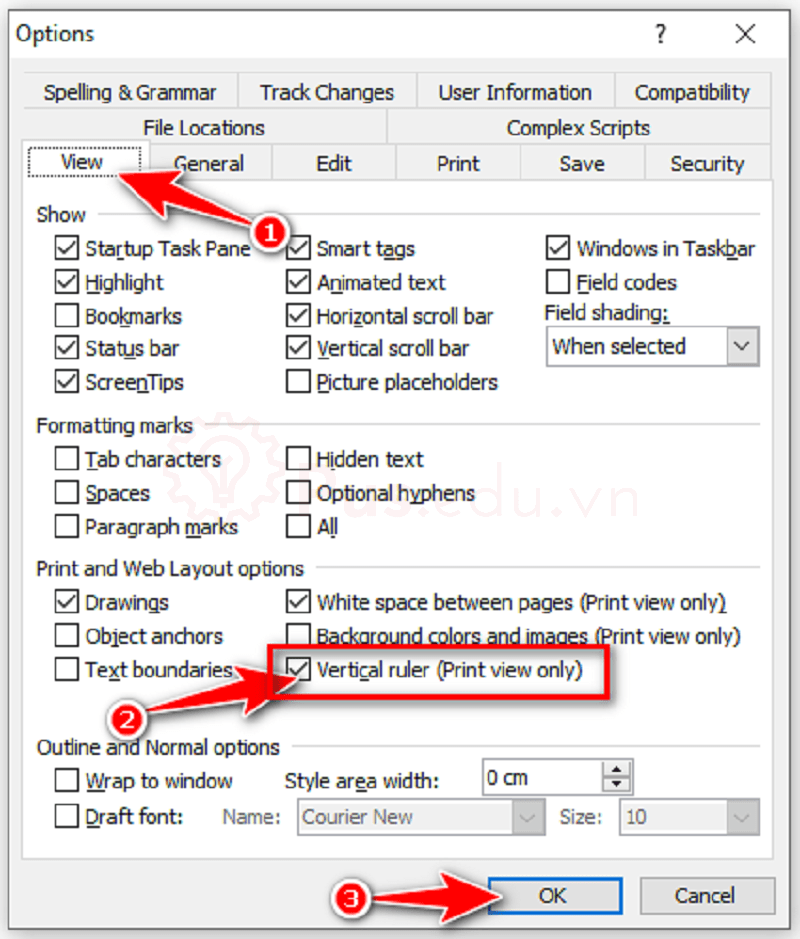
Lời kết
Vậy là PUS EDU đã hướng dẫn các bạn cách để hiển thị thanh thước kẻ Ruler trên Word mọi phiên bản. Sau khi thực hiện các bước trên thanh Ruler đã xuất hiện trên giao diện trình soạn thảo Word, bạn có thể quay lại giao diện Word để xem sự thay đổi. Thanh thước kẻ có vai trò rất quan trọng trong quá trình định dạng lại văn bản, giúp bạn thao tác hiệu quả hơn. Mong bài viết này sẽ hữu ích với bạn!
Mọi ý kiến đóng góp hay thắc mắc về bài viết đều đáng giá với mình, các bạn có thể để lại bên dưới phần bình luận!
Cảm ơn bạn đã đọc bài viết! Chúc bạn thành công!
Nguồn: https://25giay.vn
Danh mục: Word