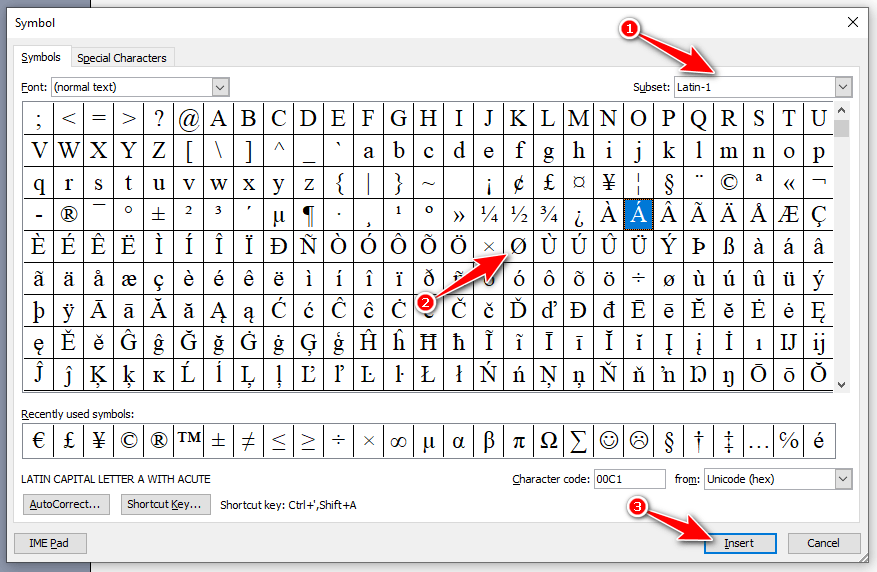Chèn ký hiệu Phi trong Word mọi phiên bản đơn giản nhất
Chèn Ký hiệu phi trong Word (Ø) là một thao tác đơn giản để chèn ký hiệu quen thuộc và được sử dụng thường ngày. Thế nhưng trên phần mềm soạn thảo Word thì chỉ tập trung vào các tính năng soạn thảo nên các ký tự đặc biệt như (Ø) rất khó có thể tìm kiếm được. Trong bài viết này, PUS EDU sẽ hướng dẫn các bạn Cách thêm, chèn ký hiệu phi trong Word bằng nhiều cách khác nhau.
Xem thêm:
Bạn đang xem: Chèn ký hiệu Phi trong Word mọi phiên bản đơn giản nhất
- Hướng dẫn đánh công thức toán học trong Word
- Hướng dẫn sử dụng công cụ Drawing trong Word
- Cách hiển thị ruler trong word đơn giản nhất
Nội Dung
Chèn ký hiệu Phi trong Word 2019, Word 365
Cách 1: Chèn ký hiệu Phi trong Word bằng phím tắt
Cách này đỏi hỏi các bạn phải nhớ nhiều thông tin hơn, bù lại thao tác rất nhanh và đơn giản. Các bạn nắm được cách này sẽ tiết kiệm được rất nhiều thời gian.
Ký hiệu Ø
| Phím tắt | Kết quả |
| Alt 0216 | Ø |
Ký hiệu φ
| Phím tắt | Kết quả |
| Alt 237 | φ |
Ký hiệu Φ
| Phím tắt | Kết quả |
| Alt 232 | Φ |
Ký hiệu ø
| Phím tắt | Kết quả |
| Alt 0248 | ø |
Thao tác: Các bạn nhấn phím giữ phím ALT và sau đó lần lượt nhấn (không cần giữ) những số còn lại là xong.
Cách 2: Chèn ký hiệu Phi trong Word bằng bảng ký tự
Với cách này thì các bạn không phải nhớ các phím tắt, các bạn chỉ cần thao tác bằng tay. Sau lần thao tác đầu tiên thì các bạn sẽ có ký tự đặc biệt vào bảng thao tác nhanh cho những lần sử dụng tiếp theo.
Bước 1: Các bạn chọn thẻ Insert -> Symbols -> Symbol -> More Symbols…
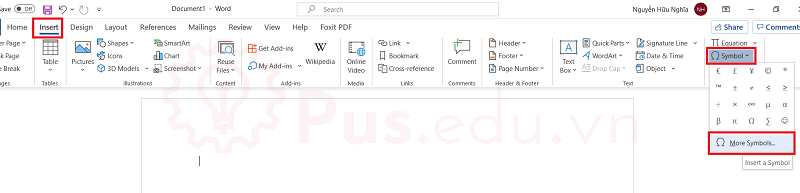
Bước 2: Tại đây các bạn chọn Font: Normal Text, Subset: Latin-1 Supplement và sau đó các bạn tìm kiếm biểu tượng Phi Ø và nhấn Insert.
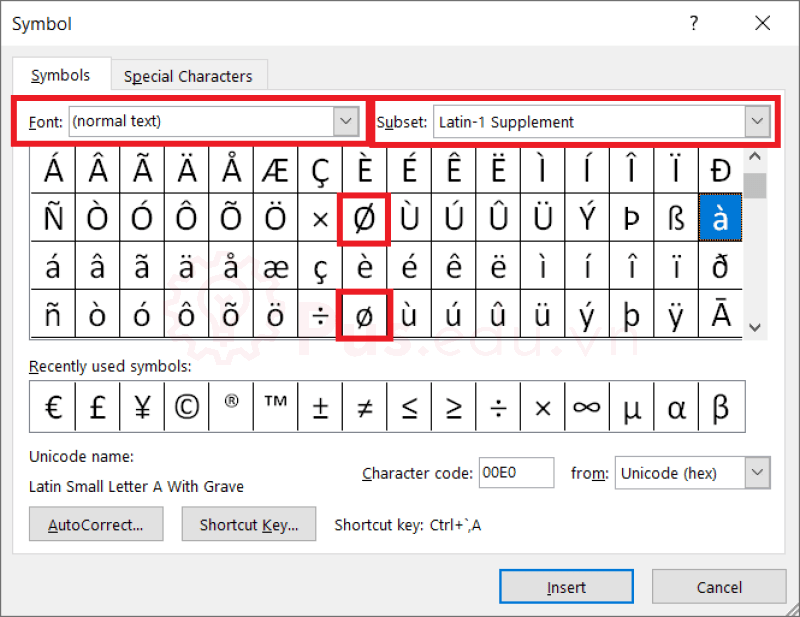
Và những lần sau chúng ta chỉ cần vào Symbol nó sẽ hiện ngay bên ngoài cho chúng ta tiện thao tác
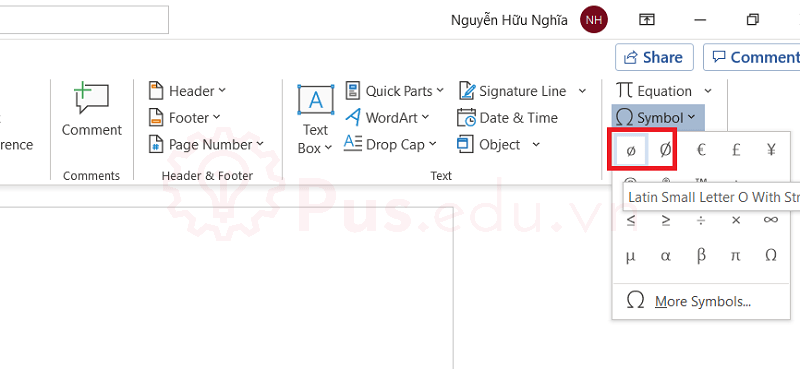
Ngoài Phi chúng ta cũng có thể chọn các ký hiệu khác như Alpha, Beeta, Pi, Ôm,… ngay tại bảng Symbol
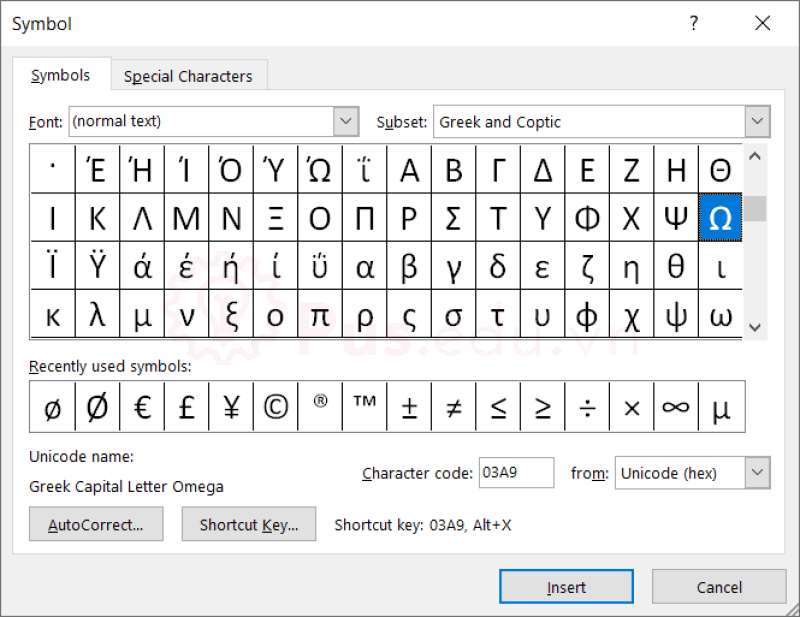
Chèn ký hiệu Phi trong Word 2016
Cách chèn ký hiệu Phi trong Word 2016 tương tự như Word 2019, các bạn có thể tham khảo ở trên.
Chèn ký hiệu Phi trong Word 2013
Cách chèn ký hiệu Phi trong Word 2013 tương tự như Word 2019, các bạn có thể tham khảo ở trên.
Chèn ký hiệu Phi trong Word 2010
Cách chèn ký hiệu Phi trong Word 2010 tương tự như Word 2019, các bạn có thể tham khảo ở trên.
Chèn ký hiệu Phi trong Word 2007
Cách chèn ký hiệu Phi trong Word 2007 tương tự như Word 2019, các bạn có thể tham khảo ở trên.
Chèn ký hiệu Phi trong Word 2003
Cách 1: Chèn ký hiệu Phi trong Word bằng phím tắt
Cách này đỏi hỏi các bạn phải nhớ nhiều thông tin hơn, bù lại thao tác rất nhanh và đơn giản. Các bạn nắm được cách này sẽ tiết kiệm được rất nhiều thời gian.
Ký hiệu Ø
| Phím tắt | Kết quả |
| Alt 0216 | Ø |
Ký hiệu φ
| Phím tắt | Kết quả |
| Alt 237 | φ |
Ký hiệu Φ
| Phím tắt | Kết quả |
| Alt 232 | Φ |
Ký hiệu ø
| Phím tắt | Kết quả |
| Alt 0248 | ø |
Thao tác: Các bạn nhấn phím giữ phím ALT và sau đó lần lượt nhấn (không cần giữ) những số còn lại là xong.
Cách 2: Chèn ký hiệu Phi trong Word bằng bảng ký tự
Với cách này thì các bạn không phải nhớ các phím tắt, các bạn chỉ cần thao tác bằng tay. Sau lần thao tác đầu tiên thì các bạn sẽ có ký tự đặc biệt vào bảng thao tác nhanh cho những lần sử dụng tiếp theo.
Xem thêm : Chuyển chữ thường thành chữ hoa trong Word
Bước 1: Ta vào Insert -> Symbol nó sẽ hiện lên hộp thoại Symbol
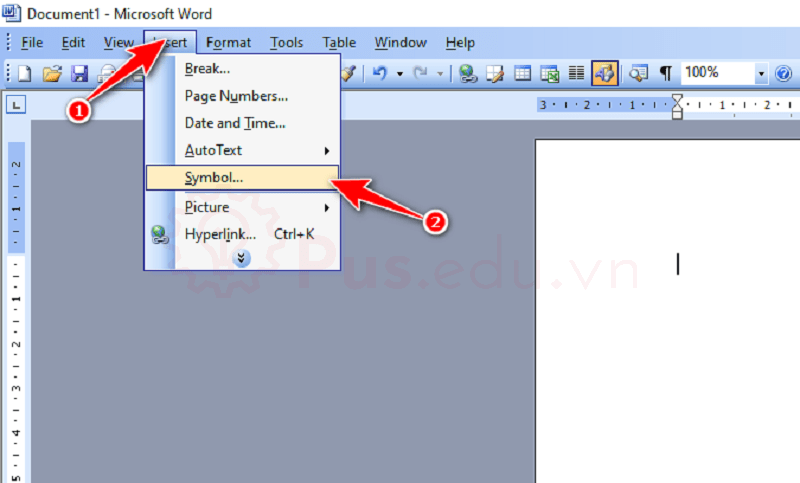
Bước 2: Tại đây các bạn chọn Font: Normal Text, Subset: Latin-1 và sau đó các bạn tìm kiếm biểu tượng Phi Ø và nhấn Insert.
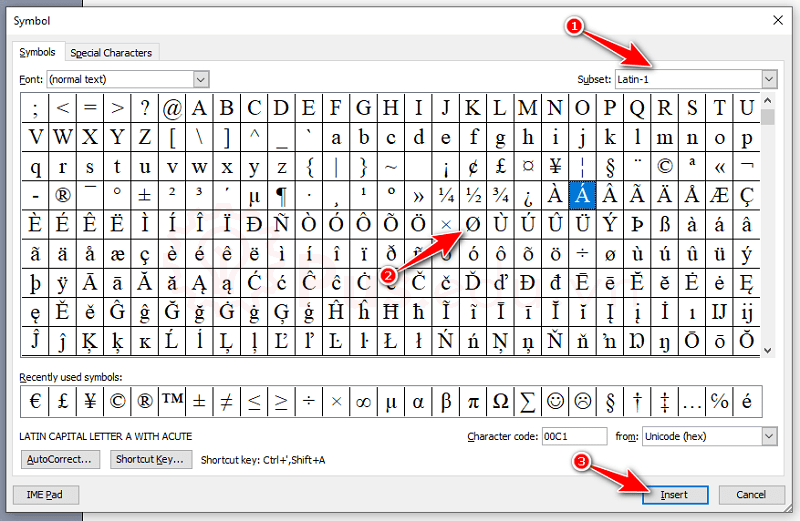
Chúng ta đã làm lần đầu, thì những lần sau chỉ cần vào Symbol nó sẽ hiện ngay ở bên dưới
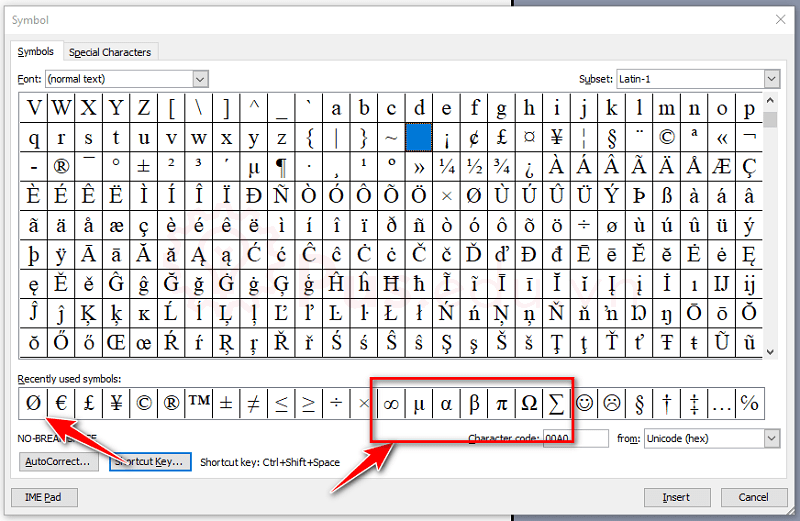
Ngoài ra chúng ta cũng có thể thêm chọn những ký tự Alpha, Beta, Pi, Ôm,….
Lời kết
Trong bài viết này PUS EDU đã gửi đến các bạn các cách viết ký hiệu Phi Ø trong Word nhanh và hiệu quả, các bạn có thể áp dụng cách này với các loại ký hiệu toán học khác. Mong là bài viết nãy sẽ hữu ích với bạn!
Mọi ý kiến đóng góp hay thắc mắc về bài viết đều đáng giá với mình, các bạn có thể để lại bên dưới phần bình luận!
Cảm ơn các bạn đã đọc bài viết! Chúc các bạn thành công!
Nguồn: https://25giay.vn
Danh mục: Word