Cách vẽ các loại mũi tên trong Word mọi phiên bản đơn giản nhất
Cách vẽ các loại mũi tên trong Word là một trong những thao tác rất đơn giản nhưng nếu không sử dụng Word thường xuyên có thể bạn sẽ gặp một chút rắc rối với việc này. Bài viết hôm nay PUS EDU sẽ hướng dẫn các bạn cách vẽ các loại mũi tên trong Word đơn giản nhất nhé
Xem thêm các bài viết hay khác:
Bạn đang xem: Cách vẽ các loại mũi tên trong Word mọi phiên bản đơn giản nhất
- Chèn ký hiệu Phi trong Word đơn giản nhất.
- Cách hiển thị ruler trong word đơn giản nhất.
- #3 website chuyển file ảnh sang word đơn giản nhất
Nội Dung
Cách vẽ các loại mũi tên trong Word 2019, Word 365
Bước 1: Như cách thông thường, bạn vẫn vào Insert → Shapes và chọn mũi tên
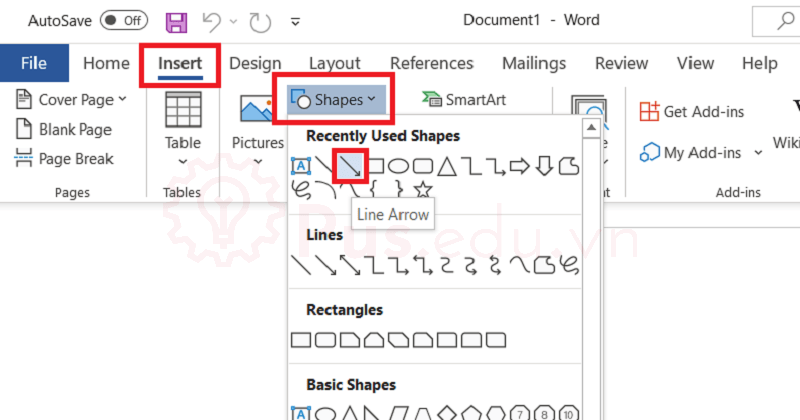
Bước 2: Giữ chuột và vẽ mũi tên (mẹo: để vẽ đường thẳng bạn giữ shift và kéo chuột)
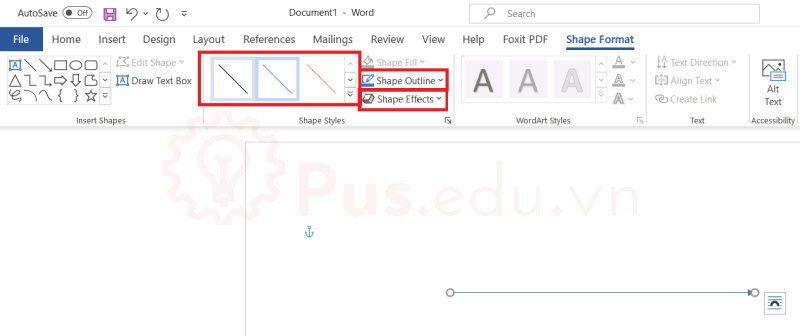
1/ Shape Outline: Bạn có thể tùy chọn màu, kích thước của mũi tên cũng như định dạng mũi tên. Vd: nét liền, nét đứt, nét đứt và chấm xen kẻ,…
2/ Shape Effects: Bạn có thể tùy chọn các hiệu ứng 3D, độ nghiêng,…
Cái này nó tương tự với Tạo chữ nghệ thuật trong Word PUS EDU cũng đã có bài viết hướng dẫn về vấn đề này
Bước 3: Chuột phải mũi tên, chọn Format Shapes
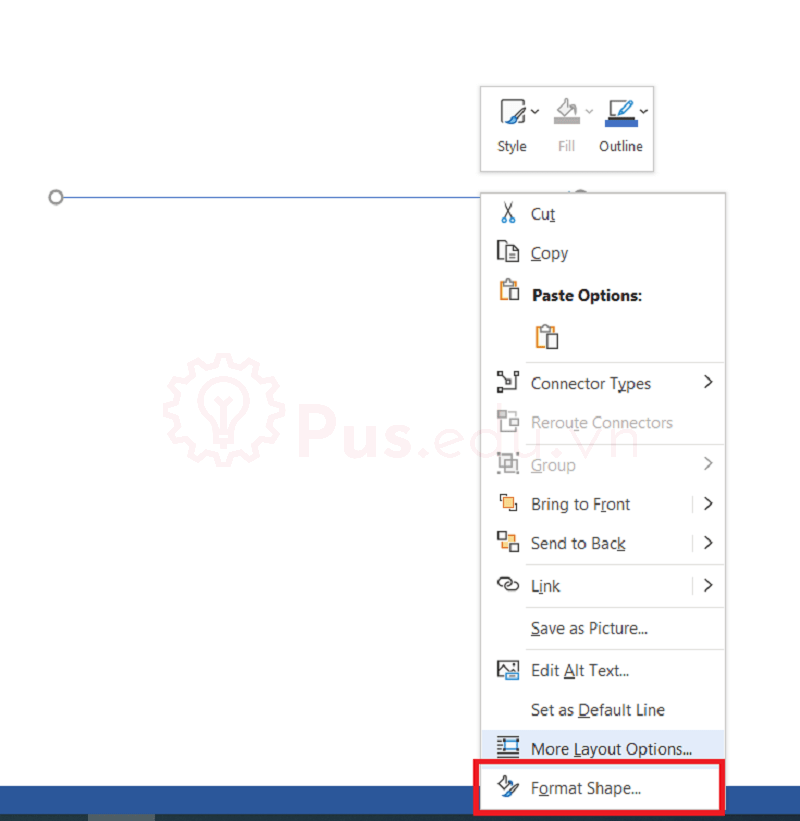
Hộp thoại Format Shapes xuất hiện và chúng ta có thể tùy chỉnh theo ý mình
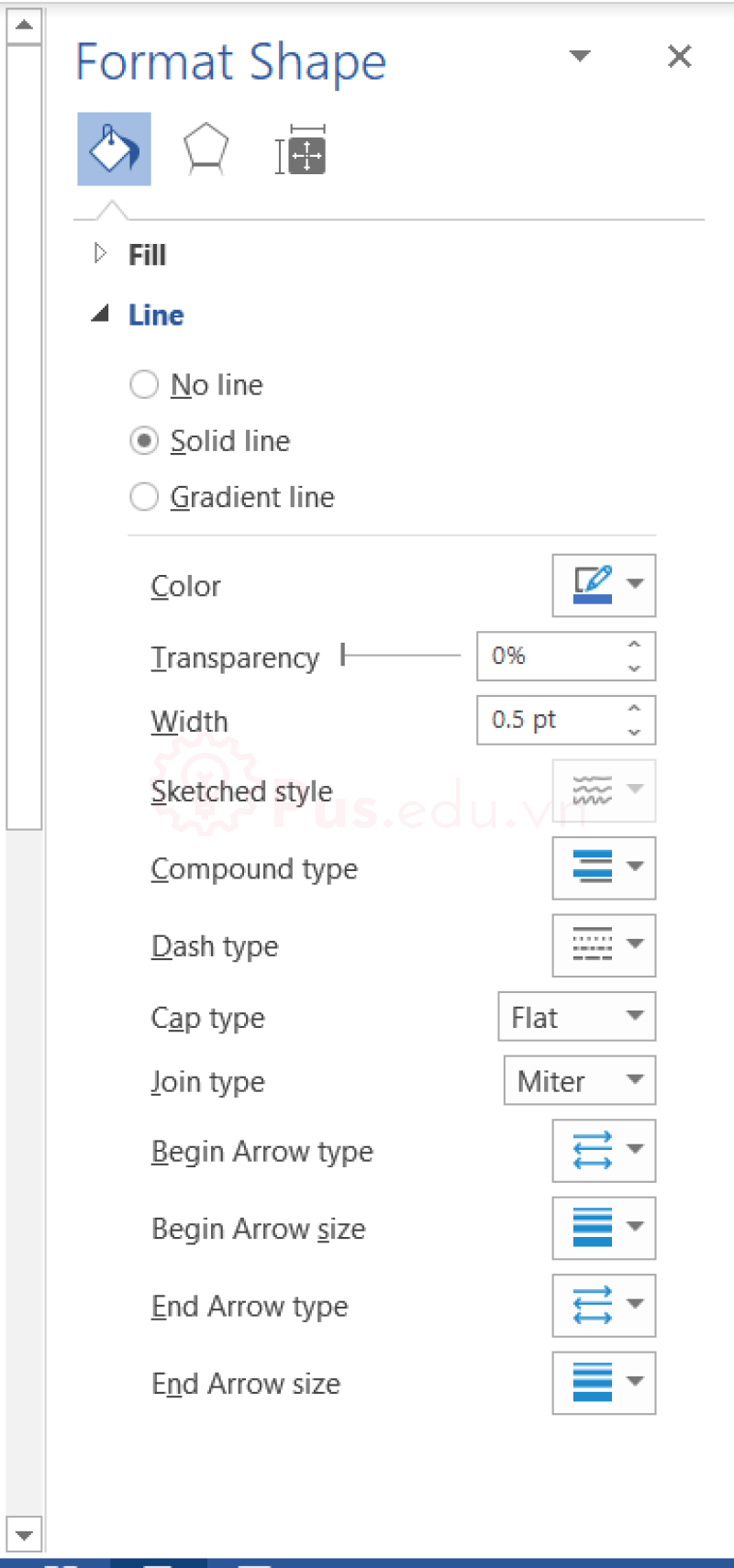
Đây là một số tính năng cho các bạn nắm rõ:
– Transparency: độ mờ của mũi tên (0%: rõ nhất, 100%: trong suốt, độ mờ tăng dần từ 0% đến 100%)
– Width: độ dày của mũi tên (tùy vào kích cỡ văn bản, bạn hãy chọn độ dày sao cho phù hợp).
Xem thêm : Cách chuyển Word sang PowerPoint mọi phiên bản đơn giản nhất
– Compound type: loại mũi tên
– Dash type: loại gạch ngang
Xem thêm : Cách đánh số trang từ trang thứ 2 trong word 2003, 2007, 2010
– Cap type và Join Type (chỉ áp dụng với các hình có các đường cắt nhau như hình vuông, hình chữ nhật, hình tam giác…)
– Begin Arrow type: kiểu mũi bắt đầu
– End Arrow type: kiểu mũi kết thúc
Cách vẽ các loại mũi tên trong Word 2016
Cách vẽ các loại mũi tên trong Word 2016 tương tự với Word 2019, các bạn có thể xem hướng dẫn ở bên trên.
Cách vẽ các loại mũi tên trong Word 2013
Cách vẽ các loại mũi tên trong Word 2013 tương tự với Word 2019, các bạn có thể xem hướng dẫn ở bên trên.
Cách vẽ các loại mũi tên trong Word 2010
Bước 1: Như cách thông thường, bạn vẫn vào Insert → Shapes và chọn mũi tên
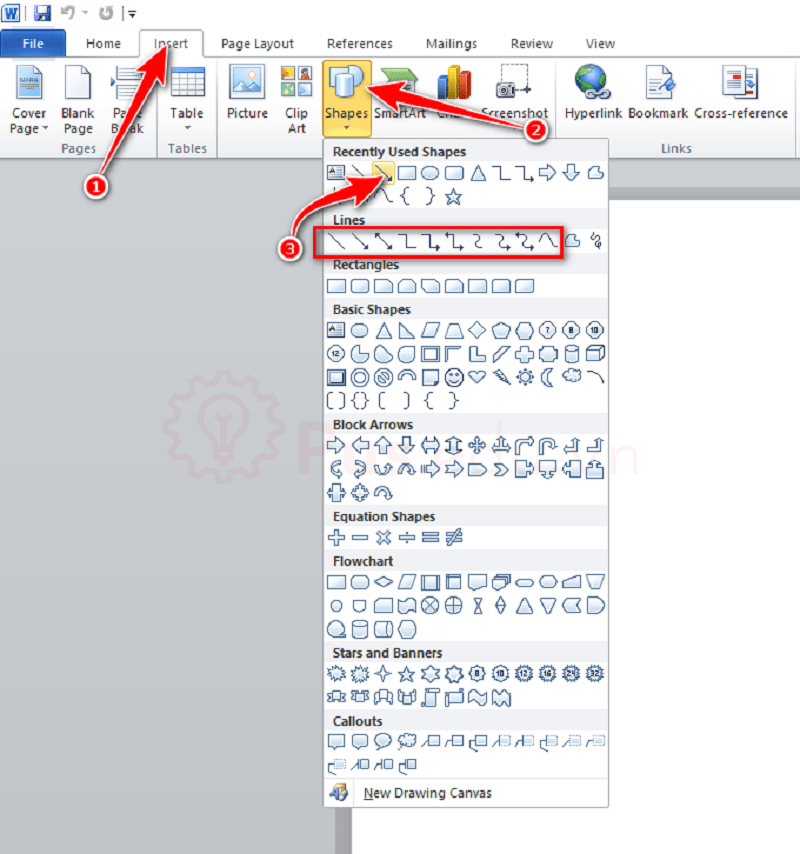
Bước 2: Giữ chuột và vẽ mũi tên (mẹo: để vẽ đường thẳng bạn giữ shift và kéo chuột)
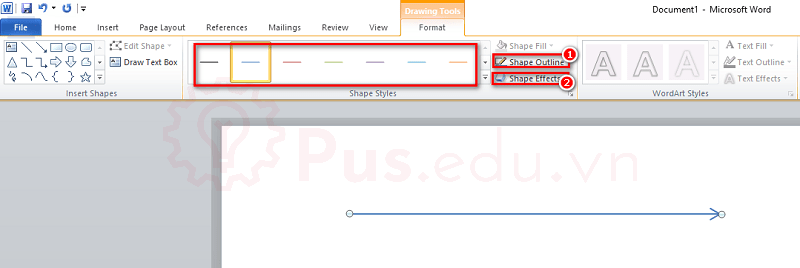
1/ Bạn có thể tùy chọn màu, kích thước của mũi tên cũng như định dạng mũi tên. Vd: nét liền, nét đứt, nét đứt và chấm xen kẻ,…
2/ Bạn có thể tùy chọn các hiệu ứng 3D, độ nghiêng,…
Cái này nó tương tự với Tạo chữ nghệ thuật trong Word PUS EDU cũng đã có bài viết hướng dẫn về vấn đề này
Bước 3: Chuột phải mũi tên, chọn Format Shapes
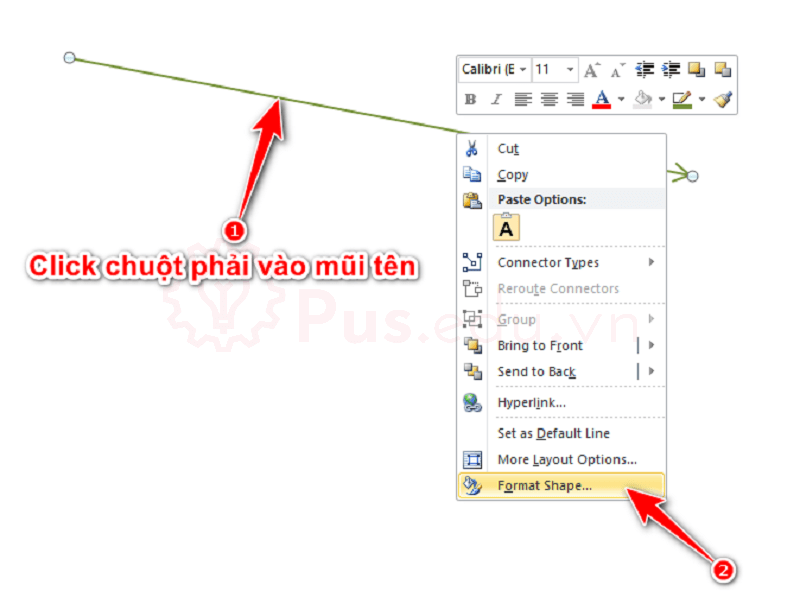
Hộp thoại Format Shapes xuất hiện và chúng ta có thể tùy chỉnh theo ý mình
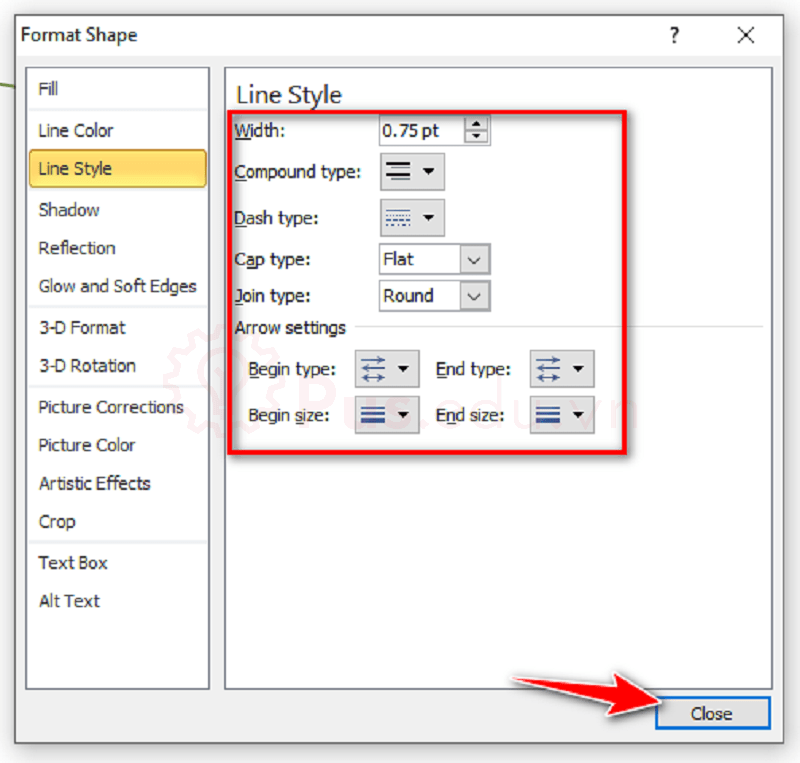
Đây là một số tính năng cho các bạn nắm rõ:
– Transparency: độ mờ của mũi tên (0%: rõ nhất, 100%: trong suốt, độ mờ tăng dần từ 0% đến 100%)
– Width: độ dày của mũi tên (tùy vào kích cỡ văn bản, bạn hãy chọn độ dày sao cho phù hợp).
Xem thêm : Cách chuyển Word sang PowerPoint mọi phiên bản đơn giản nhất
– Compound type: loại mũi tên
– Dash type: loại gạch ngang
Xem thêm : Cách đánh số trang từ trang thứ 2 trong word 2003, 2007, 2010
– Cap type và Join Type (chỉ áp dụng với các hình có các đường cắt nhau như hình vuông, hình chữ nhật, hình tam giác…)
– Begin Arrow type: kiểu mũi bắt đầu
– End Arrow type: kiểu mũi kết thúc
Cách vẽ các loại mũi tên trong Word 2007
Cách vẽ các loại mũi tên trong Word 2007 tương tự với Word 2010, các bạn có thể xem hướng dẫn ở bên trên.
Cách vẽ các loại mũi tên trong word 2003
Chọn Auto Shapes -> Line
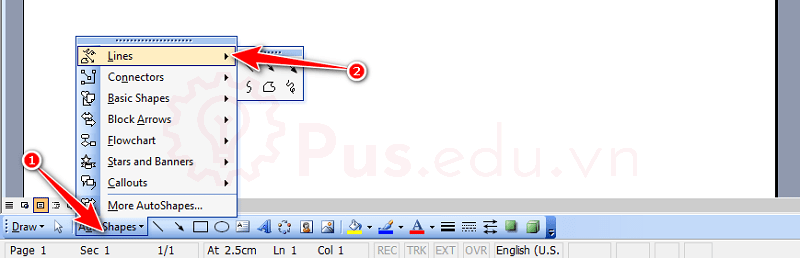
Bạn có thể chỉnh sửa ngay tại giao diện Word
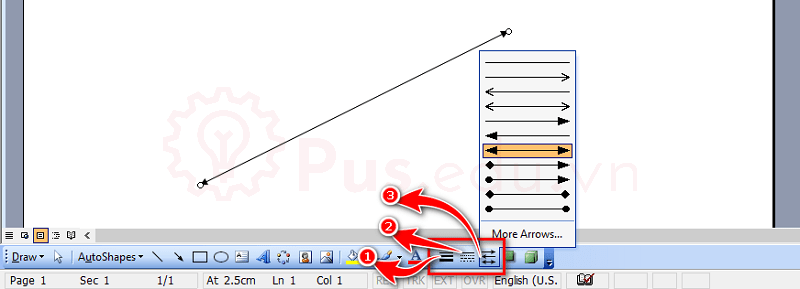
1/ Tùy chỉnh kích thước độ dày, mỏng của mũi tên
2/ Tùy chỉnh các kiểu của thân mũi tên. Vd: liền, nét đứt khúc,…
3/ Tùy chỉnh các kiểu của mũi tên
Các bạn cũng có thể Click 2 lần vào mũi tên để bào bảng Edit
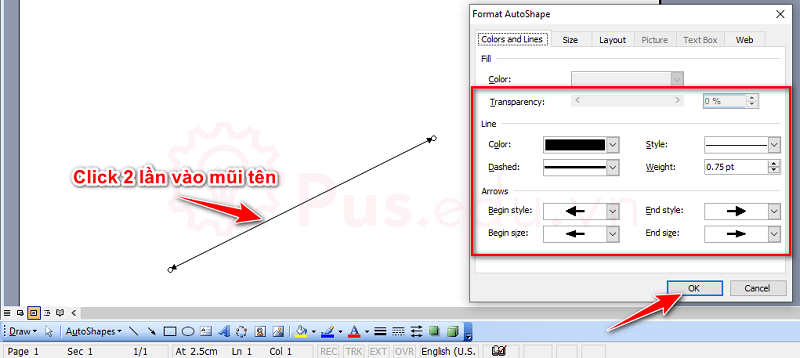
Lời kết
Cách vẽ các loại mũi tên trong Word không quá phức tạp phải không các bạn, bài viết này PUS EDU đã chia sẽ cho các bạn cách đơn giản nhất để chúng ta có thể tạo các loại mũi tên. Mình mong là bài viết này sẽ hữu ích với bạn!
Mọi ý kiến đóng góp hay thắc mắc về bài viết đều đáng giá với mình, các bạn có thể để lại bên dưới phần bình luận!
Cảm ơn các bạn đã đọc bài viết! Chúc các bạn thành công!
Nguồn: https://25giay.vn
Danh mục: Word


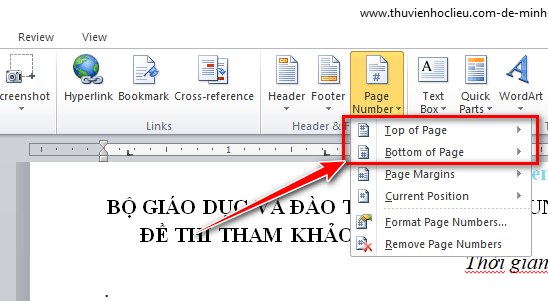
Vẽ mũi tên như trên hình thế nào vậy ạ
Trong bài mình xài phần mềm chuyên nghiệp là Photo Scape X nhé bạn.