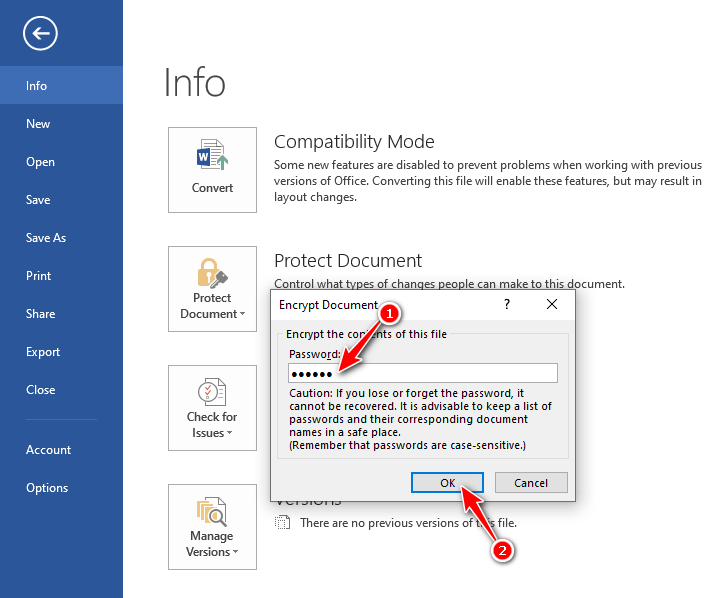Cách cài đặt mật khẩu cho file Word 2007 là một thao tác tối ưu hóa việc cá nhân hóa cũng như bảo mật cho những thông tin, dữ liệu bạn cần được giữ bí mật. Với thao tác này dù cho người đó có lấy được File gốc nhưng không có mật khẩu thì cũng chả có cách nào để mở file và chỉnh sửa hay lấy nội dung được.
Xem thêm bài viết hay:
Bạn đang xem: Cách cài đặt mật khẩu cho file Word 2007
- Chèn ký hiệu Phi trong Word đơn giản nhất.
- Cách hiển thị ruler trong word đơn giản nhất.
- #3 website chuyển file ảnh sang word đơn giản nhất
Cách cài đặt mật khẩu cho file Word 2007, 2010
Bước 1:
Trước hết chúng ta mở tài liệu cần đặt mật khẩu, vào File chọn Save As.
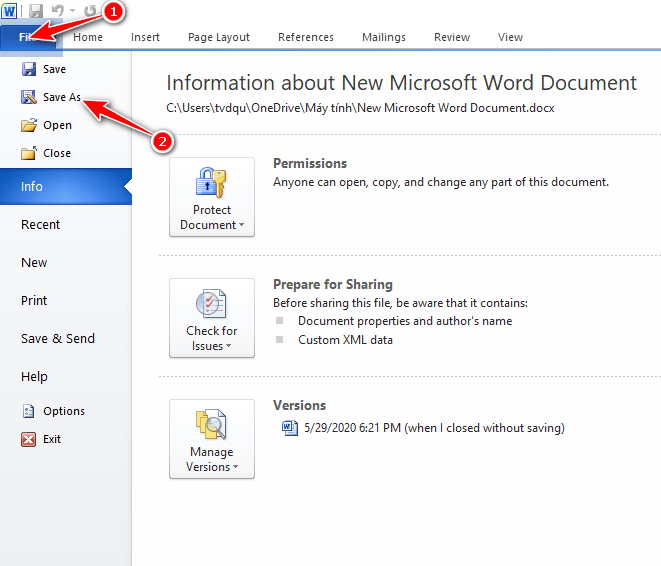
Bước 2:
Hiển thị giao diện tùy chọn lưu file. Tại đây người dùng nhấn vào nút Tools rồi chọn General Options…
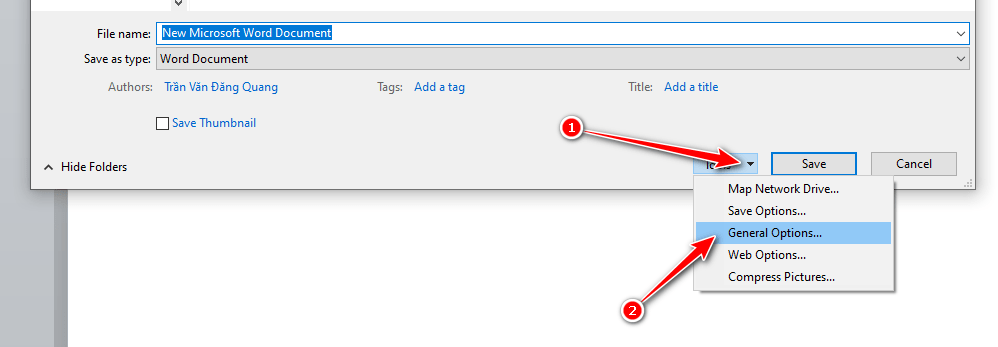
Bước 3:
Xem thêm : 2 Cách xóa Comments trong Word đơn giản nhất
Hiển thị giao diện để chúng ta nhập mật khẩu. Để tạo mật khẩu mở file Word người dùng nhập mật khẩu tại Password to open. Tạo mật khẩu thay đổi tài liệu người dùng nhập mật khẩu tại Password to modify. Bạn nên đặt 2 mật khẩu này cùng 1 dãy ký tự tránh trường hợp quên mật khẩu.
Nếu bạn chỉ muốn đặt mật khẩu mở file Word thì chỉ cần điền vào Password to open cũng được.
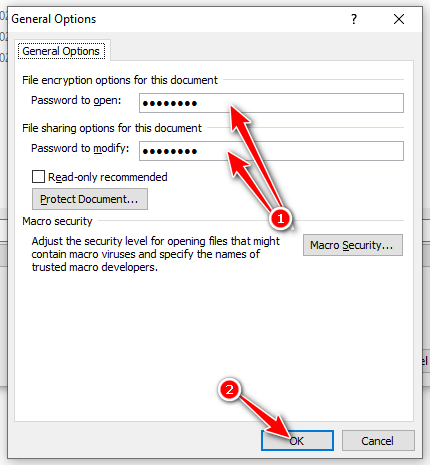
Bước 4:
Sau đó chúng ta sẽ thấy giao diện yêu cầu xác nhận lại mật khẩu mới đặt.
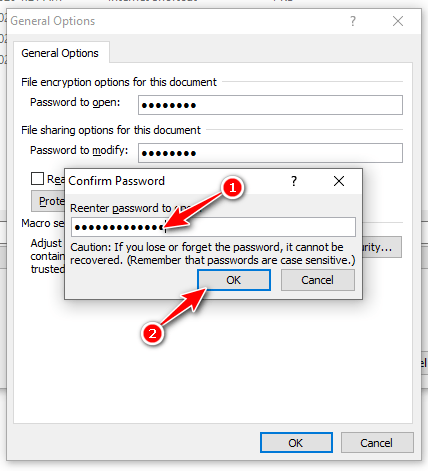
Nếu đặt 2 mật khẩu thì người dùng được yêu cầu xác nhận lại 2 mật khẩu. Cuối cùng nhấn Save để lưu lại thiết lập.
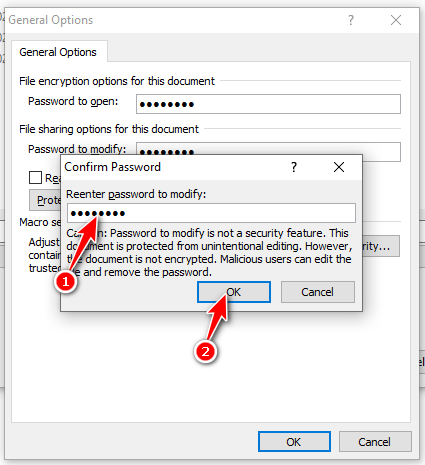
Khi mở file thì chúng ta nhập mật khẩu đã cài đặt vào nhé
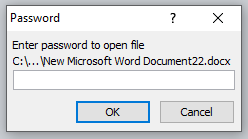
Cách cài đặt mật khẩu cho file Word 2007 (2013, 2016, 2019)
Bước 1: Mở file Word cần đặt Password lên. Chọn File trên menu.
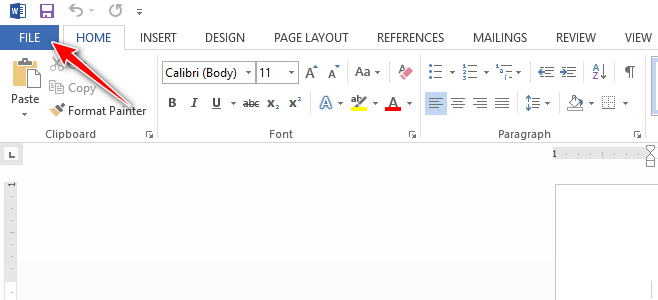
Bước 2: Vào tab Info → Protect Document → Encrypt with Password
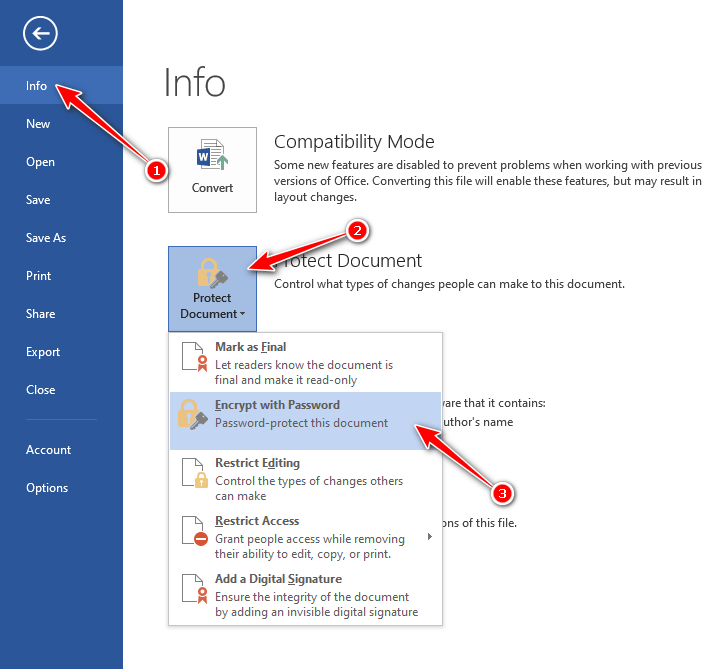
Xem thêm : Lỗi font chữ khi chuyển từ PDF sang Word và cách khắc phục
Bước 3: Nhập mật khẩu để bảo vệ file Word của bạn.
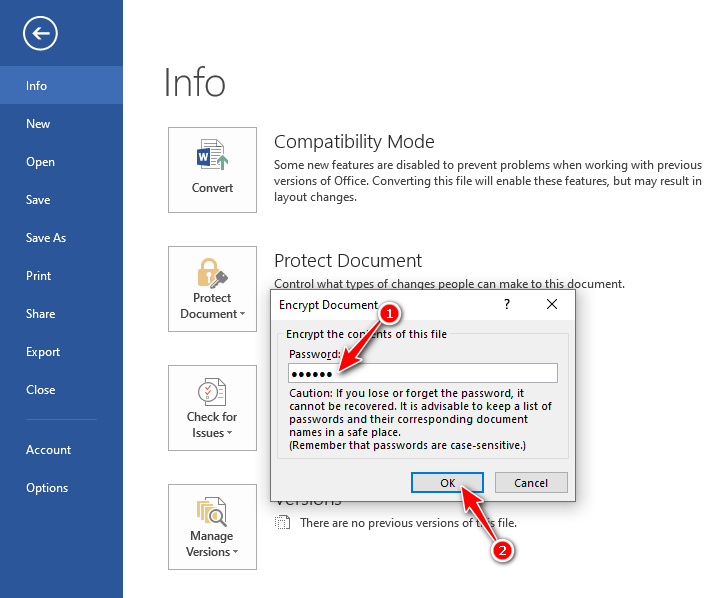
Bước 4: Xác nhận lại mật khẩu.

Bước 5: Sau khi hoàn thành các bước trên, bạn chọn Save để lưu lại mật khẩu cho file Word của bạn.
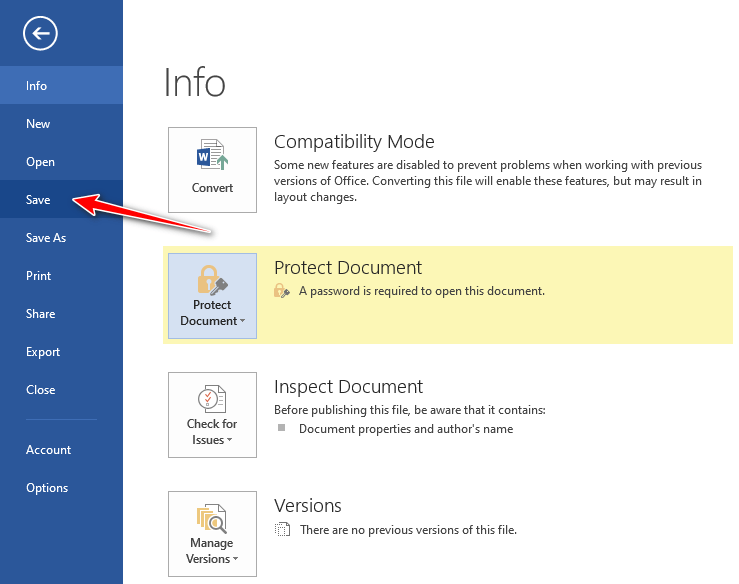
Khi mở file đã cài đặt mật khẩu thì sẽ hiện ra mục Password cho chúng ta mở nhé
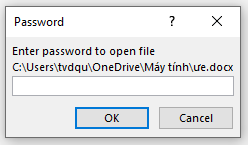
Bây giờ khi mở file Word bạn đã tạo mật khẩu lên, nó sẽ yêu cầu bạn phải nhập đúng mật khẩu đã tạo mới có thể mở lên được, nếu không sẽ không mở file đó lên được. File Word của bạn đã được bảo vệ an toàn rồi.
Vậy là bài viết này PUS EDU đã hướng dẫn các bạn cách cài đặt mật khẩu cho Word, nó là một cách bảo vệ file Word của bạn an toàn tuyệt đối, ngay cả khi máy tính bạn bị đột nhập thì vẫn cần tới Password mới mở được file.
Chúc các bạn thành công
Nguồn: https://25giay.vn
Danh mục: Word