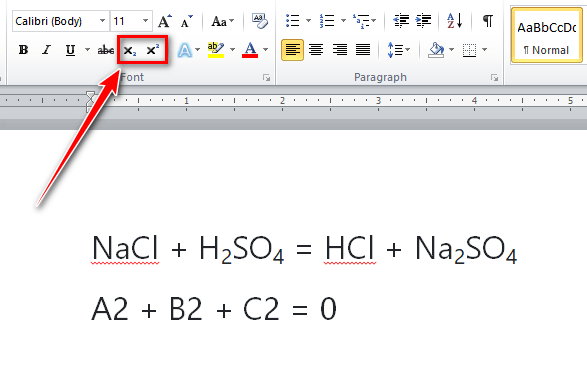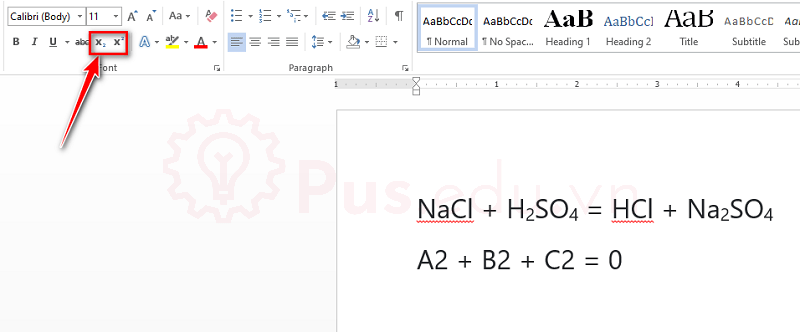Cách viết số mũ trong Word là một thao tác giúp chúng ta có thể tạo ra những phương trình bậc, hay số mũ,.. áp dụng trong toán học. Bài viết hôm nay PUS EDU sẽ hướng dẫn các bạn cách viết số mũ trong Word đơn giản nhất có thể áp dụng cho nhiều phiên bản Word nhé
Xem thêm bài viết hay:
Bạn đang xem: Cách viết số mũ trong Word đơn giản nhất
- Chèn ký hiệu Phi trong Word đơn giản nhất
- Hướng dẫn đánh công thức toán học trong Word
- Hướng dẫn sử dụng công cụ Drawing trong Word
- Cách hiển thị ruler trong word đơn giản nhất
Nội Dung
Cách viết số mũ trong Word 2019, Word 365
Cách 1: Bạn có thể dùng tổ hợp phím tắt Ctrl + Shift + = để chèn số mũ phía trên hoặc Ctrl + Shift + – để chèn số dưới chân.
Cách 2: Để mở hộp thoại Font bạn chọn tab Home, sau đó kích chuột vào mũi tên nhỏ ở góc phải nhóm Font (hoặc mở hộp thoại Font bằng cách nhấn tổ hợp phím Ctrl + D)
– Các bạn bôi đen phần số muốn chèn, sau đó trong hộp thoại Font, mục Efffects, chọn Superscript là chèn phía trên, Subscript là chèn phía dưới và click OK để xác nhận
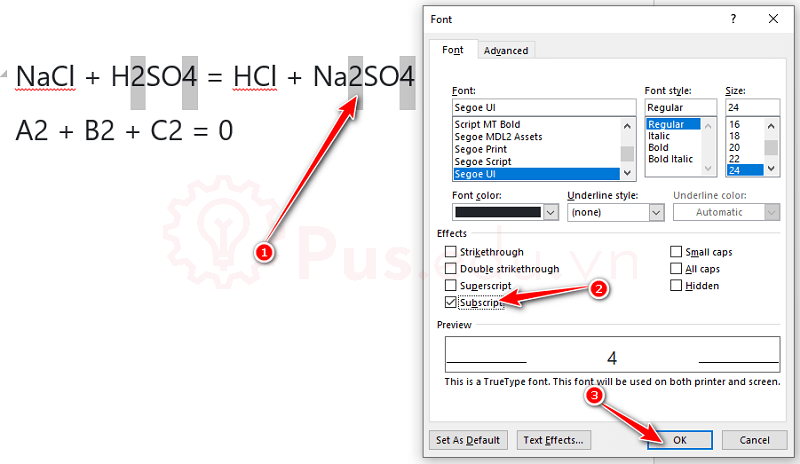
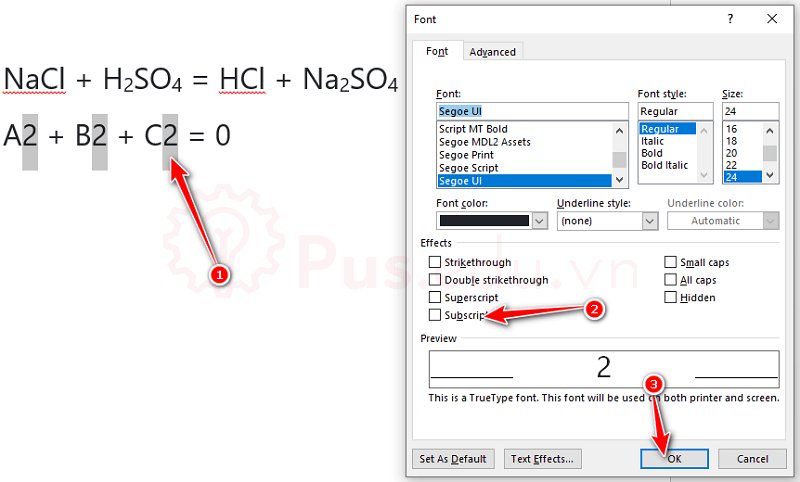
Cách 3: Trong Word, trên thanh Ribbon cũng đã được tích hợp sẵn nút chức năng giúp bạn thực hiện thao tác chèn số mũ này nhanh hơn. Để chèn chỉ số trên dưới, bạn chỉ cần click vào biểu tượng (X2: đánh chỉ số dưới; X2: đánh chỉ số trên) nằm ở thẻ Home, mục Font
Cách viết số mũ trong Word 2016
Cách viết số mũ trong Word 2016 tương tự Word 2019, các bạn có thể xem hướng dẫn ở trên.
Cách viết số mũ trong Word 2013
Cách viết số mũ trong Word 2013 tương tự Word 2019, các bạn có thể xem hướng dẫn ở trên.
Cách viết số mũ trong Word 2010
Cách viết số mũ trong Word 2010 tương tự Word 2019, các bạn có thể xem hướng dẫn ở trên.
Cách viết số mũ trong Word 2007
Xem thêm : Cách xoay ngang trang giấy trong Word
Cách viết số mũ trong Word 2007 tương tự Word 2019, các bạn có thể xem hướng dẫn ở trên.
Cách viết số mũ trong Word 2003
Cách 1 và 2 trong hướng dẫn viết số mũ trong Word 2019 các bạn có thể áp dụng trong Word 2003, cách 3 Word 2003 không hỗ trợ.
Lời kết
Bài viết trên đây đã giúp bạn chèn số mũ, chỉ số trên, chỉ số dưới vào tài liệu trong Word. Đây được xem là thao tác khá cần thiết đối với những ai thường xuyên soạn thảo văn bản, chèn công thức toán học, hóa học,… Mong là bài viết này sẽ hữu ích với bạn!
Mọi ý kiến đóng góp hay thắc mắc về bài viết đều đáng giá với mình, các bạn có thể để lại bên dưới phần bình luận!
Cảm ơn các bạn đã đọc bài viết! Chúc các bạn thành công!
Nguồn: https://25giay.vn
Danh mục: Word