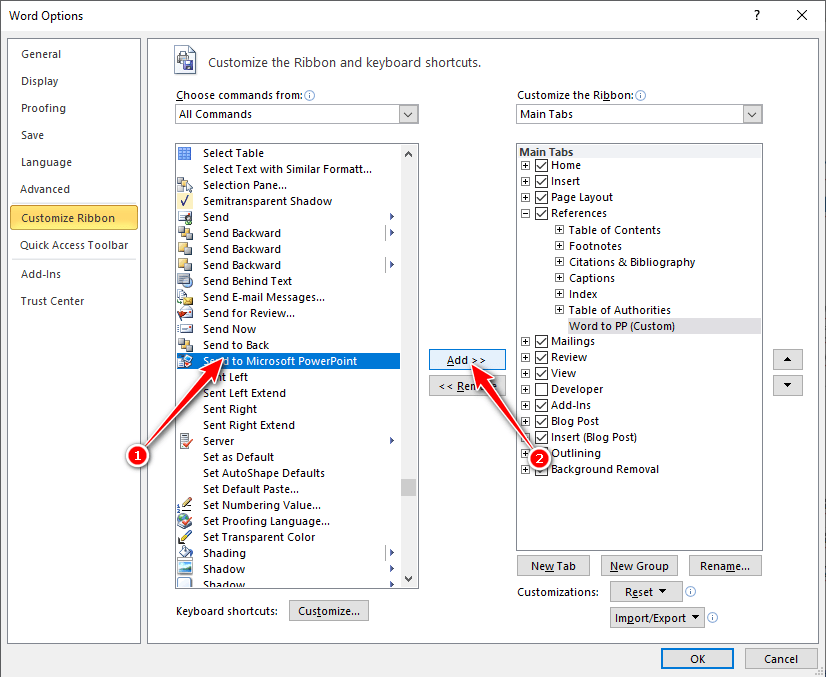Cách chuyển Word sang PowerPoint là một chức năng ít được dùng đến nhưng vẫn có. Bạn có thể sử dụng chức năng này để chuyển Word nhanh chóng sang PowerPoint. PUS EDU sẽ hướng dẫn các bạn phương pháp đơn giản nhất để chuyển Word sang PowerPoint này.
Xem thêm bài viết hay:
Bạn đang xem: Cách chuyển Word sang PowerPoint mọi phiên bản đơn giản nhất
- 4 Website chuyển word sang PDF tốt nhất hiện nay
- #3 website chuyển file ảnh sang word đơn giản nhất
- Lỗi font chữ khi chuyển từ PDF sang Word
Nội Dung
Cách chuyển Word sang Powerpoint trong Word 2019, Word 365
Ví dụ ta có một văn bản như dưới đây và muốn chuyển đổi nó thành PowerPoint.
Bước 1: Click vào ribbon File trên thanh công cụ. Tiếp đó các bạn click vào Options trong danh sách File vừa hiển thị.
Bước 2:
Khi đó ô cửa sổ chức năng Word Options sẽ được bật lên. Các bạn mở mục Customize Ribbon trong ô cửa sổ chức năng này lên.
Trong mục này các bạn có thể thay đổi các cài đặt liên quan tới chức năng đường tắt trên ribbon. Chúng ta có thể tạo một chức năng đường tắt chuyển đổi từ Word sang PowerPoint nhanh chóng trên ribbon.
Như các bạn thấy khi bật sang tab Customize Ribbon, các bạn sẽ thấy hai dải danh sách chức năng, trong đó dải phía bên phải là các chức năng được thêm vào trong Ribbon.
Chúng ta sẽ thêm một mục vào ribbon Home nên các bạn click vào Home trong danh sách Main Tabs rồi chọn New Group.
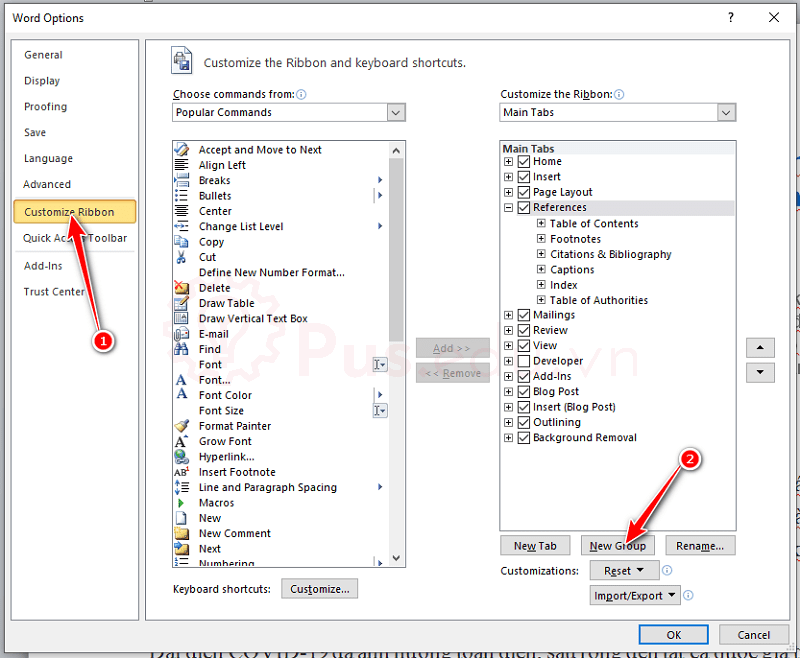
Một mục mới sẽ được tạo ra trong ribbon Home của bạn. Các bạn có thể đổi tên cho mục đó bằng cách click vào Rename và điền tên mới tại Display name. Cuối cùng bấm OK để xác nhận.
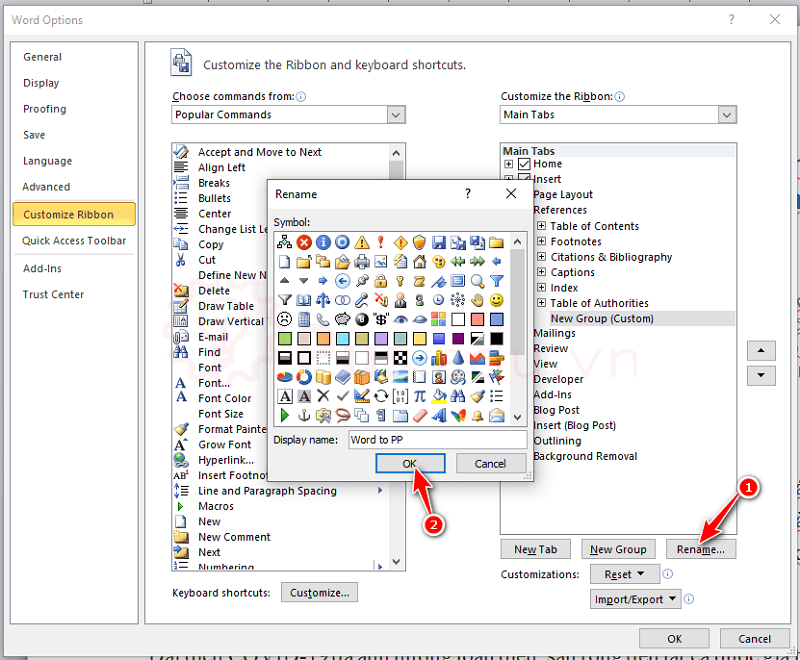
Tiếp đó các bạn chuyển Choose commands from thành All Commands để có thể hiển thị tất cả các chức năng có trong Word.
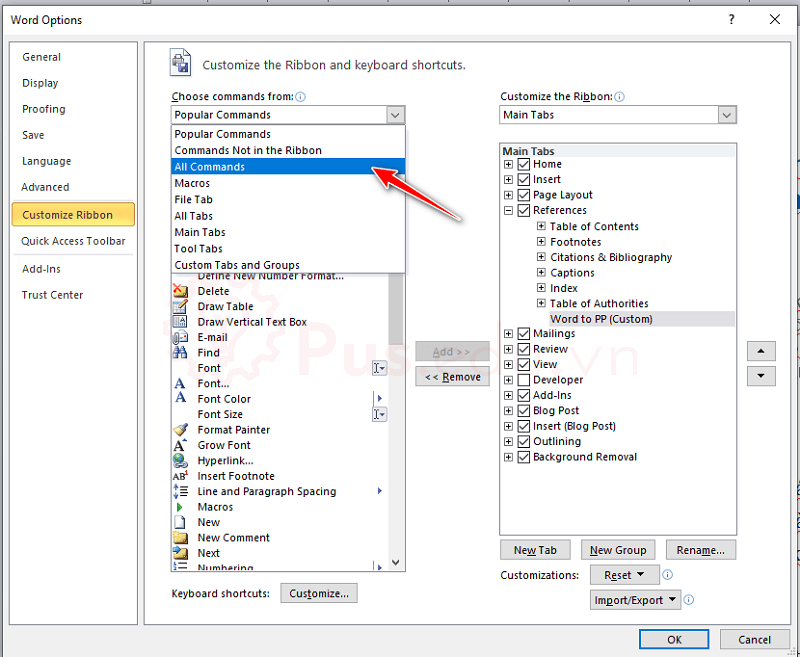
Các bạn kéo xuống dưới danh sách để tìm Send to Microsoft PowerPoint. Danh sách được để theo tứ tự ABC nên các bạn chỉ cần loạt chức năng đứng đầu là chữ S là có thể khoanh vùng tìm được Send to Microsoft PowerPoint.
Khi chọn được dòng Send to Microsoft PowerPoint, các bạn click vào Add để thêm nó vào mục chức năng mà bạn vừa tạo.
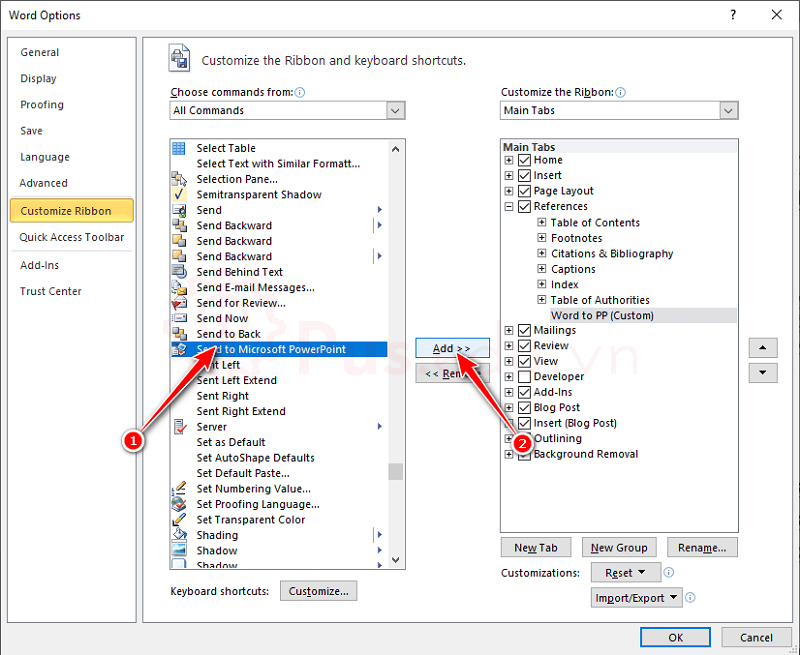
Đừng quên nhấn OK nhé
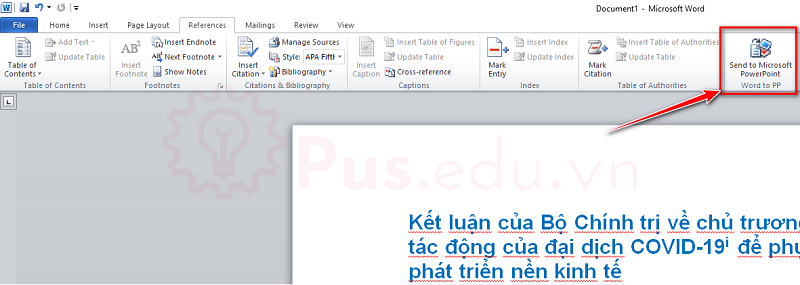
Giờ các bạn có thể dễ dàng thấy Send to Microsoft PowerPoint ở trong ribbon Home của mình. Kể cả trong những lần sau sử dụng Word các bạn cũng có thể thấy nó tại đó mà không phải cài đặt lại từ đầu nữa.
Hiện giờ các bạn click vào chức năng này, văn bản của các bạn sẽ lập tức được chuyển đổi thành PowerPoint.
Cách chuyển Word sang Powerpoint trong Word 2016
Cách chuyển Word sang Powerpoint trong Word 2016 tương tự trong Word 2019, các bạn có thể tham khảo bên trên.
Cách chuyển Word sang Powerpoint trong Word 2013
Xem thêm : Hướng dẫn viết chữ lên hình ảnh trong Word
Cách chuyển Word sang Powerpoint trong Word 2013 tương tự trong Word 2019, các bạn có thể tham khảo bên trên.
Cách chuyển Word sang Powerpoint trong Word 2010
Cách chuyển Word sang Powerpoint trong Word 2010 tương tự trong Word 2019, các bạn có thể tham khảo bên trên.
Cách chuyển Word sang Powerpoint trong Word 2007
Cách chuyển Word sang Powerpoint trong Word 2007 tương tự trong Word 2019, các bạn có thể tham khảo bên trên.
Lời kết
Bài viết này đã hướng dẫn bạn cách chuyển từ Word sang Powerpoint bằng chính chức năng có sẵn của Word. Tuy nhiên việc chuyển đổi từ Word sang PowerPoint chỉ có thể tạo ra những chuyển đổi văn bản đơn giản và các slide tạo ra cũng không được đầy đủ thẩm mỹ cần có cho một bài thuyết trình. Vì thế nếu không quá mức cần thiết thì người sử dụng tốt nhất nên tạo slide ngay trên PowerPoint chứ không phải chuyển đổi từ Word sang PowerPoint. Mong là bài viết này hữu ích với bạn!
Mọi ý kiến đóng góp hay thắc mắc về bài viết đều đáng giá với mình, các bạn có thể để lại bên dưới phần bình luận!
Cảm ơn các bạn đã đọc bài viết! Chúc các bạn thành công!
Nguồn: https://25giay.vn
Danh mục: Word