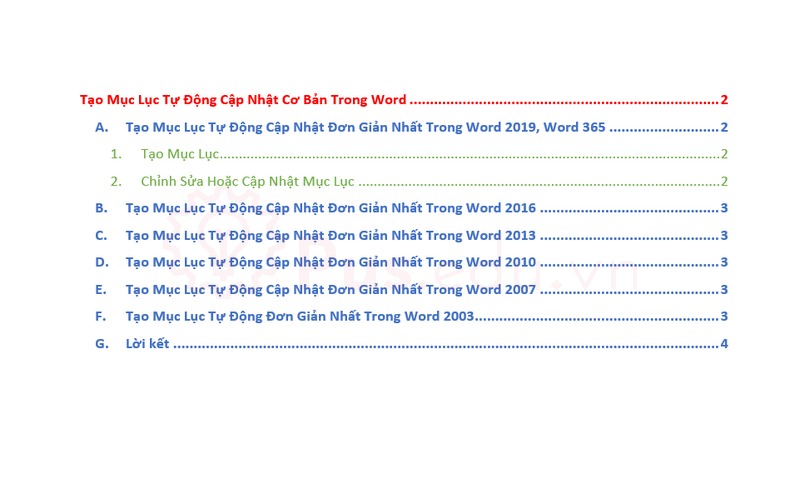Trong bài viết trước, mình đã hướng dẫn các bạn tạo mục lục tự động cập nhật cơ bản trong Word với các Heading được định dạng sẵn. Tuy nhiên, do được định dạng sẵn nên chúng trông khá cơ bản và đơn điệu nếu bạn cứ áp dụng chúng cho tất cả văn bản của mình, và việc tự định dạng lại cho các đề mục sau khi set Heading lại rất mất thời gian. Trong bài viết này, mình sẽ hướng dẫn các bạn cách tạo mục lục tự động cập nhật trong Word với các định dạng Heading do bạn tự tạo ra.
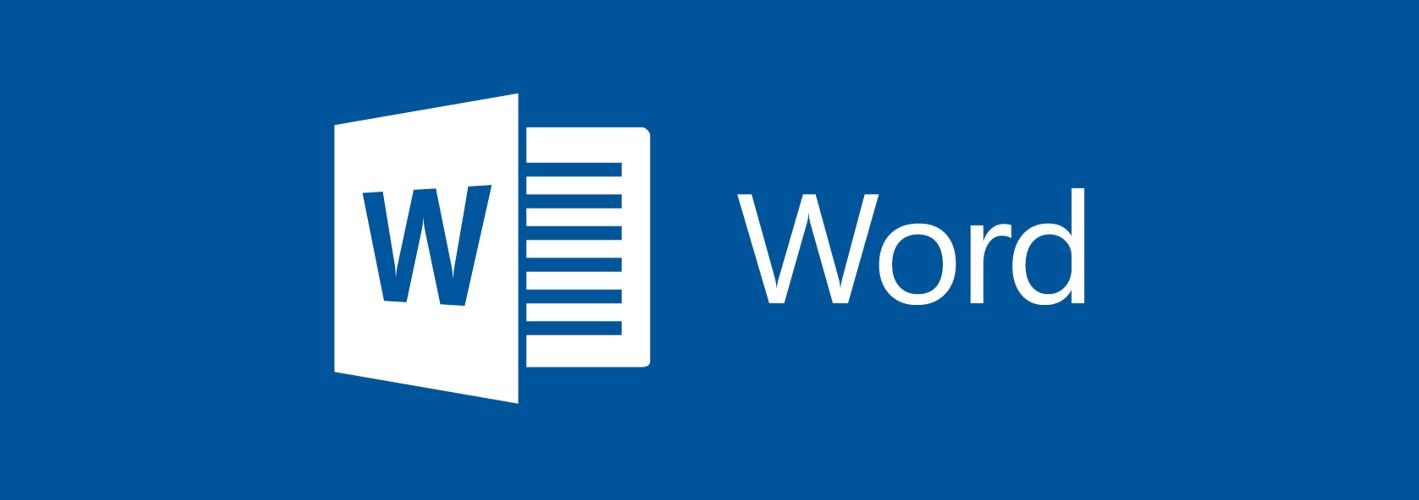
Nội Dung
Tạo mục lục tự động cập nhật với Heading tùy chọn trong Word 2019, Word 365
1. Tạo mục lục tự động
Bước 1: Tự tạo ba mẫu Heading cho tựa đề, đề mục lớn, đề mục nhỏ theo hướng dẫn trong bài viết này!

Bước 2: Áp dụng ba mẫu Heading vừa tạo cho tựa đề, các đề mục trong văn bản của bạn.
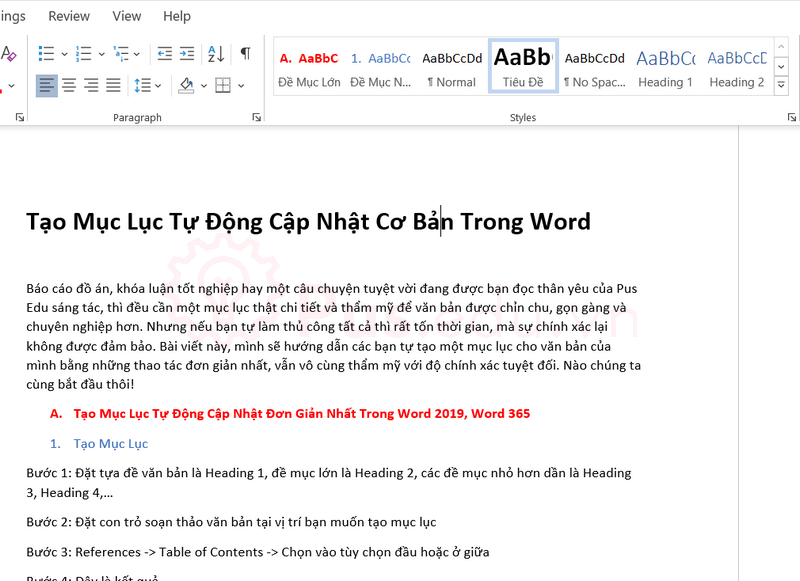
Bước 3: Đặt con trỏ soạn thảo tại vị trí bạn muốn đặt mục lục.
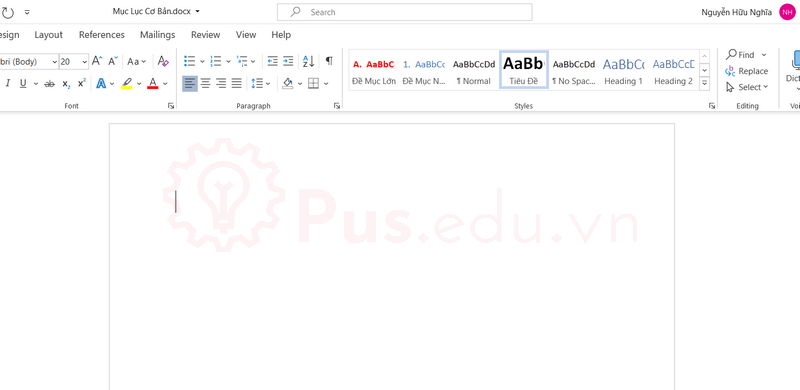
Bước 4: References -> Table of Contents -> Custom Table of Contents
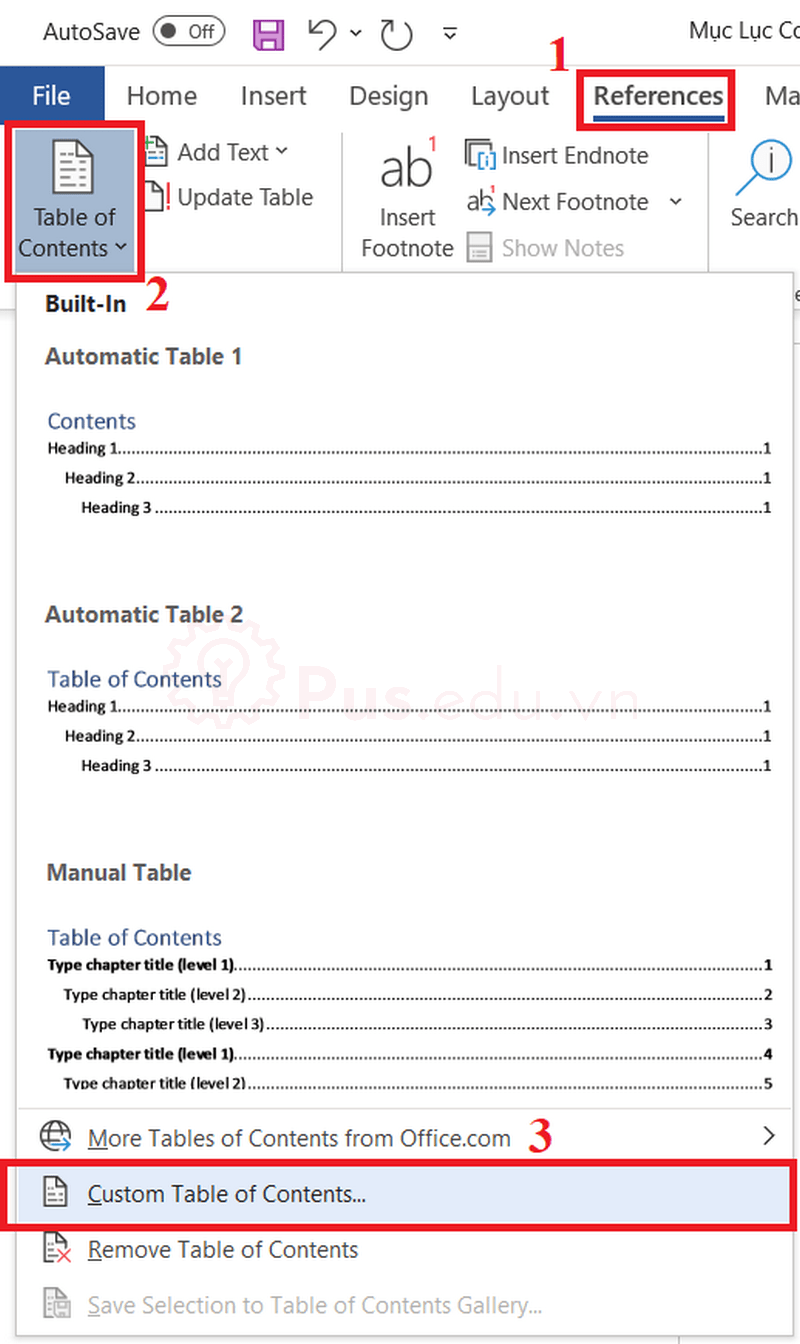
Bước 5: Trong bảng Table of Contents vừa hiện lên, các bạn chọn nút Options.
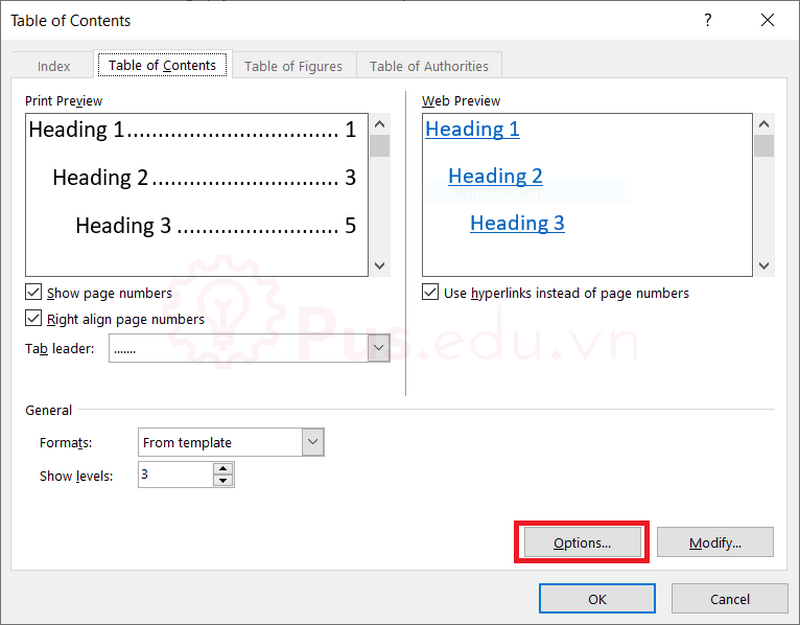
Bước 6: Bên phần TOC level bên phải bạn hãy xóa số 1, 2, 3 của Heading 1, 2, 3.
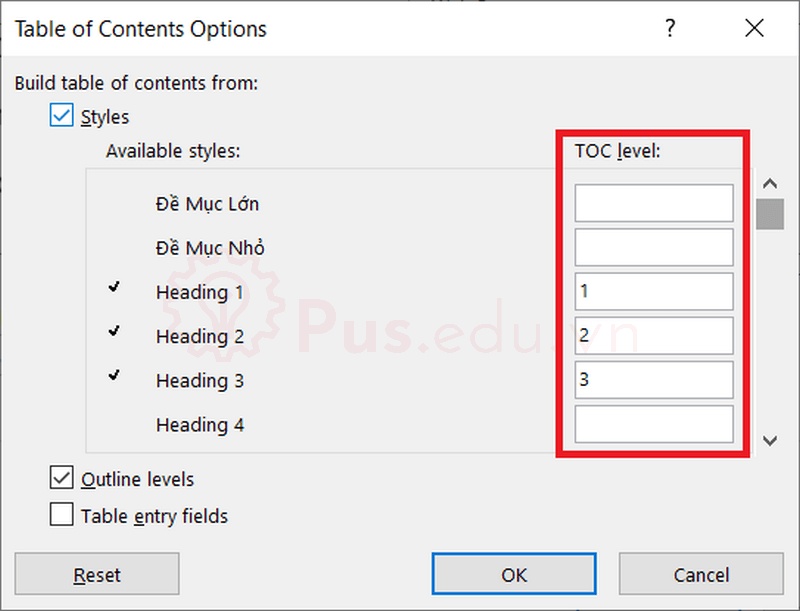
Bước 7: Đặt số 1, 2, 3 vào ba Heading mà bạn vừa tạo ở bước 1, sau đó nhấn OK.
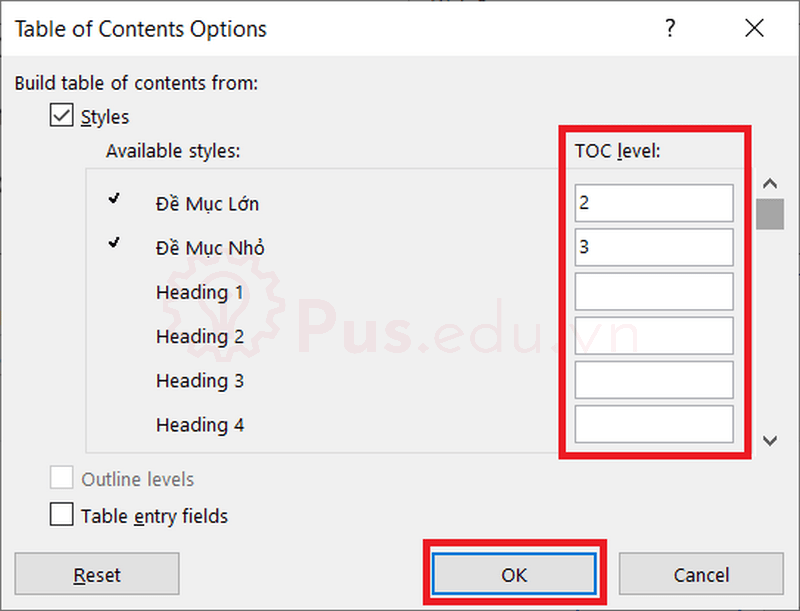
Bước 8: Các bạn nhấn Modify.
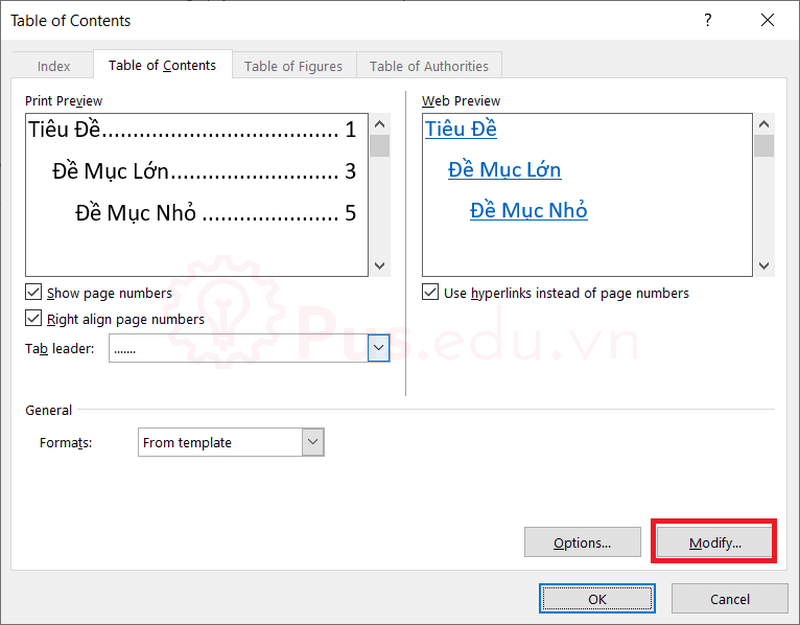
Bước 9: Các bạn chọn vào từng level của từng TOC tương ứng và nhấn Modify để tùy chỉnh định dạng (màu sắc, font chữ, cỡ chữ,…), sau đó nhấn OK.
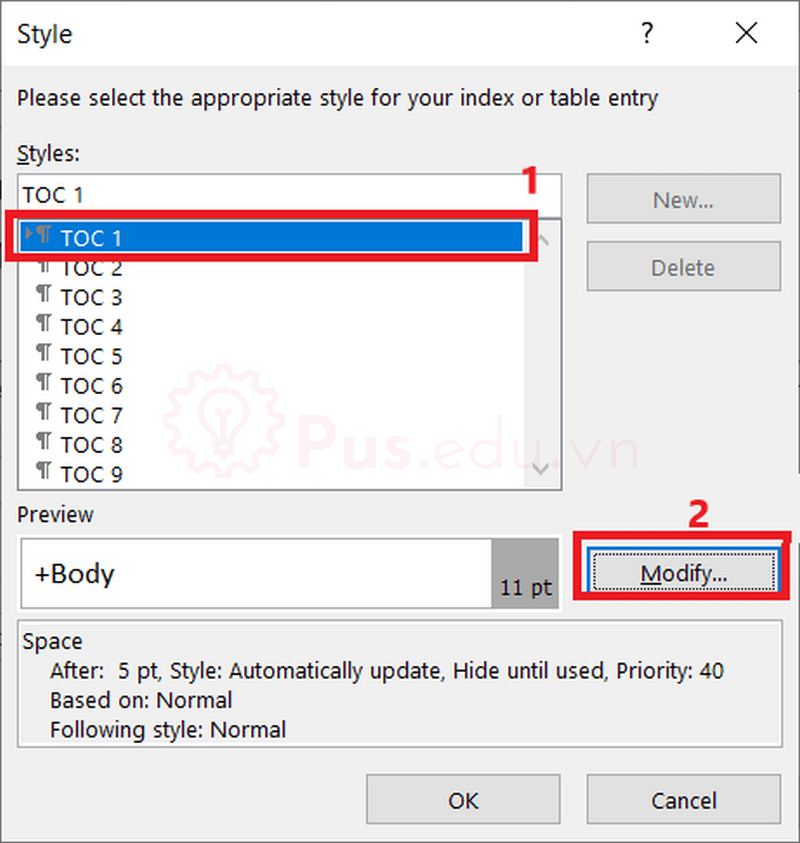
Bước 10: Nhấn OK một lần nữa.
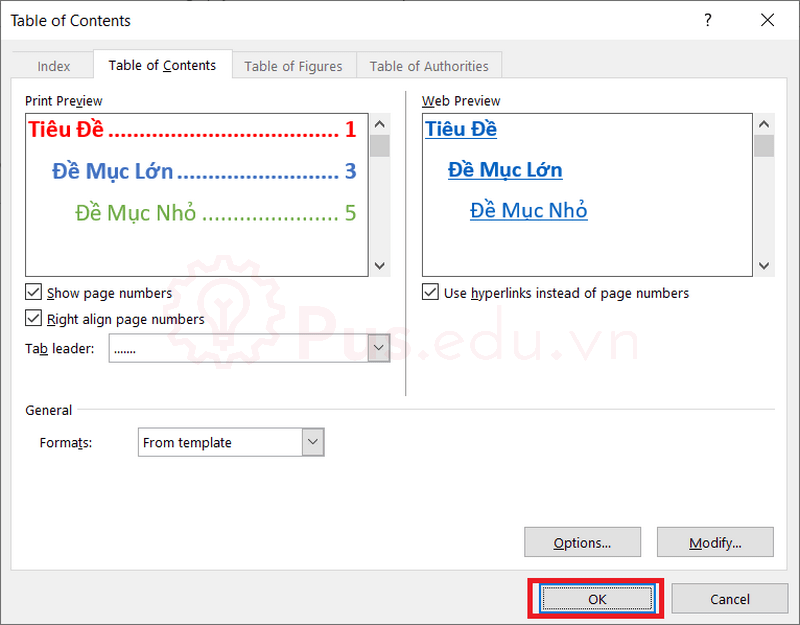
Và đây là kết quả:
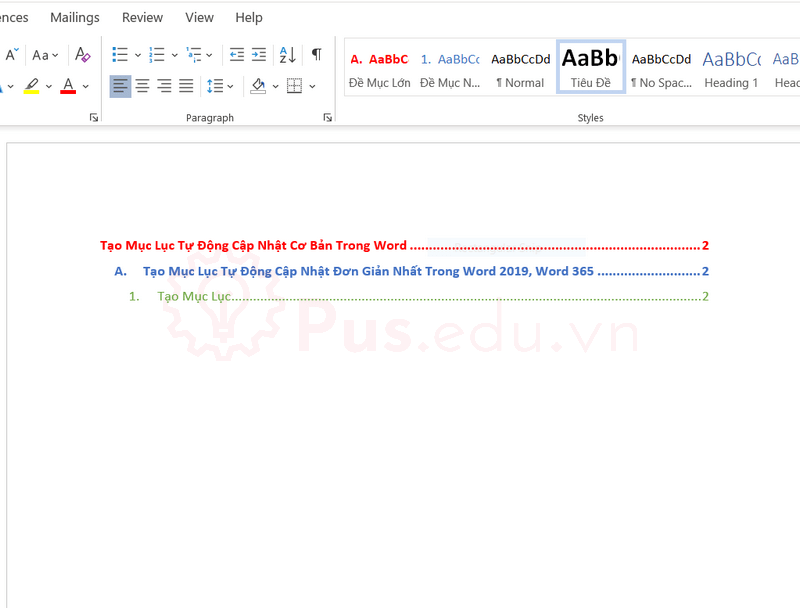
2. Cập nhật mục lục tự động
Nếu bạn có bất kỳ chỉnh sửa nào ở các đề mục, bạn có thể cập nhật lại mục lục mới bằng thao tác sau:
References -> Update Table . Sau đó chọn dòng đầu nếu chỉ muốn cập nhật số trang, chọn dòng 2 nếu muốn cập nhật tất cả.
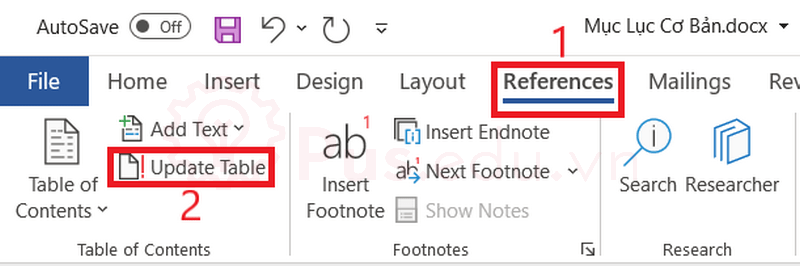
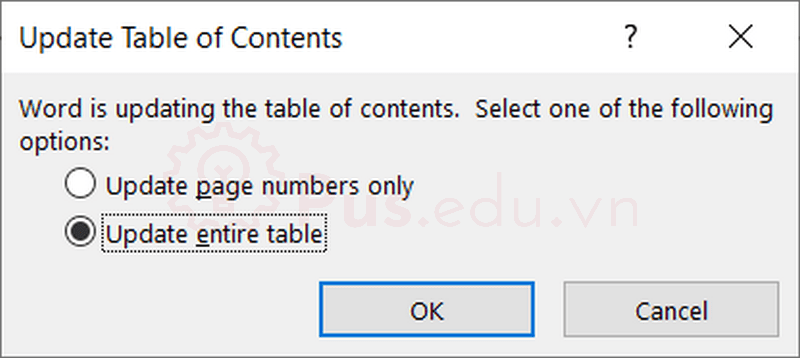
Và đây là thành quả:
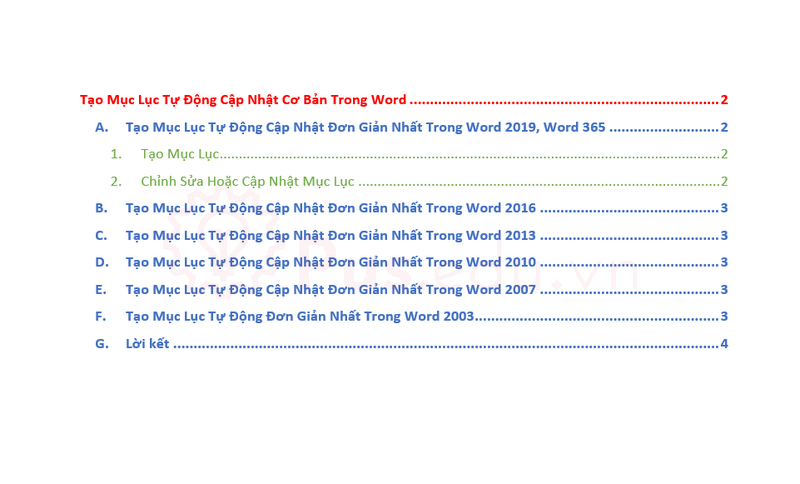
Tạo mục lục tự động cập nhật với Heading tùy chọn trong Word 2016
Giao diện và thao tác khi tạo mục lục tự động cập nhật với Heading tùy chọn trong Word 2016 tương tự Word 2019, các bạn có thể tham khảo bên trên.
Tạo mục lục tự động cập nhật với Heading tùy chọn trong Word 2013
Giao diện và thao tác khi tạo mục lục tự động cập nhật với Heading tùy chọn trong Word 2013 tương tự Word 2019, các bạn có thể tham khảo bên trên.
Tạo mục lục tự động cập nhật với Heading tùy chọn trong Word 2010
Giao diện và thao tác khi tạo mục lục tự động cập nhật với Heading tùy chọn trong Word 2010 tương tự Word 2019, các bạn có thể tham khảo bên trên.
Tạo mục lục tự động cập nhật với Heading tùy chọn trong Word 2007
Giao diện và thao tác khi tạo mục lục tự động cập nhật với Heading tùy chọn trong Word 2007 tương tự Word 2019, các bạn có thể tham khảo bên trên.
Tạo mục lục tự động cập nhật với Heading tùy chọn trong Word 2003
Xem thêm : Cách xóa header và footer trong word 2003, 2007, 2010
Cách cài mục mục tự động với Heading tùy chọn trong Word 2003 có một chút khác biệt về thao tác, nhưng vẫn khá đơn giản.
Bước 1: Tạo 3 Heading tùy chọn như hướng dẫn trong bài viết này!
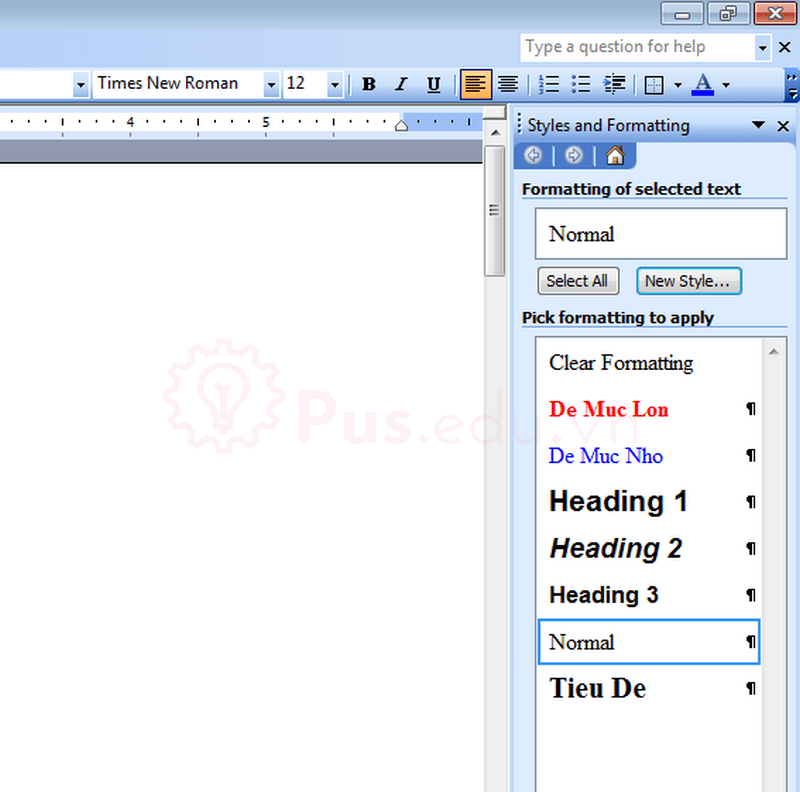
Bước 2: Áp dụng các Heading vừa tạo với các đề mục mà bạn muốn đưa vào mục lục.
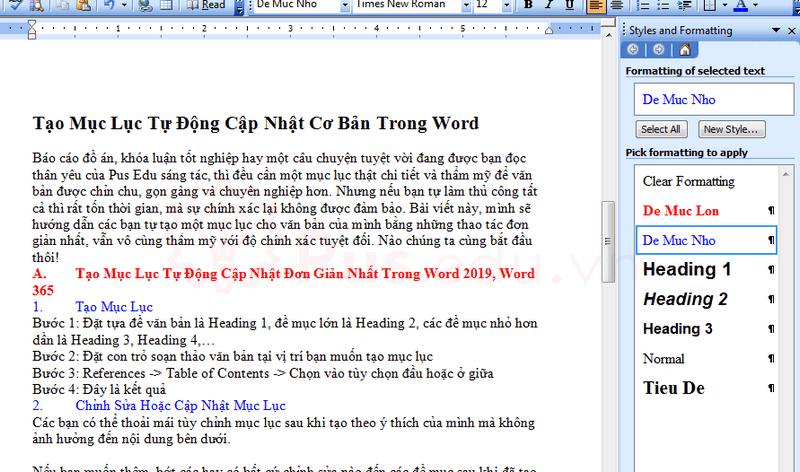
Bước 3: Để con trỏ soạn thảo văn bản tại vị trí bạn muốn đặt mục lục.
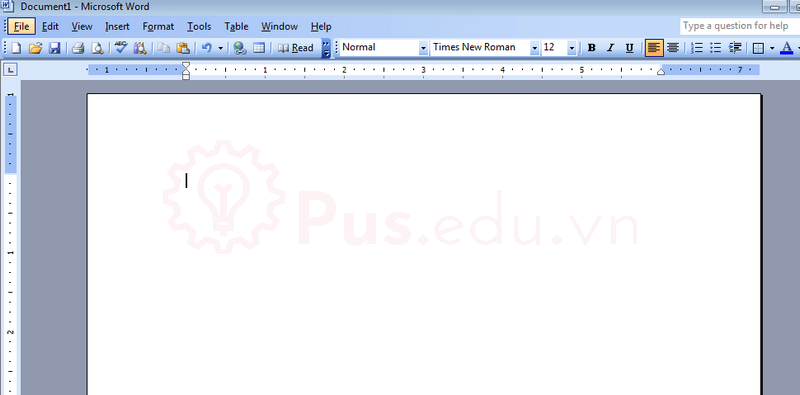
Bước 4: Insert -> Reference -> Index and Tables
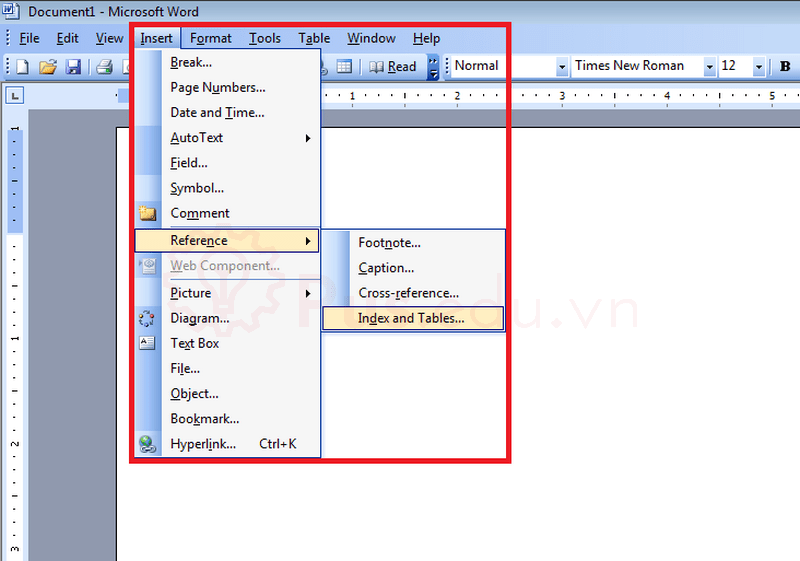
Bước 5: Trong bảng Index and Tables mới hiện lên, các bạn nhấn vào Tab Table of Contents, sau đó chỉnh phần Options và Modify tương tự như hướng dẫn bên trên. Sau khi hoàn tất thì nhấn OK.
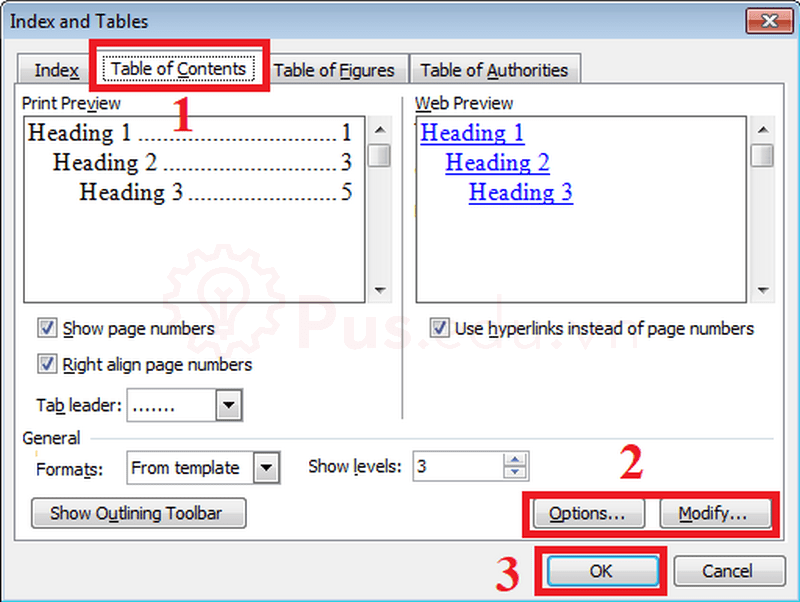
Và đây là kết quả:
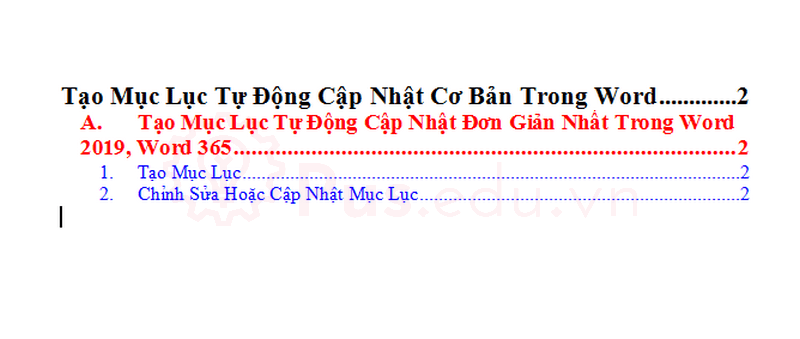
Lời kết
Vậy là mình đã hướng dẫn xong cho các bạn cách tạo mục lục tự động cập nhật trong hầu hết các phiên bản Word thông dụng hiện nay. Mong là bài viết này sẽ hữu ích với bạn!
Mọi ý kiến đóng góp hay thắc mắc về bài viết đều đáng giá với mình, các bạn có thể để lại bên dưới phần bình luận!
Cảm ơn các bạn đã đọc bài viết! Chúc các bạn thành công!
Nguồn: https://25giay.vn
Danh mục: Word