Hàm INDEX trong Excel trả về giá trị tại một vị trí nhất định trong một phạm vi nhất định trong bảng tính Excel. Bạn có thể sử dụng INDEX để truy xuất các giá trị riêng lẻ hoặc toàn bộ hàng và cột. INDEX thường được sử dụng với hàm MATCH, trong đó MATCH định vị và cung cấp một vị trí cho INDEX. Phạm vi bài viết này mình sẽ hướng dẫn đầy đủ về hàm INDEX trong Excel, về cách sử dụng hàm MATCH chi tiết và cách kết hợp hai hàm này, mình sẽ đề cập rõ hơn trong bài viết khác.
Nội Dung
Cú pháp của hàm INDEX trong Excel
=INDEX (array, row_num, [col_num], [area_num])
Bạn đang xem: Cách Sử Dụng Hàm INDEX Trong Excel Mọi Phiên Bản Và Google Sheets
Trong đó:
array – một dãy ô, hoặc một vùng bảng tính,…
row_num – vị trí hàng trong phạm vị tham chiếu.
col_num – [tùy chọn] vị trí cột trong phạm vi tham chiếu.
area_num – [tùy chọn] phạm vị tham chiếu sẽ được sử dụng.
Kết quả của hàm INDEX trong Excel sẽ trả về giá trị trong danh sách dựa trên vị trí.
Lưu ý: Ngăn cách giữa các đối số có thể là dấu phẩy (,) hay dấu chấm phẩy (;) tùy vào cài đặt trên máy tính của bạn.
Cách sử dụng hàm INDEX trong Excel 365, Excel 2019
Hàm INDEX trả về giá trị tại một vị trí nhất định trong một phạm vi tham chiếu hoặc mảng. INDEX thường được sử dụng cùng với hàm MATCH. MATCH định vị và cung cấp một vị trí cho INDEX, hàm này trả về giá trị tại vị trí đó. Sau đây là ví dụ về công thức sử dụng hàm INDEX để nhận lấy giá trị.
=INDEX(B5:E13,5,3) // trả về giá trị của ô D7, vì tính từ ô B5, hàng thứ 5 là hàng số 7, cột thứ 3 là cột D.
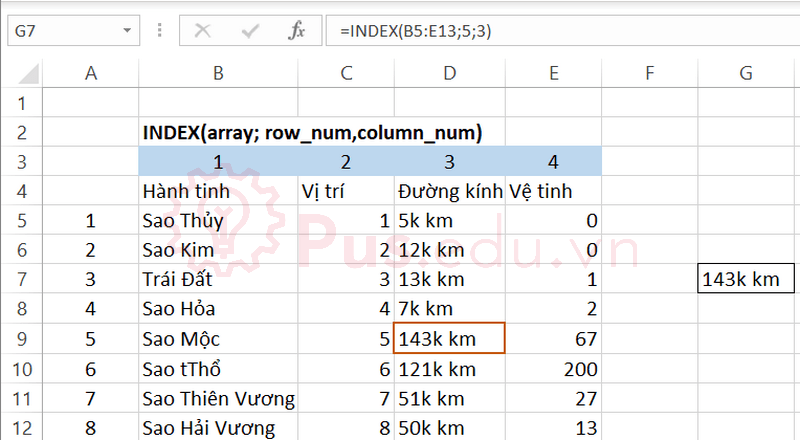
Xem thêm : Chuyển hệ tọa độ WGS84 sang VN2000 bằng Excel
Trong ví dụ trên, vị trí là các thông số hàng, cột cố định. Thông thường, hàm MATCH được sử dụng để tìm vị trí, sau đó được đưa vào INDEX. Bài viết này giải thích cách INDEX và MATCH có thể được sử dụng cùng với nhiều ví dụ:
Cách kết hợp hàm INDEX và MATCH.
Sử dụng hàm INDEX trong một mảng
Ở dạng mảng INDEX, tham số đầu tiên là mảng, được cung cấp dưới dạng một dải ô hoặc một hằng số mảng. Tất cả các ví dụ ở trên đều là sử dụng hàm INDEX với mảng. Cú pháp cho dạng mảng của INDEX là:
=INDEX(array,row_num,[col_num])
- Nếu cả row_num và col_num đều được cung cấp, INDEX trả về giá trị trong ô tại giao điểm của row_num và col_num.
- Nếu row_num được đặt thành 0, INDEX trả về một mảng giá trị cho toàn bộ cột. Để sử dụng các giá trị mảng này, bạn có thể nhập hàm INDEX dưới dạng công thức mảng trong phạm vi ngang hoặc cung cấp mảng vào một hàm khác. Bạn có thể sử dụng tính năng này theo cú pháp dưới đây:
=INDEX(range,0,n) // trả về cả cột, với n là số thứ tự của cột bạn muốn trả về.
- Nếu col_num được đặt thành 0, INDEX trả về một mảng giá trị cho toàn bộ một hàng. Để sử dụng các giá trị mảng này, bạn có thể nhập hàm INDEX dưới dạng công thức mảng trong phạm vi dọc hoặc cung cấp mảng vào một hàm khác.
=INDEX(range,n,0) // trả về cả hàng, với n là số thứ tự hàng bạn muốn trả về.
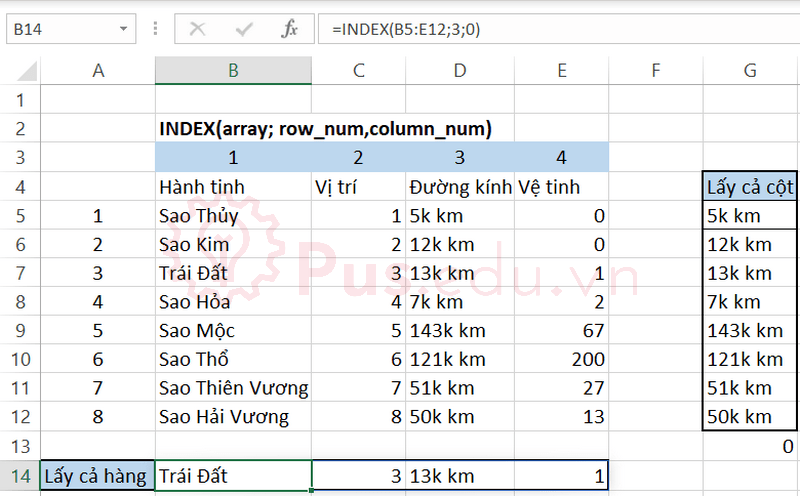
Sử dụng hàm INDEX trong phạm vi tham chiếu
Ở dạng tham chiếu INDEX, tham số đầu tiên là tham chiếu đến một hoặc nhiều phạm vi, và đối số area_num phải được nhập để chọn phạm vi thích hợp. Nói dễ hiểu đó là: phạm vi tham chiếu sẽ gồm nhiều mảng, và đối số area_num sẽ quyết định mảng thứ mấy trong danh sách mảng được chọn. Cú pháp cho biểu mẫu tham chiếu của INDEX là:
=INDEX(reference,row_num,[col_num],[area_num])
Có thể nói kết quả của hàm INDEX khi sử dụng trong phạm vi tham chiếu nhiều mảng cũng tương tự như dạng một mảng của, trả về tham chiếu giá trị của ô tại giao điểm row_num và col_num. Sự khác biệt là đối số tham chiếu chứa nhiều hơn mảng ô, và area_num chọn số thứ tự mảng sẽ được sử dụng. Đối số area_num được cung cấp dưới dạng một số hoạt động giống như một chỉ mục số. Mảng đầu tiên bên trong tham chiếu là 1, mảng thứ hai là 2, …
Ví dụ: trong công thức bên dưới, area_num được cung cấp là 2, tham chiếu đến phạm vi A7: C10:
=INDEX((A1:C5,A7:C10),1,3,2)
Xem thêm : Hàm COLUMN Trong Excel Và Google Sheets
Trong công thức trên, INDEX sẽ trả về giá trị tại hàng 1 và cột 3 của A7: C10.
Lưu ý: Nhiều phạm vi trong tham chiếu được phân tách bằng dấu phẩy và được đặt trong dấu ngoặc đơn. Tất cả các phạm vi phải trên một trang tính, nếu không INDEX sẽ trả về lỗi #VALUE. Lúc này ta có thể sử dụng hàm CHOOSE như một giải pháp thay thế.
Cách sử dụng hàm INDEX trong Excel 2016
Cách sử dụng hàm INDEX trong Excel 2016 tương tự trong Excel 2019, các bạn có thể tham khảo bài viết ở trên.
Cách sử dụng hàm INDEX trong Excel 2013
Cách sử dụng hàm INDEX trong Excel 2013 tương tự trong Excel 2019, các bạn có thể tham khảo bài viết ở trên.
Cách sử dụng hàm INDEX trong Excel 2010
Cách sử dụng hàm INDEX trong Excel 2010 tương tự trong Excel 2019, các bạn có thể tham khảo bài viết ở trên.
Cách sử dụng hàm INDEX trong Excel 2007
Cách sử dụng hàm INDEX trong Excel 2007 tương tự trong Excel 2019, các bạn có thể tham khảo bài viết ở trên.
Cách sử dụng hàm INDEX trong Excel 2003
Cách sử dụng hàm INDEX trong Excel 2003 tương tự trong Excel 2019, các bạn có thể tham khảo bài viết ở trên.
Cách sử dụng hàm INDEX trong Google Sheets
Cách sử dụng hàm INDEX trong Google Sheets tương tự trong Excel 2019, các bạn có thể tham khảo bài viết ở trên.
Các câu hỏi thường gặp khi sử dụng hàm INDEX trong Excel
Tôi có phải nhập cả số hàng và số cột khi sử dụng hàm INDEX trong Excel không?
Đối số số hàng là bắt buộc, nhưng số cột thì không. Tuy nhiên nếu bạn chỉ nhập số hàng mà không nhập số cột, thì bạn chỉ có thể chọn phạm vi sử dụng trong một cột mà thôi, nếu bạn chọn mảng gồm nhiều cột sẽ báo lỗi #REF.
Tôi có thể lấy giá trị cả hàng hoặc cả cột không?
Bạn có thể làm điều này, cú pháp và giải thích chi tiết bạn có thể xem lại trong mục “Sử dụng hàm INDEX trong một mảng” ở trên.
Tôi có thể kết hợp hàm khác với hàm INDEX hay không?
Bạn có thể kết hợp hàm INDEX với hàm khác trong Excel, hàm thường được kết hợp nhất với hàm INDEX là hàm MATCH, hàm MATCH sẽ trả về vị trị của ô có nội dung mà bạn tìm kiếm, nên sẽ cung cấp vị trí cho hàm INDEX. Chi tiết về cách kết hợp hai hàm này sẽ được đề cập trong bài viết khác.
Lời kết
Bài viết này mình đã hướng dẫn các bạn chi tiết cách sử dụng hàm INDEX trong Excel, bạn có thể áp dụng trong mọi phiên bản Excel và Google Sheets. Mong là bài viết này sẽ hữu ích trong công việc của bạn.
Mọi ý kiến đóng góp hay thắc mắc về bài viết đều đáng giá với mình, các bạn có thể để lại bên dưới phần bình luận!
Cảm ơn các bạn đã đọc bài viết! Chúc các bạn thành công!
File mình sử dụng trong bài viết: ham-index-trong-excel.xlsx
Nguồn: https://25giay.vn
Danh mục: Excel


