Trong quá trình soạn thảo văn bản đôi lúc bạn muốn trích dẫn một lời thoại, câu nói hay một vấn đề gì đó bạn luôn sử dụng ngoặc kép để trình bày như sau:
“Đây là dấu ngoặc kép bình thường”
Bạn đang xem: Cách sửa dấu ngoặc kép bị ngược trong Word 2010, 2013, 2016, 2019
Tuy vậy, trong word nó mặc định hiện dưới dạng “Đây là dấu ngoặc kép không bình thường” tạo nên một văn bản xấu không đúng là một đoạn trích dẫn.
Xem thêm : Lỗi font chữ khi chuyển từ PDF sang Word và cách khắc phục
Sẽ rất là khó chịu và tạo nên một văn bản thiếu chuyên nghiệp nếu không tìm cách sữa lỗi dấu ngoặc kép trong word này. Hôm nay, chúng tôi sẽ hướng dẫn bạn làm điều đó.
Xem thêm:
- 2 Cách xóa Comments trong Word đơn giản nhất
- File Excel kiểm tra mức phạt lỗi nồng độ cồn theo năm 2020
- Kiểm tra lỗi chính tả tiếng việt trong Word
- Top 5 công cụ chuyển PDF sang Word miễn phí tốt nhất
Hướng dẫn sửa lỗi dấu ngoặc kép trong Word
B1. Trên cửa sổ Word chọn File -> Options để mở cửa sổ Word Options lên.
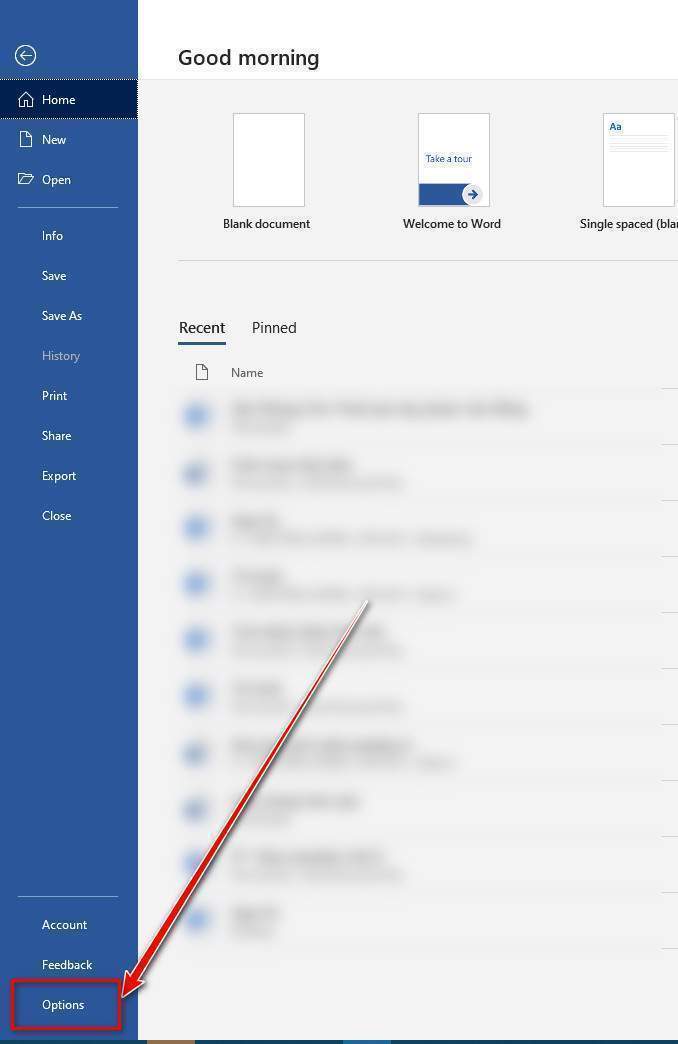
Xem thêm : Cách Sửa Lỗi Font Chữ Trong Word 2003, 2007, 2010
B2. Lúc này cửa sổ Windows Options hiện lên, Chọn tiếp Proofing -> AutoCorrect Options để mở cửa sổ Auto Correct lên.
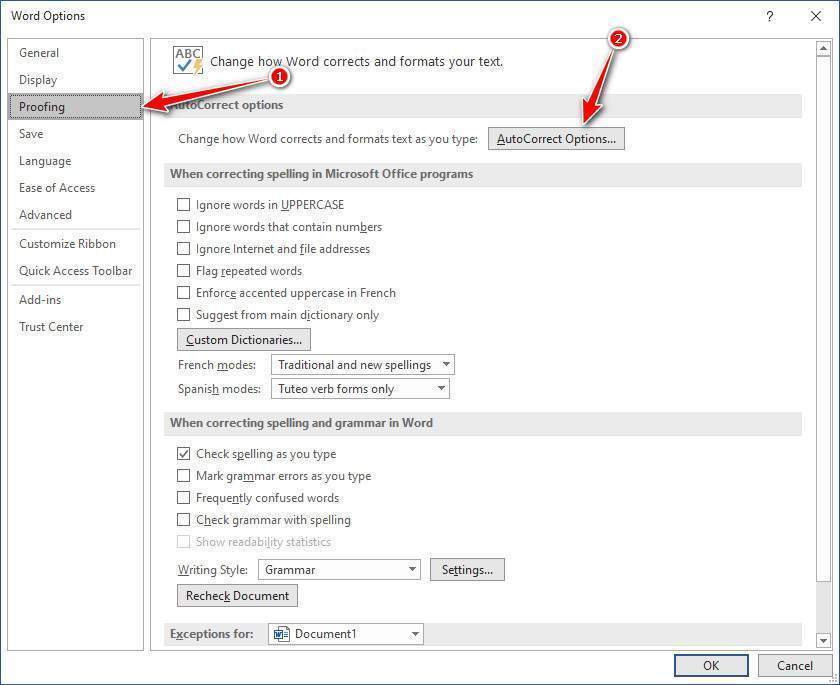
B3. Tại cửa sổ AutoCorrect chọn tab AutoFormat As Type, tích vào “Straight quotes” with “smart quotes” như hình:
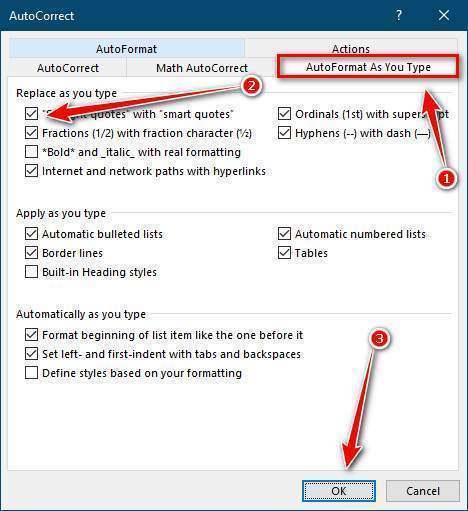
Bây giờ bạn có thể kiếm tra, tất cả các dấu ngoặc kép đều được sửa đổi khi bạn nhập.
Đối với các phiên bản Word về trước các bước cấu hình cũng tương tự như trên nên mình không hướng dẫn thêm, nếu các bạn vướng trong việc sửa lỗi dấu ngoặc kép trong word trên các phiên bản 2003, 2007, 2010 thì có thể comment tại đây để mình bổ sung thêm nhé.
Nguồn: https://25giay.vn
Danh mục: Word



Cám ơn bài viết hữu ích của bạn.
Mình có vấn đề nhờ bạn giúp: khi mình nhấn tổ hợp phim shift + ” thì nó lên một lúc 2 dấu ngoặc kép luôn ( “” ). Làm thế nào để sửa lỗi này ak? Cám ơn bạn.
Do tính năng tự sửa lỗi của bạn, Bạn có thể vào Proofing để kiểm tra nhé hoặc Reset về mặc định để không gặp lỗi này nữa
mình dùng word 2007 bị lỗi dấu ngoặc kép ngược nhờ bạn hướng dẫn cách khắc. Xin cảm ơn!
Tương tự như trên đó bạn