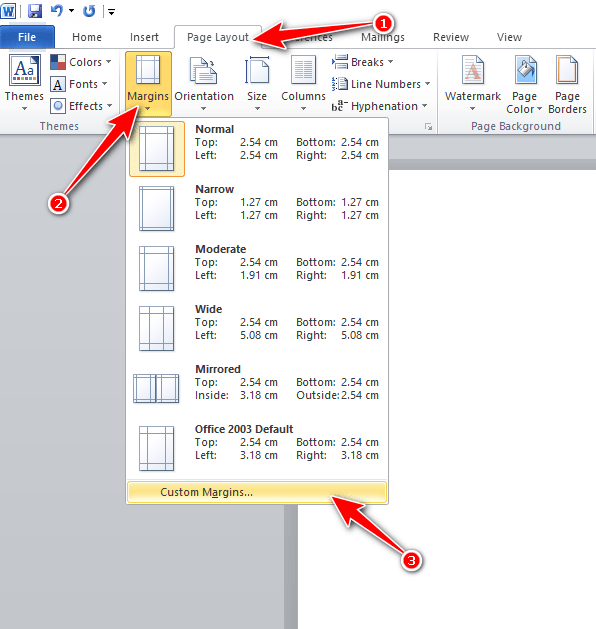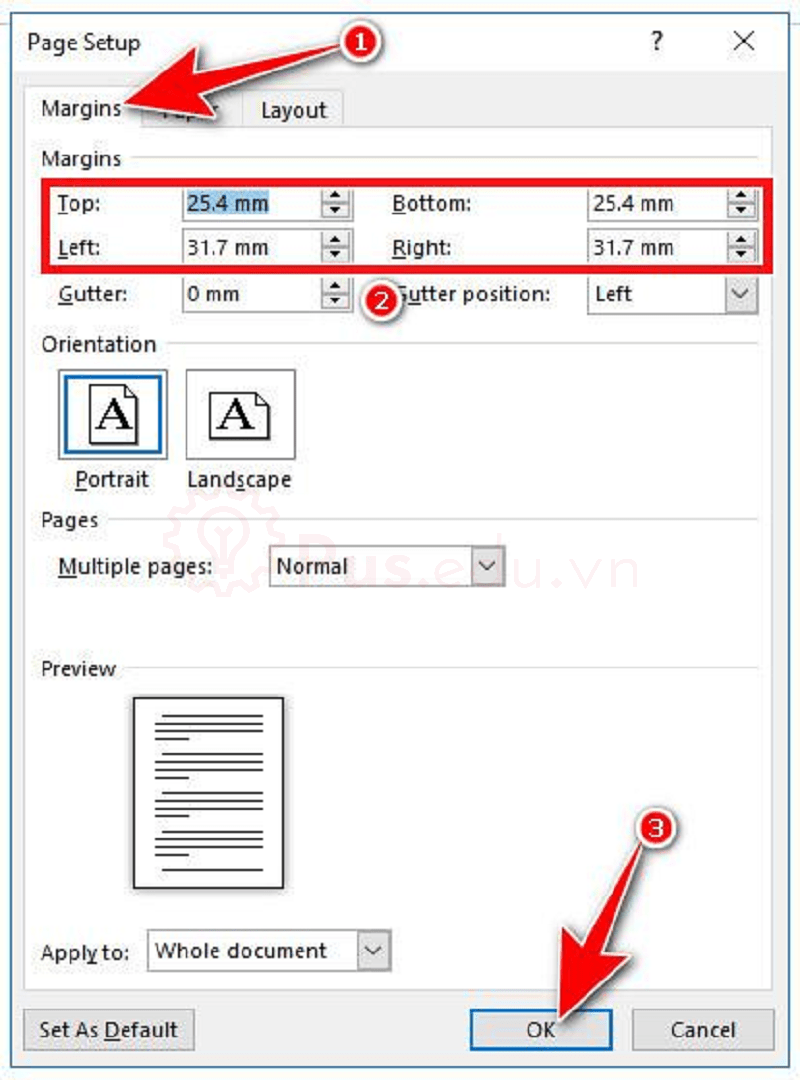Căn lề trong Word là thao tác giúp tập tin văn bản được định dạng theo khuôn khổ nhất định: Lề trái, lề phải, trên, dưới. Việc làm này cũng giúp ích cho việc in các văn bản phù hợp, đẹp và trực quan hơn, đồng thời thể hiện tính chuyên nghiệp trong công việc văn phòng của bạn. Tuy nhiên với những ai chưa từng sử dụng Word, có thể chưa nắm rõ thao tác này trong Word. Bài viết này sẽ hướng dẫn bạn các cách căn lề trong Word đơn giản, dễ hiểu nhất!
Xem thêm
- Hướng dẫn cách tạo trang bìa trong Word
- Hướng dẫn cách chỉnh header và Footer trong Word
- Hướng dẫn cách thêm Heading trong Word
- Hường dẫn Cách chèn chú thích ảnh trong Word
Nội Dung
Căn lề trong Word đối với Word 2019, Word 365
Bước 1: Để chỉnh lề trong Word, trước tiên các bạn cần phải chuyển đơn vị đo mặc định về Centimeters bằng cách nhấn vào File góc trên bên trái giao diện Word và chọn Option ở giao diện tiếp theo.
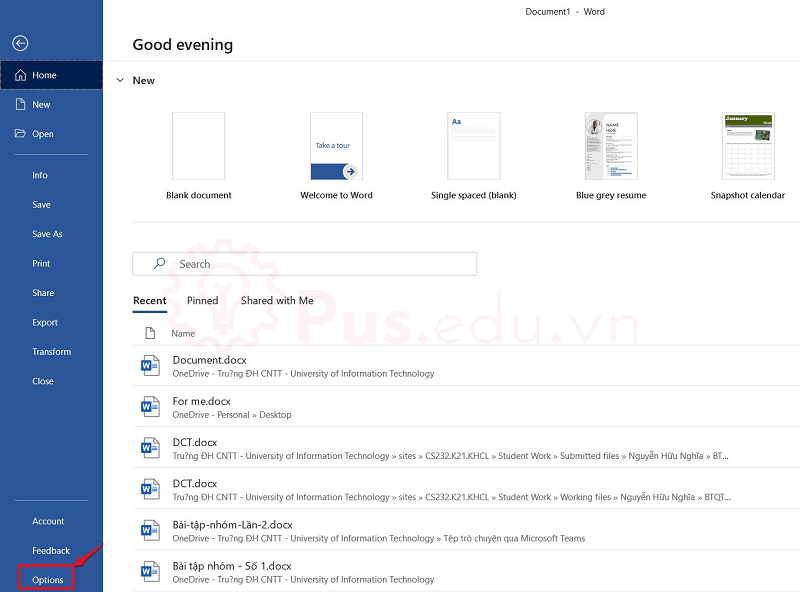
Bước 2:Chọn thẻ Advanced ở cột bên trái và tìm tới mục Display ở cục bên phải. Thay đổi giá trị Show Measurements in unit of từ Inches sang Centimeters
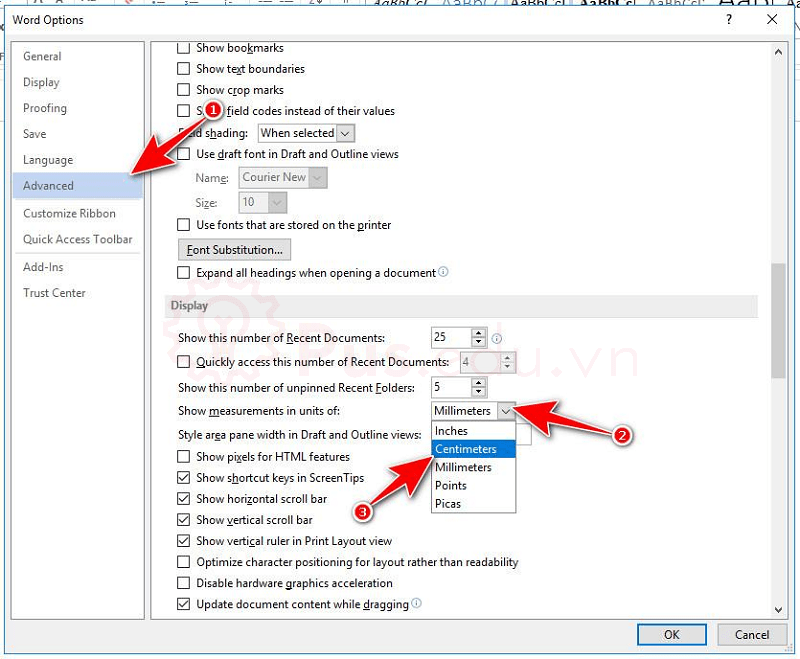
Bước 3:Quay trở lại giao diện sử dụng Word, các bạn chọn tab Page Layout > Margins > Custom Margins
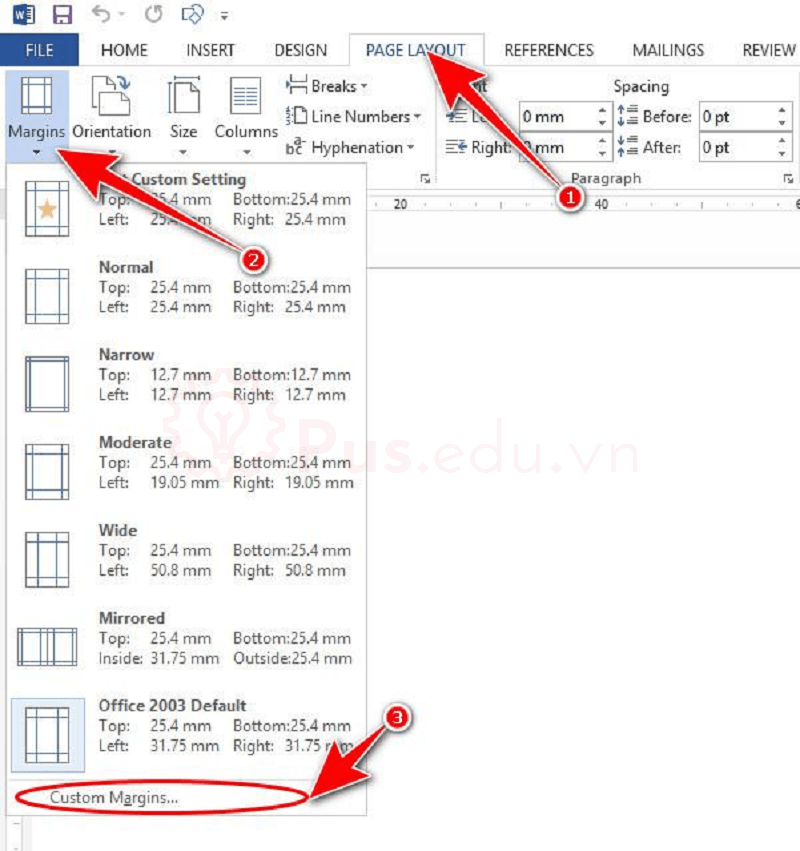
Xem thêm : Cách chuyển Word sang PowerPoint mọi phiên bản đơn giản nhất
Bước 4:Hộp thoại Page Setup xuất hiện, các bạn chỉnh sửa lại các thông số lề trên (Top), lề dưới (Bottom), lề trái (Left), lề phải (Right) theo ý muốn rồi nhấn OK.
Căn lề trong Word đối với Word 2016
Căn lề trong Word đối với Word 2016 tương tự với Word 2019, các bạn có thể xem hướng dẫn ở bên trên.
Căn lề trong Word đối với Word 2013
Căn lề trong Word đối với Word 2013 tương tự với Word 2019, các bạn có thể xem hướng dẫn ở bên trên.
Căn lề trong Word đối với Word 2010
Căn lề trong Word đối với Word 2010 tương tự với Word 2019, các bạn có thể xem hướng dẫn ở bên trên.
Căn lề trong Word đối với Word 2007
Căn lề trong Word đối với Word 2007 tương tự với Word 2019, các bạn có thể xem hướng dẫn ở bên trên.
Căn lề trong Word đối với Word 2003
Bước 1: Trước tiên bạn cần đưa đơn vị đo mặc định trong Word 2003 về đơn vị Centimeter. Vào Tools → Options
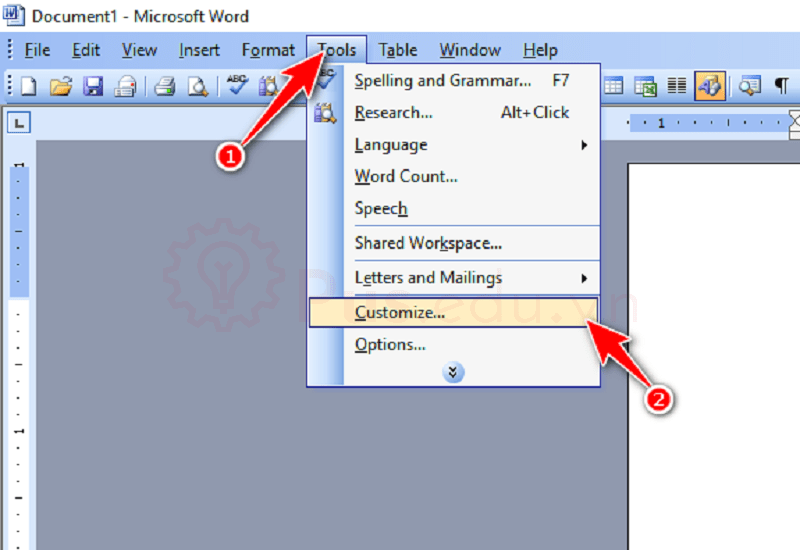
Bước 2: Vào tab General → chọn Measurement Units là Centimeter → OK
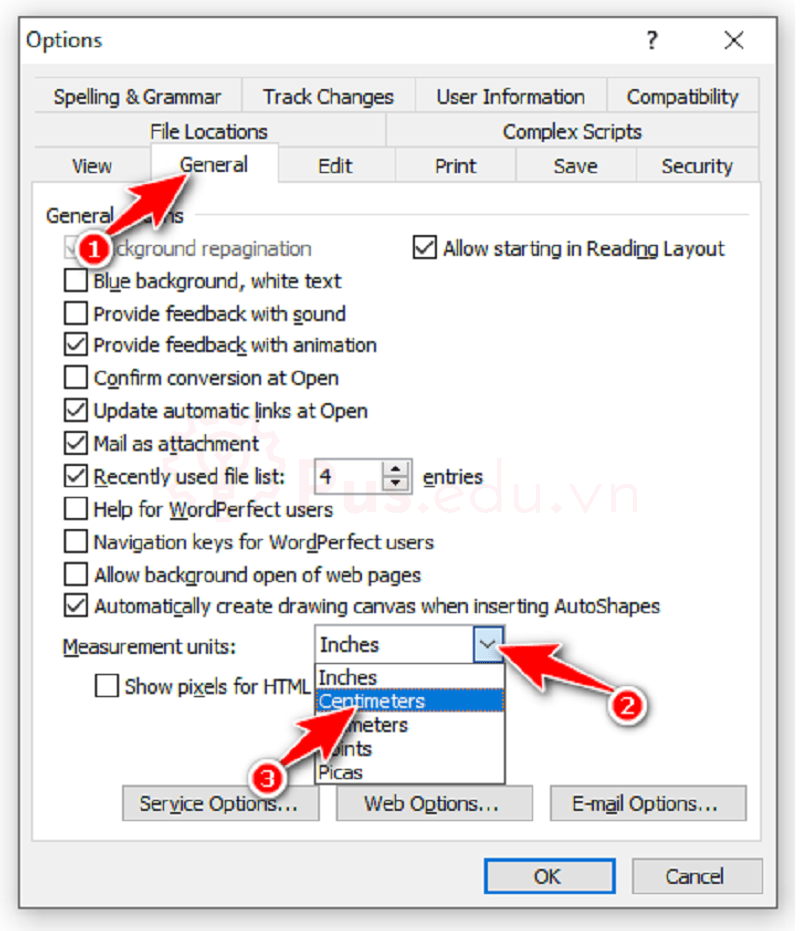
Bước 3: Vào File → Page Setup
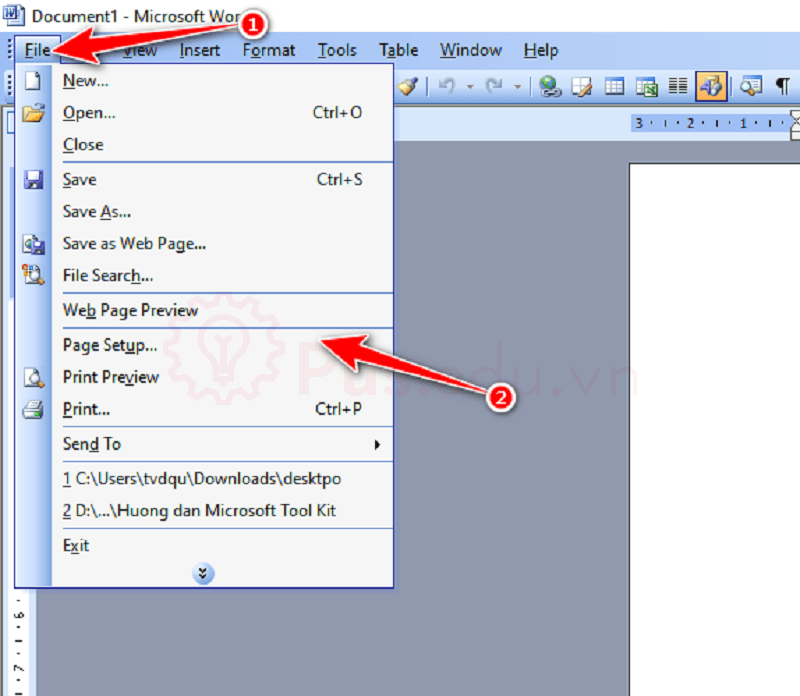
Bước 4: Bạn chỉnh sửa lại các thông số lề trên (Top), lề dưới (Bottom), lề trái (Left), lề phải (Right) theo ý muốn→ OK.
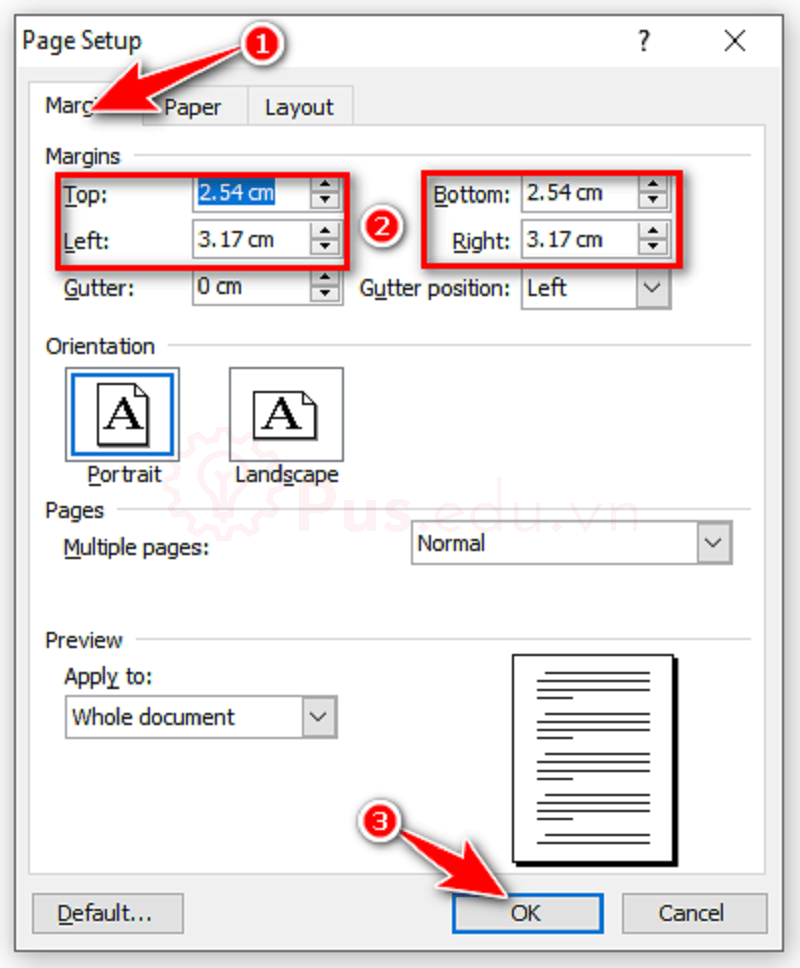
Lời kết
Trên đây là toàn bộ hướng dẫn căn chỉnh lề trên Word mà nhiều người dùng quan hiện nay nhất là những bạn mới, đang bắt đầu làm quen với phần mềm gõ văn bản phổ thông này. Mong là bài viết sẽ hữu ích với các bạn!
Mọi ý kiến đóng góp hay thắc mắc về bài viết đều đáng giá với mình, các bạn có thể để lại bên dưới phần bình luận!
Cảm ơn các bạn đã đọc bài viết! Chúc các bạn thành công!
Nguồn: https://25giay.vn
Danh mục: Word