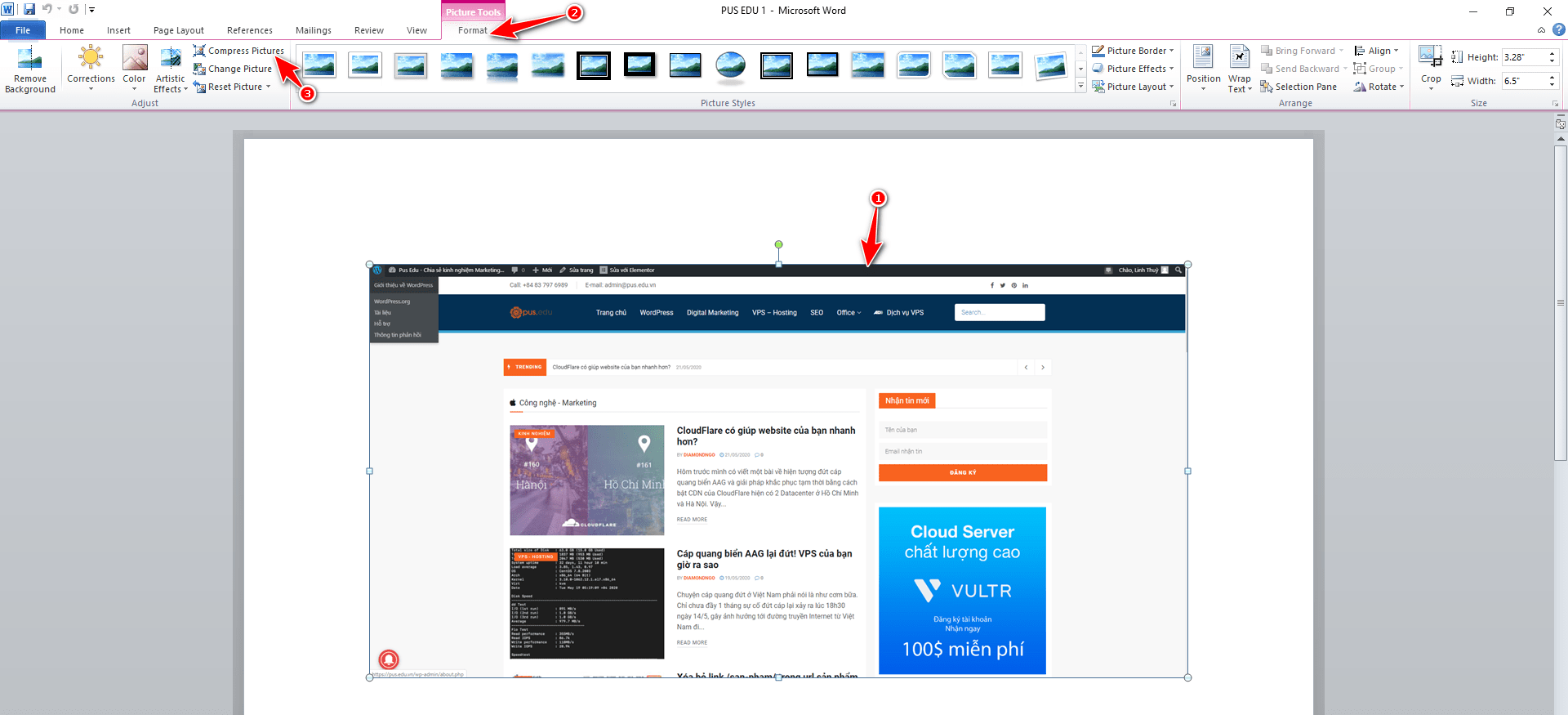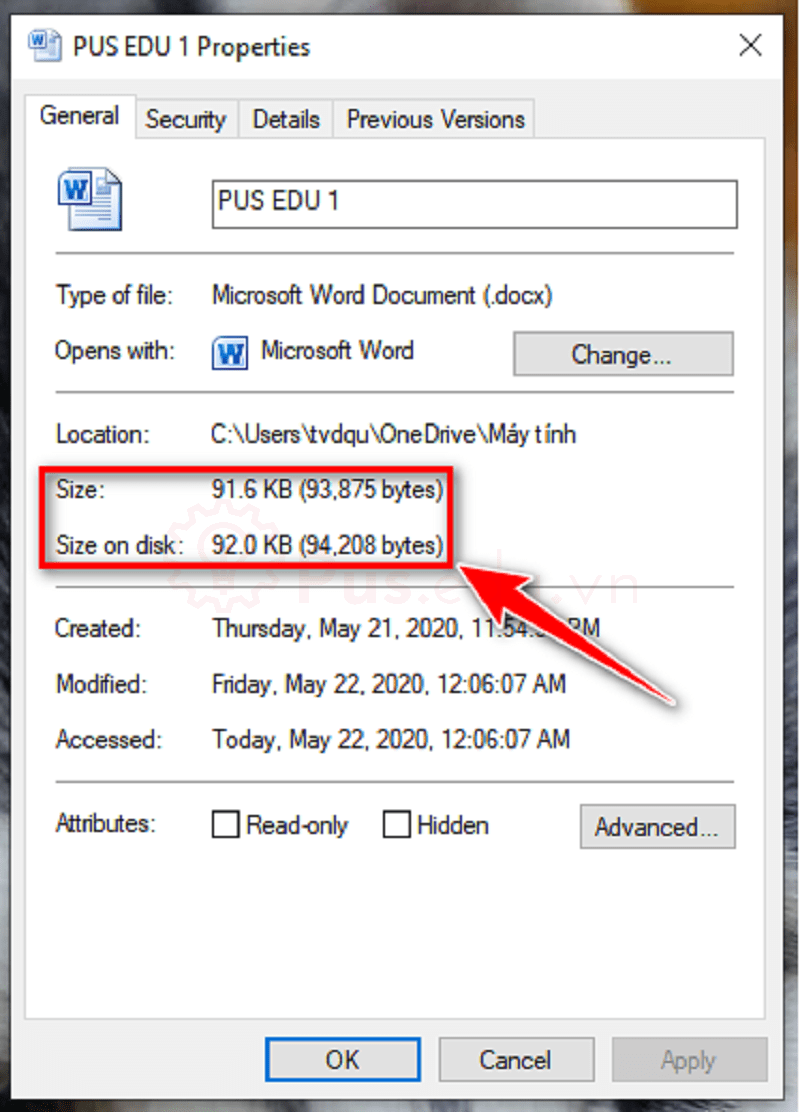Giảm dung lượng file Word mọi phiên bản thông dụng đơn giản nhất
Dung lượng file Word quá lớn khiến người dùng chiếm nhiều dung lượng lưu trữ hơn, các thao tác mở và chỉnh sửa cũng mất nhiều thời gian hơn. Nguyên nhân dẫn đến tình trạng file Word có dung lượng quá lớn là do người dùng chèn nhiều hình ảnh có chất lượng cao làm kích thước file Word tăng lên đáng kể. Để khắc phục vấn đề này và giảm dung lượng file Word, người dùng có thể bỏ bớt những nội dung không cần thiết, xóa bớt ảnh hoặc giảm độ phân giải của file Word. Vậy cách thực hiện như thế nào mời bạn theo dõi phần hướng dẫn chi tiết ngay sau đây.
Xem thêm:
Bạn đang xem: Giảm dung lượng file Word mọi phiên bản thông dụng đơn giản nhất
- #3 website chuyển file ảnh sang word đơn giản nhất
- Hường dẫn Cách chèn chú thích ảnh trong Word
- Hướng dẫn viết chữ lên hình ảnh trong Word
- Cách lưu file Word thành file Ảnh
Nội Dung
Giảm dung lượng file Word đối với Word 2019, Word 365
Cách 1: Giảm dung lượng bằng tính năng nén ảnh trong Word
Kích thước file khi chưa giảm dung lượng
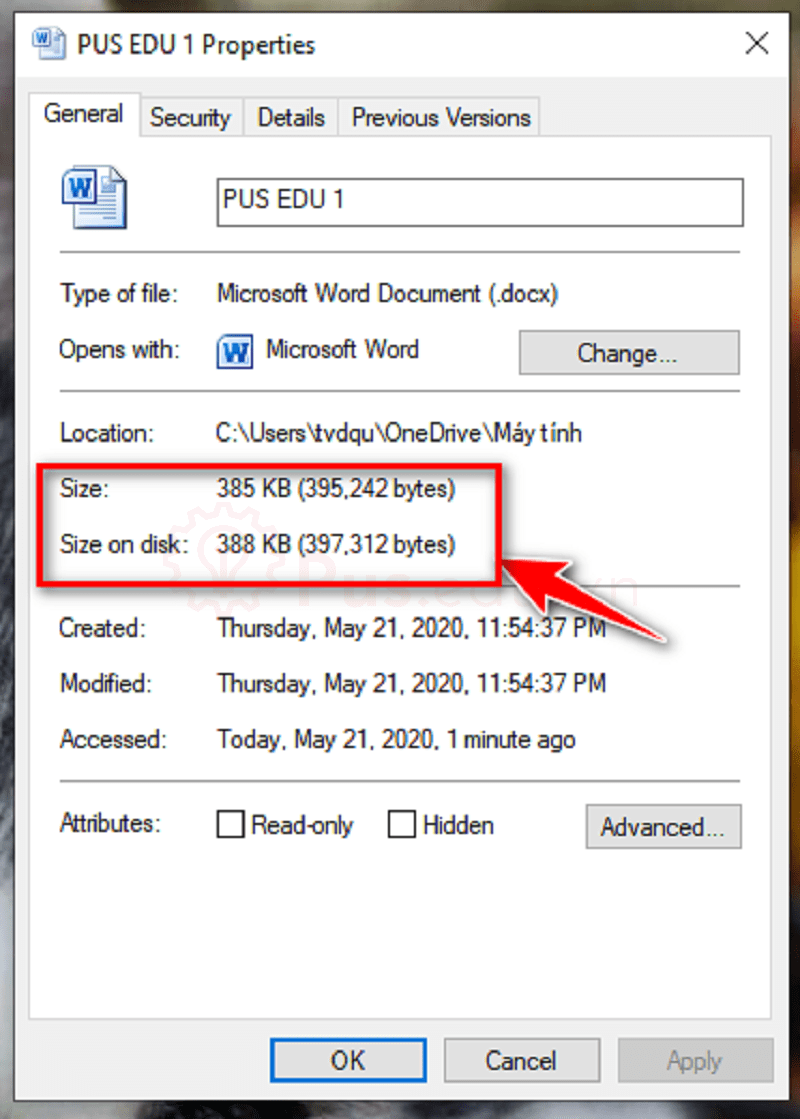
Chúng ta mở file lên và bắt đầu giảm dung lương nhé
Bước 1: Click vào hình ảnh để làm xuất hiện tab Format, tiếp đến click vào tab Format và chọn Compress Pictures như hình hướng dẫn bên dưới
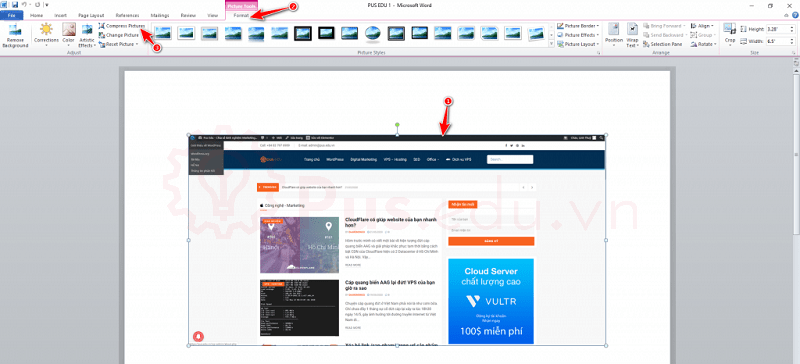
Bước 2: Khi cửa sổ menu Compress Pictures hiện ra tiếp tục click vào bỏ tùy chọn apply only this picture:
Tiếp đến chọn Print (220 ppi): excellent quality on most printers and screens, để giảm dung lượng file word tối ưu cho việc in file, 150 ppi để chia sẻ lên web và lưu trong project, 96ppi để chia sẻ qua email hoặc click vào Use document resolution để ở chế độ mặc định sau đó click OK để lưu lại thay đổi.
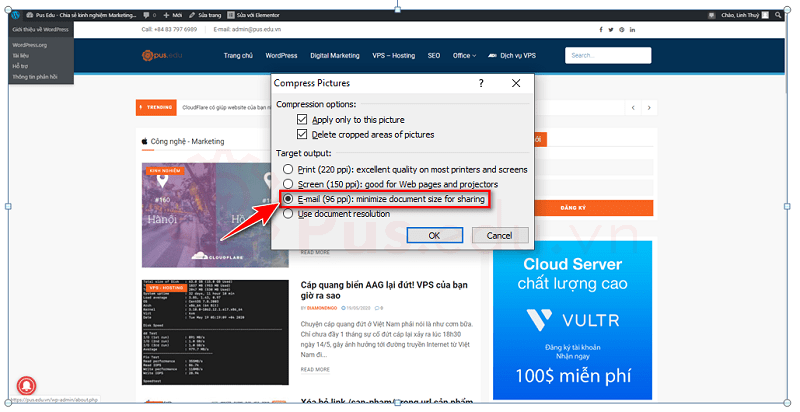
Xem thêm : Chuyển chữ thường thành chữ hoa trong Word
Và đây là kết quả sau khi giảm dung lượng
Cách 2: Giảm dung lượng file Word bằng cách tắt tính năng chỉnh sửa ảnh
File trước khi giảm dung lượng
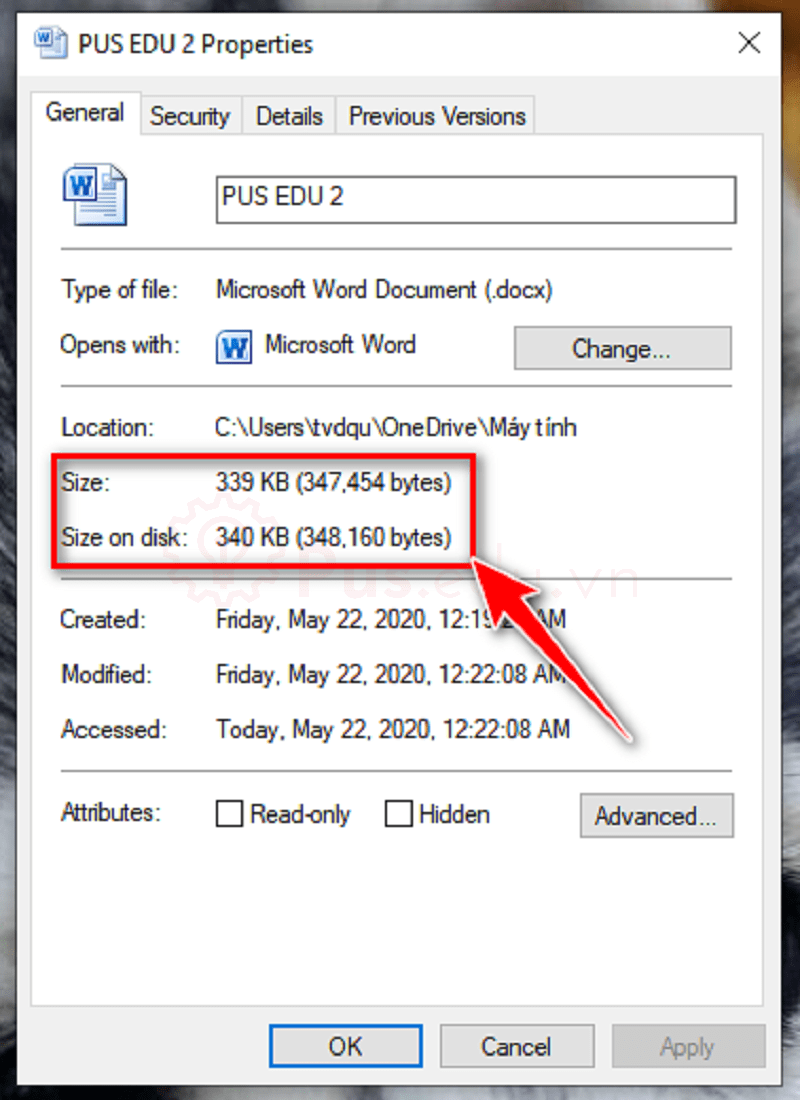
Bước 1: Chúng ta mở file muốn giảm dung lượng Click vào File và chọn Option như hình hướng dẫn bên dưới.
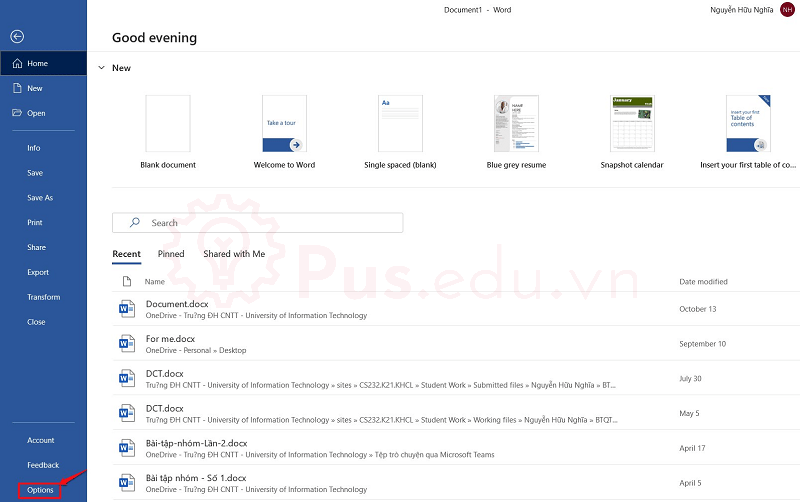
Bước 2: Click vào tab Advance để truy cập cài đặt chuyên sâu
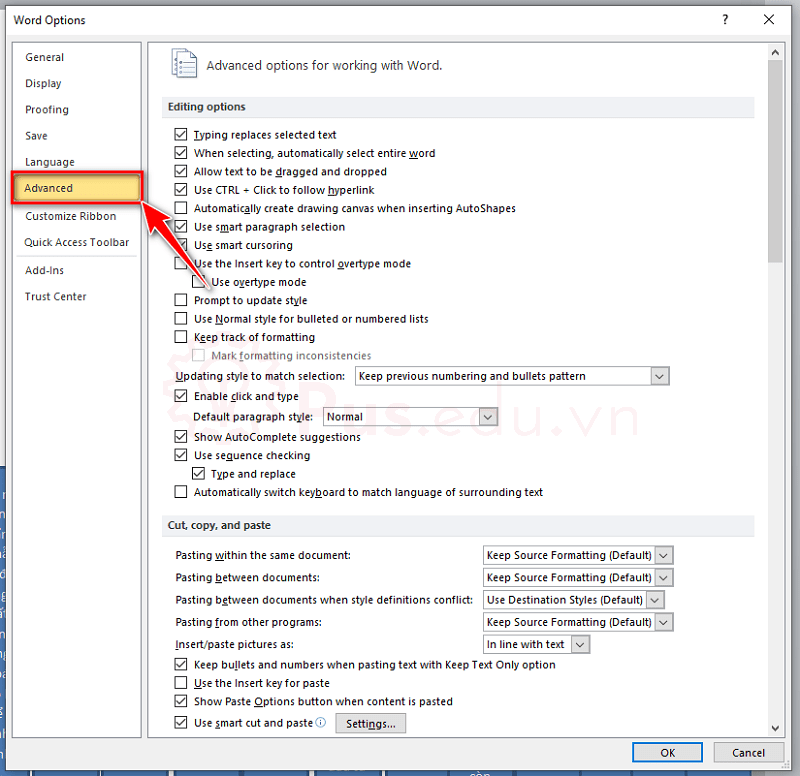
Bước 3: Ở menu Image Size quality bỏ tích ở tùy chọn Do not compress Image file và click vào Ok để lưu lại thay đổi
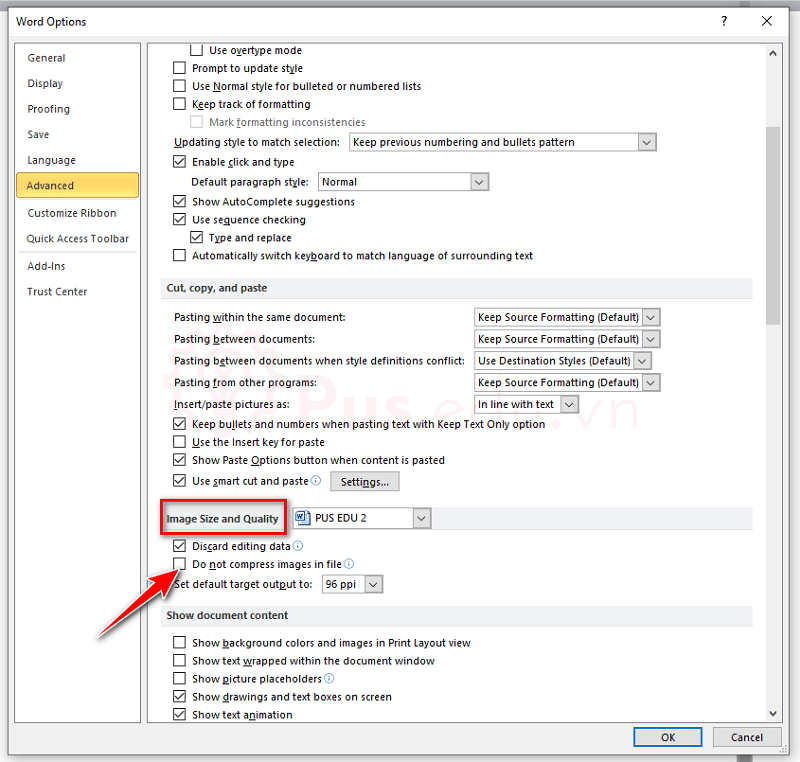
Xem lại thành quả của mình nhé
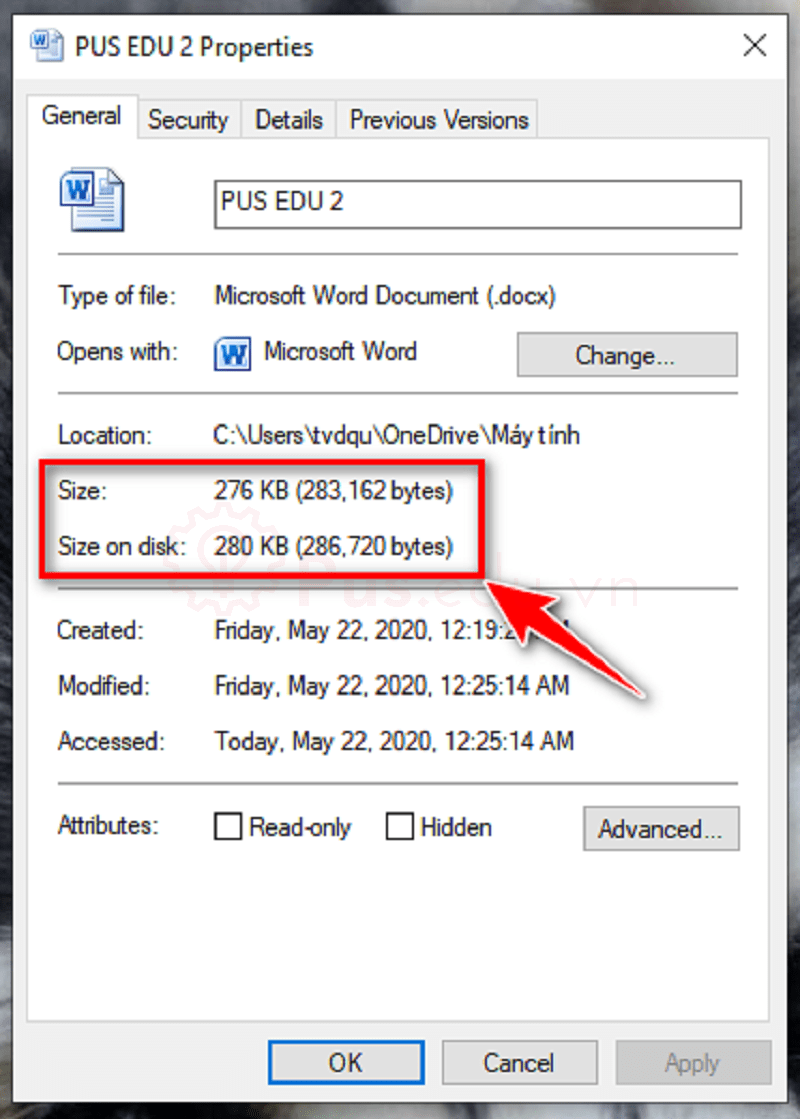
Giảm dung lượng file Word đối với Word 2016
Giảm dung lượng file Word 2016 tương tự Word 2019, các bạn có thể xem hướng dẫn bên trên.
Giảm dung lượng file Word đối với Word 2013
Giảm dung lượng file Word 2013 tương tự Word 2019, các bạn có thể xem hướng dẫn bên trên.
Giảm dung lượng file Word đối với Word 2010
Giảm dung lượng file Word 2010 tương tự Word 2019, các bạn có thể xem hướng dẫn bên trên.
Giảm dung lượng file Word đối với Word 2007
Giảm dung lượng file Word 2007 tương tự Word 2019, các bạn có thể xem hướng dẫn bên trên.
Giảm dung lượng file Word đối với Word 2003
2 cách trên không thể áp dụng trong Word 2003. Để giảm dung lượng file Word 2003, các bạn có thể giảm dung lượng file ảnh bằng phần mềm hoặc web bên thứ 3, mình sẽ tổng hợp các phần mềm, trang web này và hướng dẫn các bạn trong một bài viết khác.
Lời kết
Trên đây là 2 cách đơn nhất để làm giảm dung lượng file Word. Các bạn sẽ không còn lo lắng dung lượng file word quá nặng gây cản trở trong chỉnh sửa file bà gửi file nữa. Mong là bài viết này sẽ hữu ích cho với các bạn!
Mọi ý kiến đóng góp hay thắc mắc về bài viết đều đáng giá với mình, các bạn có thể để lại bên dưới phần bình luận!
Cảm ơn các bạn đã đọc bài viết! Chúc các bạn thành công!
Nguồn: https://25giay.vn
Danh mục: Word