Thân chào các bạn, trong soạn thảo Word, chúng ta thường đã quen thuộc với làm việc trên khỏ giấy dọc để soạn thảo văn bản. Tuy vậy, có những văn bản chúng ta cần phải làm trên khổ giấy ngang như biểu đồ, các slide hoặc trang chứa các hình ảnh,… Bài viết hôm nay, Pus Edu chia sẻ với bạn cách để chuyển giấy ngang trong Word, cùng bắt đầu nhé!
Xem thêm:
Bạn đang xem: Hướng dẫn Cách chuyển giấy ngang trong Word
- Hướng dẫn làm Mail Merge trong Word – Làm Word chuyên nghiệp
- Hướng dẫn viết chữ lên hình ảnh trong Word
- Thêm Endnote vào Word.
- Cách thêm ô trong word – Table trong Word.
- Cách lưu file Word thành file Ảnh
Nội Dung
Cách chuyển giấy ngang trong Word
Cách chuyển toàn bộ trang dọc sang trang ngang
Để chuyển toàn bộ văn bản đang soạn thảo từ dọc sang ngang, bạn thực hiện như sau:
Xem thêm : Làm hình chìm trong Word – Hướng dẫn làm chìm hình và chữ
– Page Layout -> Orientation -> Landscape

- Cách chuyển toàn bộ trang giấy từ dọc sang ngang
*** Lưu ý: Khi bạn chuyển giấy từ trang dọc sang trang ngang, số lượng trang và dòng sẽ thay đổi. Nhưng, bạn cần điều chỉnh lại canh lề, xuống hàng, để tránh bị nhảy trang khi in. Nếu trong văn bản có bảng biểu hay sơ đồ, bạn cần lưu ý kiểm tra độ rộng của ô để cân đối hơn.
Cách chuyển một hoặc một vài trang từ dọc sang ngang
Không phải lúc nào văn bản của bạn cũng chỉ có khổ dọc hoặc khổ ngang. Đôi khi trong một tệp văn bản bạn soạn thảo ở khổ dọc sẽ có một vài trang bạn buộc phải xoay ngang. Để thực hiện xoay ngang từng trang, bạn thực hiện như sau:
Bước 1: Tách trang cần xoay với những trang còn lại
Bạn đặt trỏ chuột đầu trang bạn cần xoay
Xem thêm : #4 Cách lưu file PDF trong Word đơn giản nhất
Page Layout -> Break -> Continuous

- Tách trang bạn cần xoay ngang
Bước 2: Kiềm tra tình trang ngắt trang
Insert -> Header/Footer -> Edit Headeer/Footer

- Kiểm tra ngắt trang bằng cách chèn header hoặc footer
Nếu bạn thấy trang bạn cần xoay ngang có số section khác với những trang trên, nghĩa là bạn đã tách trang đó tách biệt với những trang trước đó.
Bước 3: Tách section lần nữa
Bạn thực hiện giống bước 1. Bước thực hiện để trang mà bạn muốn xoay sẽ tách ra thành 1 section riêng chứ không liên qun gì đến những trang trên hoặc những trang tiếp đó.
Bạn đặt trỏ chuột đầu trang tiếp theo sau trang bạn cần xoay
Page Layout -> Break -> Continuous.
Bước 4: Thực hiện xoay ngang trang
Bước này thực hiện đơn giản. Bạn đặt trỏ chuột ngay đầu trang muốn xoay ngang
Xem thêm : Làm hình chìm trong Word – Hướng dẫn làm chìm hình và chữ
– Page Layout -> Orientation -> Landscape
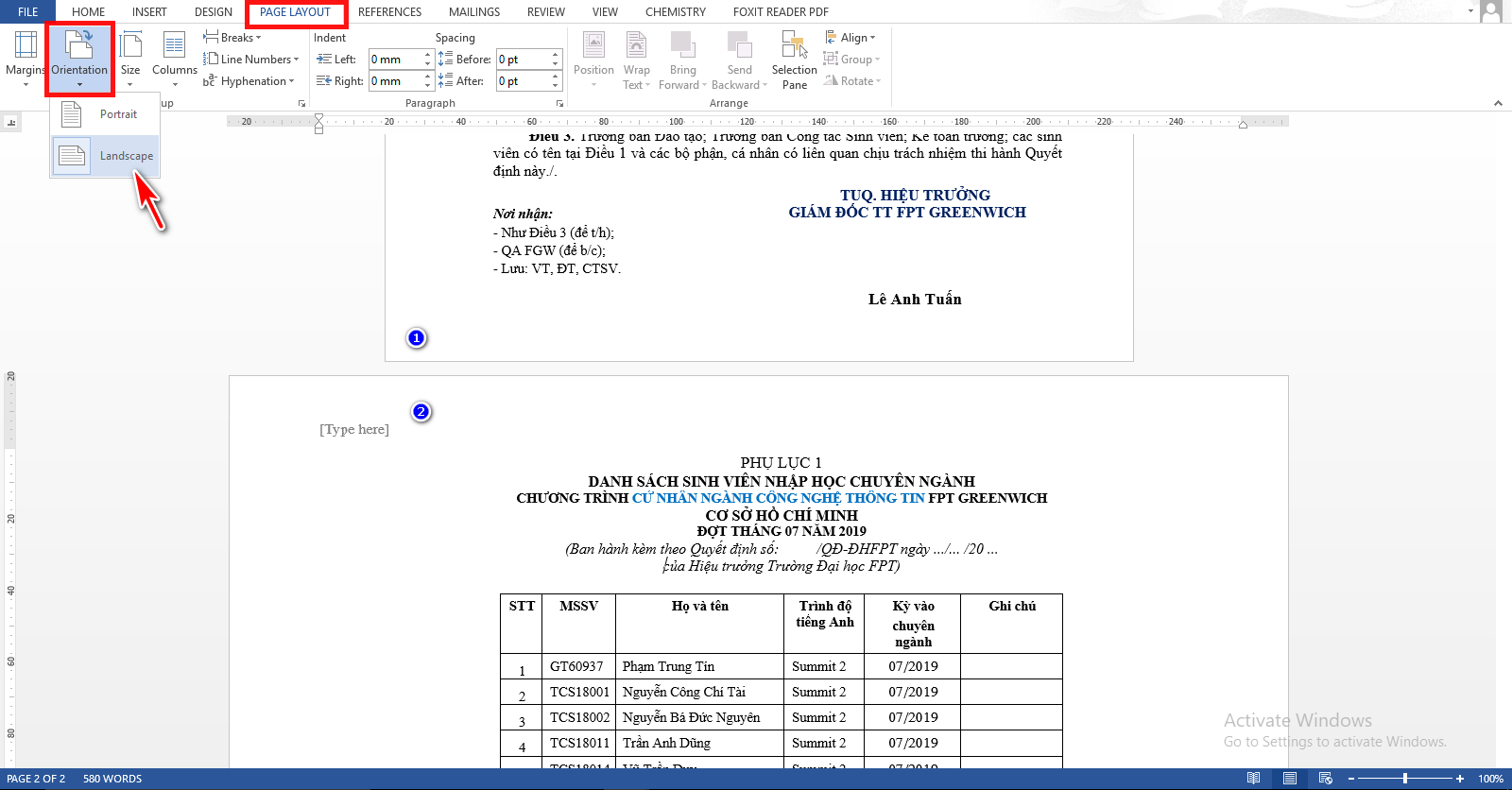
Như vậy là trang đã được xoay ngang. Bạn làm tương tự đối với những trang tiếp theo bạn muốn xoay.

- Kết quả sau khi tách và xoay trang
Các bạn thân mến, chỉ với 4 bước đơn giản, các bạn đã có thể xoay được 1 trang từ dọc thành ngang trong chuỗi trang dọc. Chúc các bạn thành công.
Đừng quên chia sẻ bài viết này nếu bạn thấy nó bổ ích nhé!
Cảm ơn các bạn.
Nguồn: https://25giay.vn
Danh mục: Word






