Với những tài liệu khảo sát trên Word, hay như loại tài liệu hồ sơ, xin việc, biểu mẫu,… thường phải chèn thêm dấu tích vào tài liệu.
Kiểu dấu tích trên Word có nhiều loại như dấu tích v, check, uncheck. Trong trường hợp bạn làm dấu tích v cố định hoặc những kiểu tích cố định khác thì có thể thực hiện ngay với công cụ Symbol.
Bạn đang xem: Cách đánh dấu tích vào ô vuông trong Word
Xem thêm:
Trong trường hợp làm bảng khảo sát trực tuyến, muốn làm dấu tích do người dùng tự chọn lựa thì cách thực hiện sẽ nhiều bước hơn. Bài viết dưới đây sẽ hướng dẫn cách chèn dấu tích vào ô vuông, ô trống trên Word.
Nội Dung
Hướng dẫn chèn dấu tích vào ô vuông trong Word 2003, 2007, 2010
Đối với cách chèn dấu tích vào ô vuông bạn có sẵn công cụ Symbol (ký tự đặc biệt) trong Word.
Xem thêm : Cách xóa footnote – ghi chú ở chân trang trong Word
B1. Chọn Tab Insert -> Symbol -> More Symbol để mở lên cửa sổ danh sách ký tự đặc biệt.
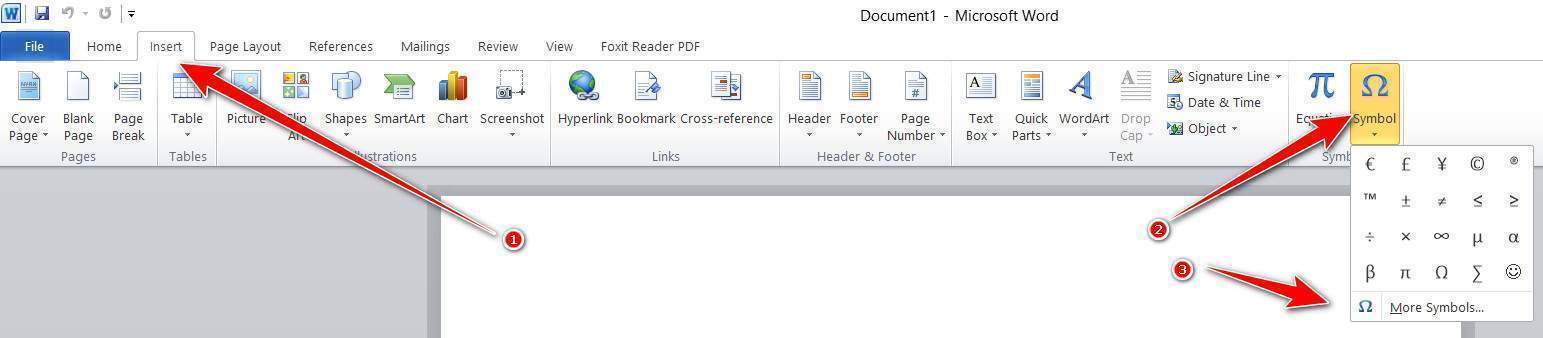
B2. Trong cửa sổ Symbol bạn chọn Font Wingdings kéo xuống cuối cùng bạn sẽ thấy các ký tự như dấu tích, dấu X, dấu tích trong ô vuông, và dấu x trong ô vuông. Chọn ký tự bạn muốn chèn vào văn bản nhấn Insert.
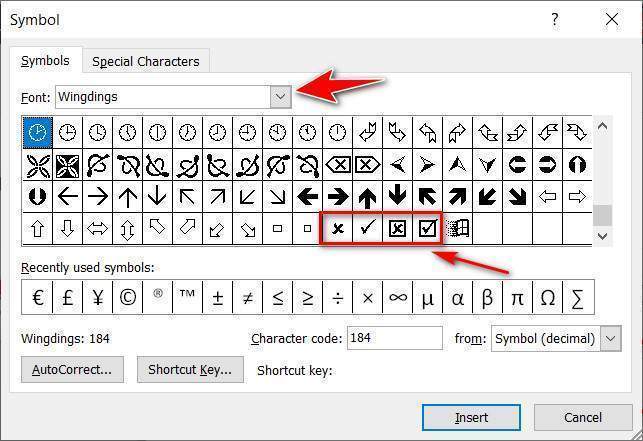
Kết quả các dấu tích sẽ được hiện như sau:
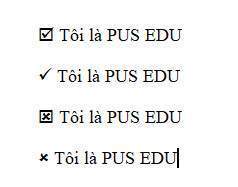
Bạn chỉ cần thao tác chèn 1 lần, đối với các đoạn văn sau bạn chỉ cần copy lại ký tự vừa chèn ở trên dán vào là được.
Hướng dẫn chèn dấu tích vào ô vuông trong Word 2013, 2016, 2019
Đối với Word 2013 trở lên bạn cũng làm theo các bước tương tự như ở Word 2010, tuy vậy mình sẽ hướng dẫn lại để các bạn dễ hình dung trên giao diện mới của Word 2013.
Xem thêm : Hướng dẫn sử dụng công cụ Drawing trong Word
B1. Tương tự bạn chọn Tab Insert -> Symbol -> More Symbol để mở lên cửa sổ danh sách ký tự đặc biệt như hình:
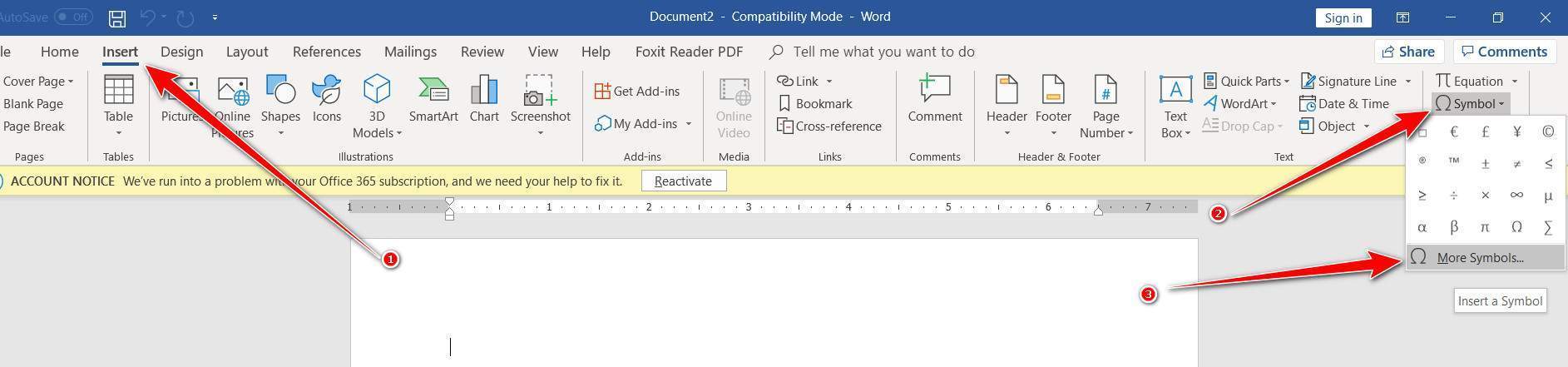
B2. Tại cửa sổ Symbol bạn chọn Font Wingdings kéo xuống dưới chọn dấu tích bạn cần để chèn vào văn bản, nhấn Insert để chèn.
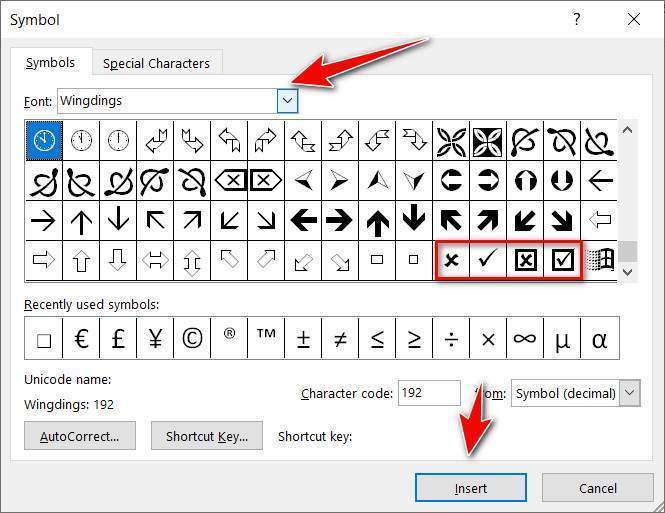
Kết luận
Như vậy bạn đã chèn được dấu tích vào ô vuông trong Word. Nếu bạn cần hỗ trợ thêm có thể liên hệ tôi hoặc tìm kiếm bài viết trong blog để tìm được câu trả lời tốt nhất.
Chân thành cảm ơn các bạn đã ghé thăm blog
Nguồn: https://25giay.vn
Danh mục: Word



Bài viết hay, dễ hiểu, dễ thực hiện!!!!
Cảm ơn bạn ????
Nó đậm quá