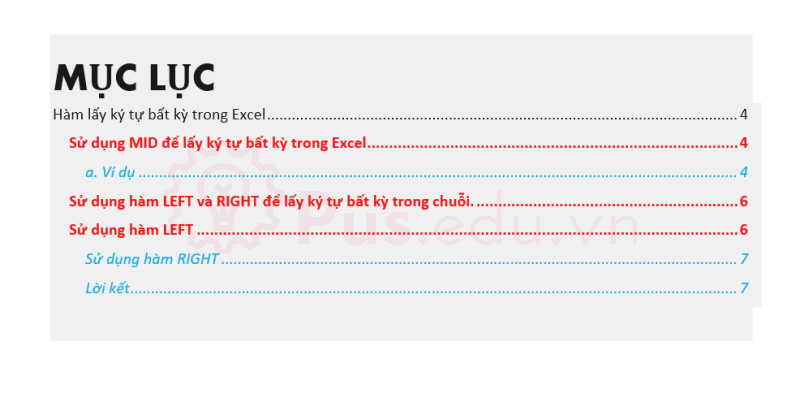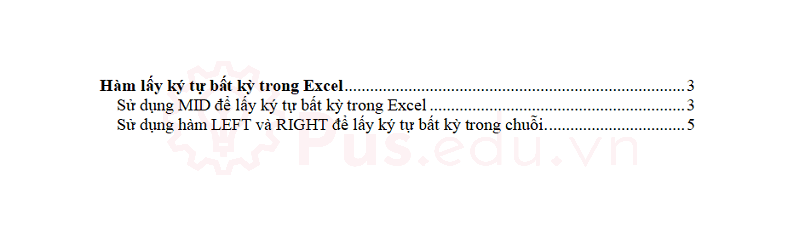Báo cáo đồ án, khóa luận tốt nghiệp hay hầu hết các văn bản hiện nay đều cần một mục lục thật chi tiết và thẩm mỹ để văn bản được chỉn chu, gọn gàng và chuyên nghiệp hơn. Nhưng nếu bạn tự làm thủ công tất cả thì rất tốn thời gian, mà sự chính xác lại không được đảm bảo. Bài viết này, mình sẽ hướng dẫn các bạn tự tạo một mục lục cho văn bản của mình bằng những thao tác đơn giản nhất, vẫn vô cùng thẩm mỹ với độ chính xác tuyệt đối. Nào chúng ta cùng bắt đầu thôi!
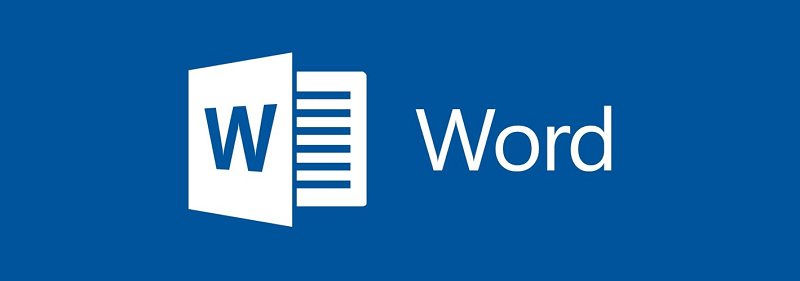
Nội Dung
Tạo Mục Lục Tự Động Cập Nhật Đơn Giản Nhất Trong Word 2019, Word 365
1. Tạo Mục Lục
Bước 1: Đặt tựa đề văn bản là Heading 1, đề mục lớn là Heading 2, đề mục nhỏ hơn là Heading 3.
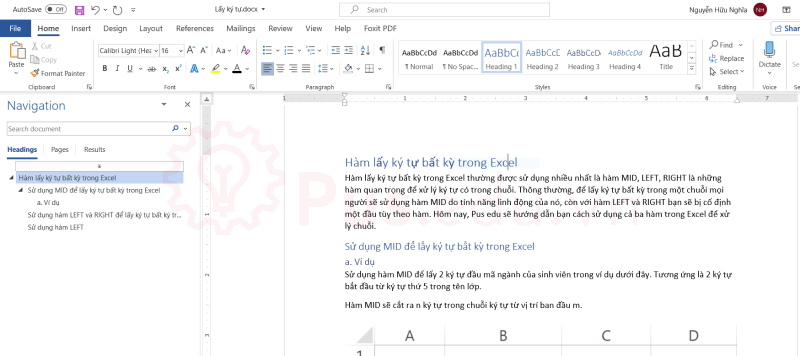
Bước 2: Đặt con trỏ soạn thảo văn bản tại vị trí bạn muốn tạo mục lục.
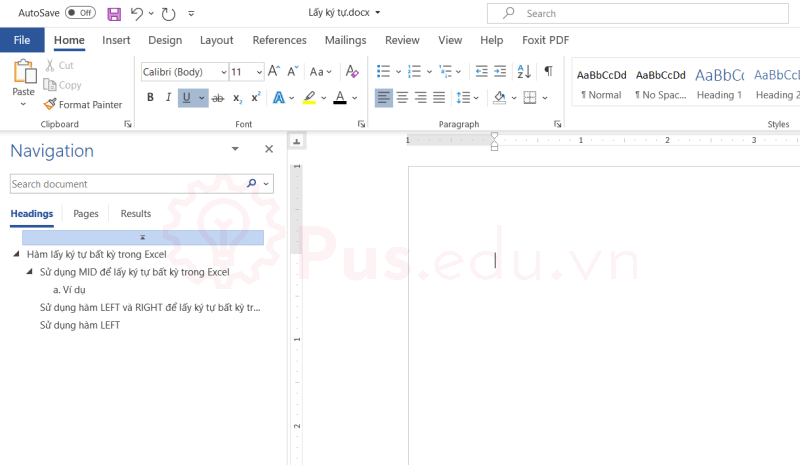
Bước 3: References -> Table of Contents -> Chọn vào tùy chọn đầu hoặc ở giữa.
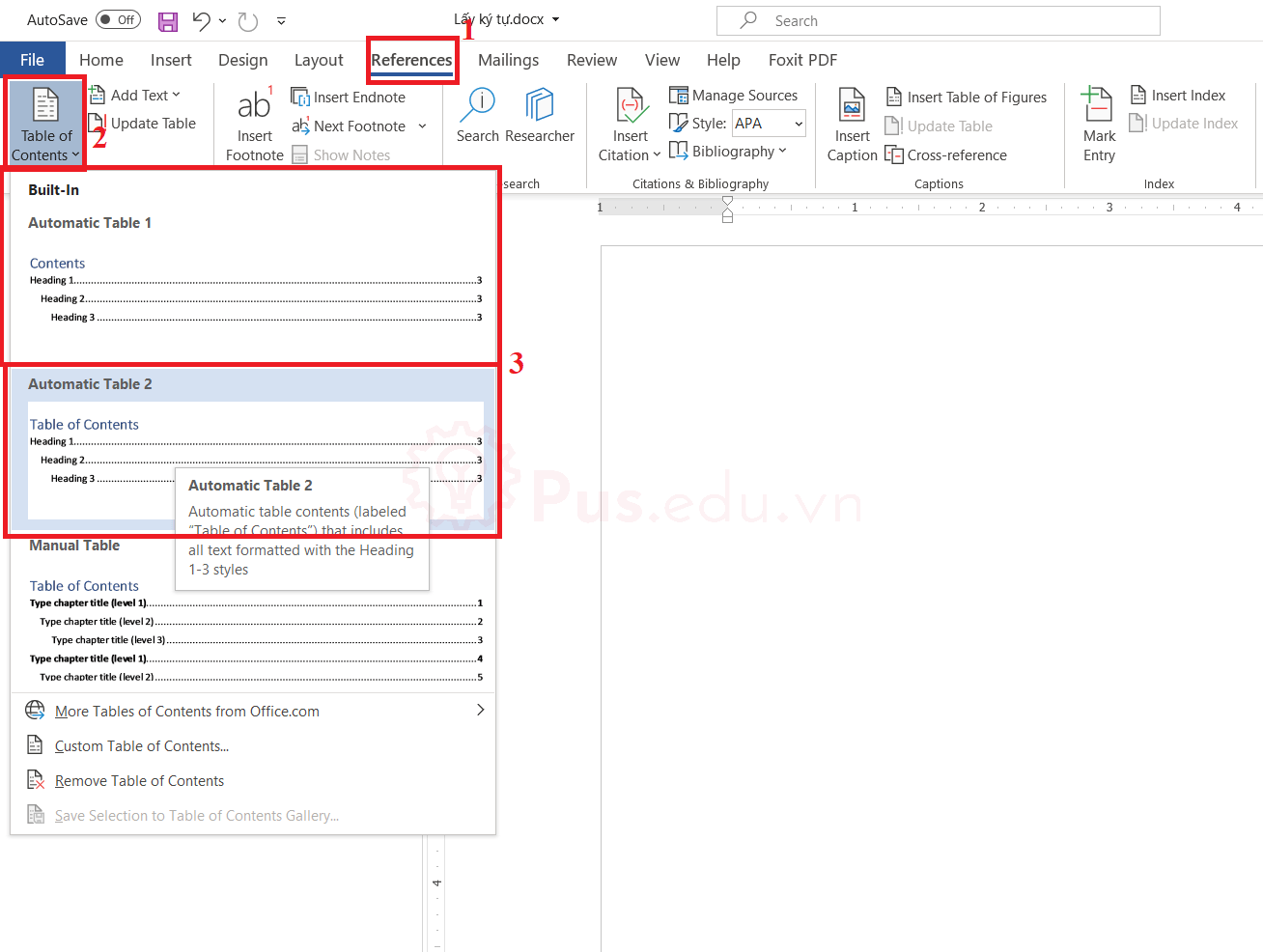
Bước 4: Đây là kết quả
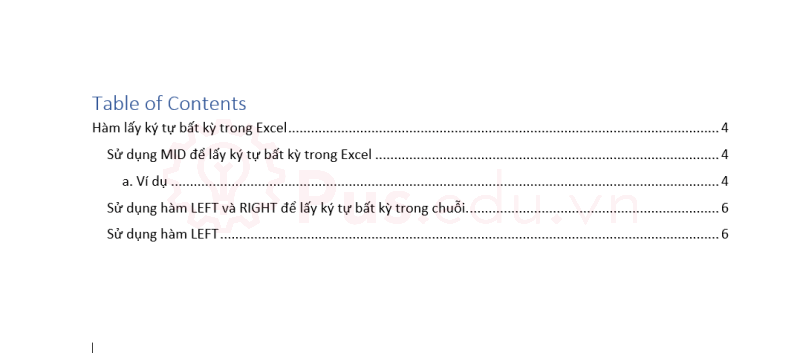
2. Chỉnh Sửa Hoặc Cập Nhật Mục Lục
Các bạn có thể thoải mái tùy chỉnh mục lục sau khi tạo theo ý thích của mình mà không ảnh hưởng đến nội dung bên dưới.
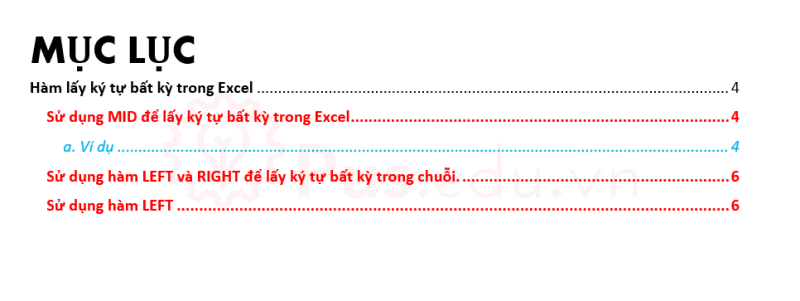
Nếu bạn muốn thêm, bớt các hay có bất cứ chỉnh sửa nào đến các đề mục sau khi đã tạo mục lục thì đừng lo, chức năng tự đồng cập nhật mục lục sẽ giúp bạn. Thao tác cực kỳ đơn giản.
Cách 1: Để con trỏ chuột ở góc trên của khung mục lục đã tạo và chọn Update Table.
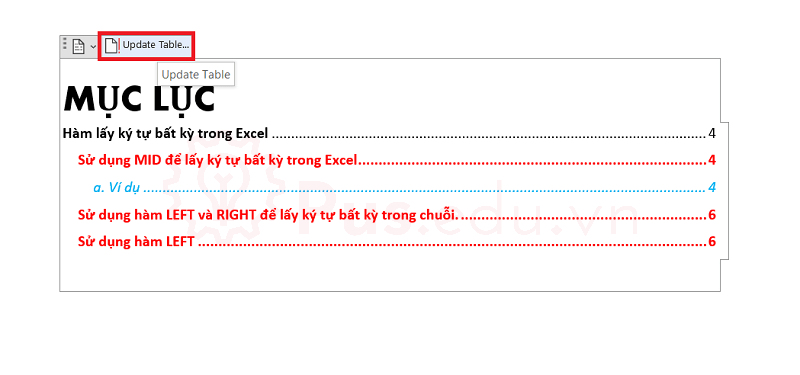
Cách 2: Chọn References -> Update Table
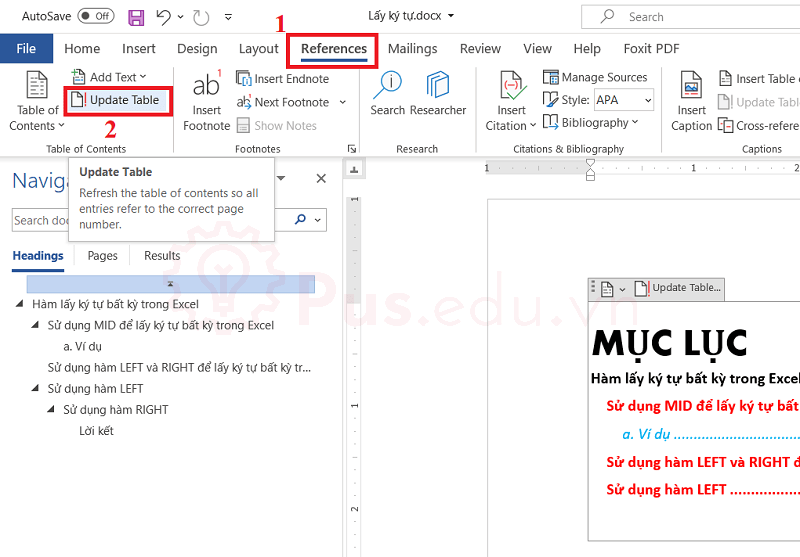
Sau đó chọn dòng trên nếu muốn chỉ cập nhật số trang. Dòng dưới nếu muốn cập nhật tất cả.
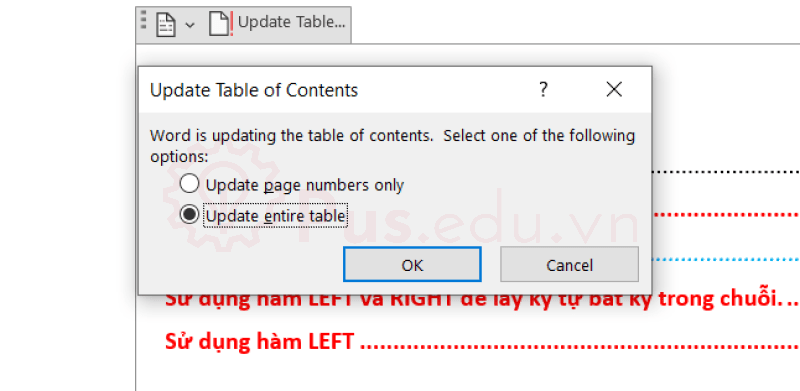
Kết quả như sau: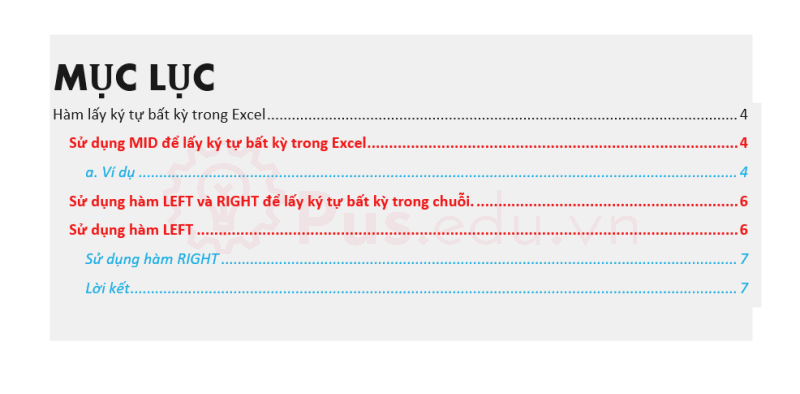
Tạo Mục Lục Tự Động Cập Nhật Đơn Giản Nhất Trong Word 2016
Giao diện và thao tác tạo mục lục tự động cập nhật trong Word 2016 tương tự với Word 2019, các bạn có thể tham khảo hướng dẫn bên trên.
Tạo Mục Lục Tự Động Cập Nhật Đơn Giản Nhất Trong Word 2013
Xem thêm : Hàm AREAS Trong Excel Và Google Sheets
Giao diện và thao tác tạo mục lục tự động cập nhật trong Word 2013 tương tự với Word 2019, các bạn có thể tham khảo hướng dẫn bên trên.
Tạo Mục Lục Tự Động Cập Nhật Đơn Giản Nhất Trong Word 2010
Giao diện và thao tác tạo mục lục tự động cập nhật trong Word 2016 tương tự với Word 2019, các bạn có thể tham khảo hướng dẫn bên trên.
Tạo Mục Lục Tự Động Cập Nhật Đơn Giản Nhất Trong Word 2007
Giao diện và thao tác tạo mục lục tự động cập nhật trong Word 2007 tương tự với Word 2019, các bạn có thể tham khảo hướng dẫn bên trên.
Tạo Mục Lục Tự Động Đơn Giản Nhất Trong Word 2003
Giao diện và thao tác tạo mục lục tự động trong Word 2003 thì lại có phần khác một chút với các “đàn em” sau này. Tuy nhiên, thao tác vẫn không hề khó chút nào.
Bước 1: Đặt Heading với tựa đề và đề mục như thao tác ở trên.
Bước 2: Để con trỏ soạn thảo tại vị trí bạn muốn thêm mục lục, sau đó Insert -> Reference -> Index and Tables.
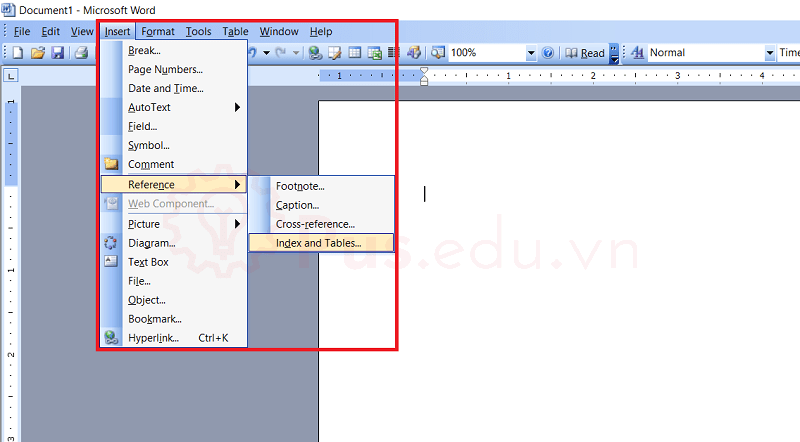
Bước 3: Trong bảng Index and Tables vừa hiện lên, các bạn chọn tab Table of Contents -> (Tùy chỉnh nếu muốn) -> OK.
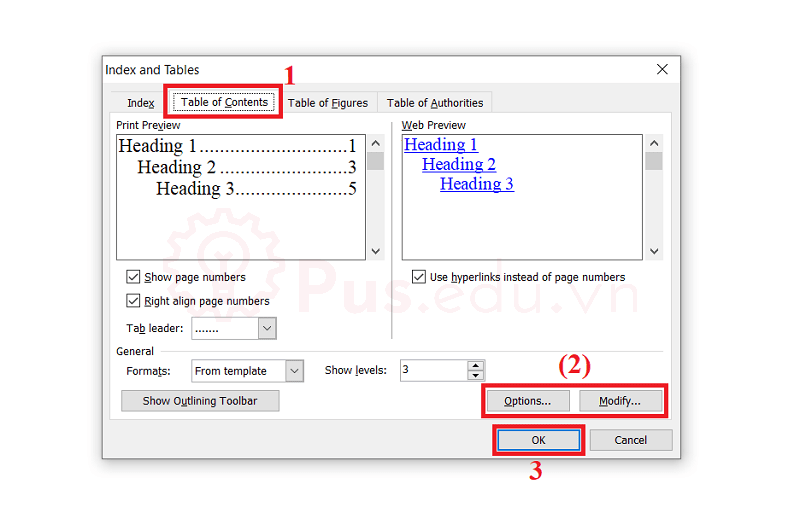
Bước 4: Và đây là thành quả:

Lời kết
Việc tạo mục lục cho văn bản hiện nay không chỉ còn là mục đích thẩm mỹ mà là điều kiện phải có trong hầu hết các văn bản để đảm bảo tính chuyên nghiệp, chỉn chu và mang lại hiệu quả cao đối với người đọc. Mong là bài viết này hữu ích với bạn!
Mọi ý kiến đóng góp hay thắc mắc về bài viết đều đáng giá với mình, các bạn có thể để lại bên dưới phần bình luận!
Cảm ơn các bạn đã đọc bài viết! Chúc các bạn thành công!
Nguồn: https://25giay.vn
Danh mục: Excel