Hàm WORKDAY.INTL trong Excel lấy một ngày và trả về giá trị làm việc gần nhất trong tương lai hoặc quá khứ, dựa trên giá trị mà bạn cung cấp. Không giống như hàm WORKDAY, hàm WORKDAY.INTL cho phép bạn tùy chỉnh những ngày nào được coi là ngày cuối tuần (ngày không làm việc). Bạn có thể sử dụng hàm WORKDAY.INTL để tính ngày hoàn thành, ngày giao hàng, v.v. có tính đến những ngày không làm việc.
Nội Dung
Hàm WORKDAY.INTL trong Excel 2019, Excel 365
Cú pháp hàm WORKDAY.INTL trong Excel
=WORKDAY.INTL(start_date, days, [weekend], [holidays])Trong đó:
Bạn đang xem: Hàm WORKDAY.INTL Trong Excel Và Google Sheets
- start_date – Ngày bắt đầu
- days – Ngày kết thúc
- weekend – [tùy chọn] Tùy chỉnh ngày nào được tính là cuối tuần
- holidays – [tùy chọn] Danh sách ngày nghỉ phép
Cách sử dụng hàm WORKDAY.INTL trong Excel
WORKDAY.INTL tìm ra một ngày đại diện cho N ngày làm việc “gần nhất” trong quá khứ hoặc tương lai. Sử dụng một số dương cho đối số days cho các ngày trong tương lai và một số âm cho các ngày trong quá khứ. Hàm này mạnh mẽ hơn hàm WORKDAY vì nó cho phép bạn tùy chỉnh những ngày nào trong tuần được coi là cuối tuần.
Ví dụ:
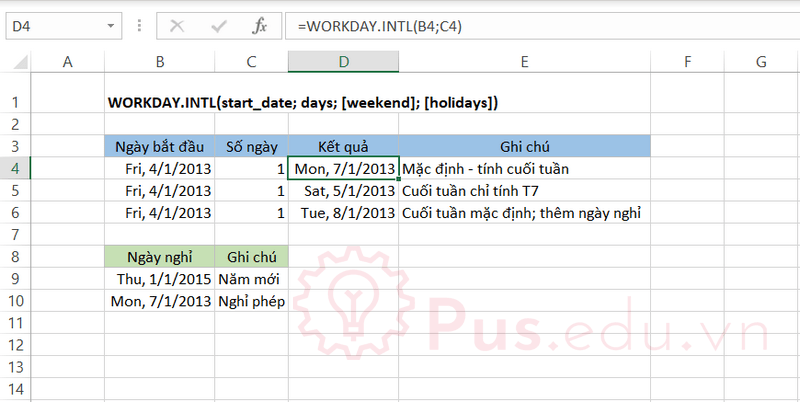
Công thức sử dụng trong ví dụ:
D4=WORKDAY.INTL(B4;C4) // Mặc đinh - tính cuối tuần D5=WORKDAY.INTL(B5;C5;11) // Cuối tuần chỉ tính ngày Chủ Nhật D6=WORKDAY.INTL(B6;C6;1;B9:B10) // Cuối tuần mặc định, thêm ngày nghỉ phép
Ngày cuối tuần
Theo mặc định, WORKDAY.INTL sẽ loại trừ các ngày cuối tuần (Thứ Bảy và Chủ Nhật). Tuy nhiên, bạn có thể kiểm soát những ngày nào được coi là cuối tuần, bằng cách cung cấp mã từ bảng bên dưới cho đối số weekend.
| Code | Ngày cuối tuần |
| 1 (mặc định) | Thứ bảy, Chủ Nhật |
| 2 | Chủ Nhật, Thứ hai |
| 3 | Thứ hai, Thứ ba |
| 4 | Thứ ba, Thứ tư |
| 5 | Thứ tư Thứ năm |
| 6 | Thứ năm, Thứ sáu |
| 7 | Thứ sáu, Thứ bảy |
| 11 | Chỉ Chủ Nhật |
| 12 | Chỉ Thứ hai |
| 13 | Chỉ Thứ ba |
| 14 | Chỉ Thứ tư |
| 15 | Chỉ Thứ năm |
| 16 | Chỉ Thứ sáu |
| 17 | Chỉ Thứ bảy |
Xem thêm : Lỗi nhảy trang trong Word
Một cách khác (dễ dàng hơn) để chỉ định ngày cuối tuần là sử dụng “mask” để biểu thị các ngày cuối tuần với các số 1 và 0. Mask là một chuỗi gồm 7 đơn vị, ký tự đầu tiên là Thứ Hai và ký tự cuối cùng là Chủ nhật. Một (1) biểu thị ngày cuối tuần và không (0) biểu thị ngày làm việc. Phương pháp này linh hoạt hơn, vì nó cho phép bạn chỉ định bất kỳ ngày nào trong tuần là ngày cuối tuần (tức là ngày không làm việc). Ví dụ:
=WORKDAY.INTL(A1,3,"0000000") // Không cuối tuần =WORKDAY.INTL(A1,3,"1000000") // Cuối tuần = thứ 2 =WORKDAY.INTL(A1,3,"1100000") // Cuối tuần = thứ 3 =WORKDAY.INTL(A1,3,"1110000") // Cuối tuần = thứ 2, 3, 4 =WORKDAY.INTL(A1,3,"1010000") // Cuối tuần = thứ 2, 4
Hàm WORKDAY.INTL trong Excel 2016
Cách sử dụng hàm WORKDAY.INTL trong Excel 2016 tương tự Excel 2019, các bạn có thể tham khảo ở trên.
Hàm WORKDAY.INTL trong Excel 2013
Cách sử dụng hàm WORKDAY.INTL trong Excel 2013 tương tự Excel 2019, các bạn có thể tham khảo ở trên.
Hàm WORKDAY.INTL trong Excel 2010
Cách sử dụng hàm WORKDAY.INTL trong Excel 2010 tương tự Excel 2019, các bạn có thể tham khảo ở trên.
Hàm WORKDAY.INTL trong Excel 2007
Cách sử dụng hàm WORKDAY.INTL trong Excel 2007 tương tự Excel 2019, các bạn có thể tham khảo ở trên.
Hàm WORKDAY.INTL trong Excel 2003
Cách sử dụng hàm WORKDAY.INTL trong Excel 2003 tương tự Excel 2019, các bạn có thể tham khảo ở trên.
Hàm WORKDAY.INTL trong Google Sheets
Cách sử dụng hàm WORKDAY.INTL trong Google Sheets tương tự Excel 2019, các bạn có thể tham khảo ở trên.
Các câu hỏi thường gặp khi sử dụng hàm WORKDAY.INTL trong Excel
Tại sao tôi bị lỗi #NUM! và #VALUE! khi sử dụng hàm WORKDAY.INTL trong Excel?
Xem thêm : Cách in Excel vừa trang giấy A4, A5, A3, A2 đơn giản
Nếu các đối số bạn truyền vào không phải là ngày hợp lệ trong Excel, hàm WORKDAY.INTL trả về giá trị lỗi.
Thế nào là ngày hợp lệ trong Excel?
Trong hệ thống của Excel, để tiện tính toán và thống nhất, ngày được lưu trữ và xử lý dưới dạng các số sê-ri, bắt đầu từ ngày 1/1/1900 là 1, cứ thế tăng dần một đơn vị cho các ngày tiếp theo, để dễ nhìn Excel có hỗ trợ một số định dạng hiển thị cho dãy số này. Tóm lại, ngày hợp lệ là ngày đã được định dạng chuẩn trong Excel hoặc được nhặp dưới dạng số sê-ri.
Tôi muốn thay đổi định dạng ngày, giờ khác thì phải làm sao?
Các bạn có thể tham khảo bài viết này của mình: định dạng ngày, giờ trong Excel.
Lời kết
Bài viết này mình đã giới thiệu với các bạn các cách sử dụng thông dụng của hàm WEEKDAY trong Excel và những điểm lưu ý khi sử dụng hàm này. Mong là bài viết này sẽ hữu ích với các bạn trong công việc và học tập.
Tất cả kiến thức mình chia sẻ đều thông qua quá trình học hỏi và thực hành của mình nên nếu có thiếu sót mong các bạn bỏ qua. Mọi ý kiến thắc mắc hay đóng góp về bài viết đều đáng giá với mình, các bạn có thể để lại bên dưới phần bình luận!
Cảm ơn các bạn đã đọc bài viết! Chúc các bạn thành công!
File sử dụng trong bài viết: nhom-ham-datetime-trong-excel.xlsx
Nguồn: https://25giay.vn
Danh mục: Office


