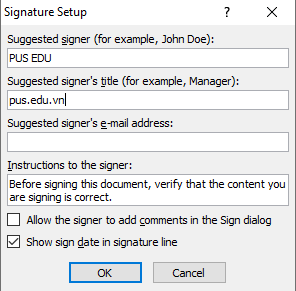Cách tạo Chữ ký điện tử trong Word hay còn gọi là chữ ký số đang dần trở thành một thiết yếu cho dân văn phòng. Nó thể hiện một phong cách làm việc chuyên nghiệp của bạn, giúp bạn ăn điểm trong mắt nhà tuyển dụng. Ngoài việc đăng ký tạo chữ ký số bằng cách dịch vụ trên Internet, bạn hoàn toàn có thể tạo chữ ký điện tử cho mình miễn phí bằng Word nhé.
Xem thêm bài viết hay:
Bạn đang xem: Cách tạo chữ ký điện tử trong Word
- Giãn khoảng cách chữ trong word đơn giản nhất
- Cách viết phân số trong word đơn giản nhất
- Cách cài đặt mật khẩu cho file Word 2007
- Cách chuyển word sang powerpoint
Cách tạo chữ ký điện tử trong word.
Bước 1: Bạn tạo một file dữ liệu có dạng docx
Bước 2: Click vào chức năng INSERT -> Signature Line (Tạo một chữ ký điện tử)
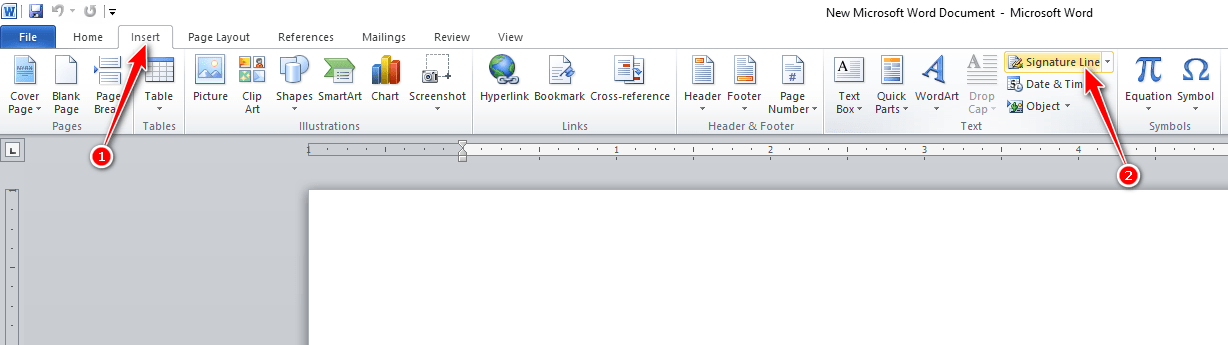
Xem thêm : Giảm dung lượng file Word mọi phiên bản thông dụng đơn giản nhất
Bước 3: Một cửa sổ mở ra, nhấn nút OK

Bước 4: Một cửa sổ mở ra, bạn điền đầy đủ tên và chức vụ của người kí rồi nhấn nút OK
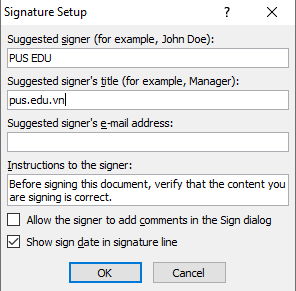
Và kết quả là tạo ta một chữ kí điện tử, sau đó gửi văn bản này cho người kí, nếu người kí chấp nhận văn bản này sẽ kí vào chữ kí này bằng cách chèn vào một hình tùy thích.
Bước 5: Người nhận mở văn bản cần kí ra, bấm 2 lần vào chỗ kí -> môt khung tag mở ra -> Select Image chèn hình vào.
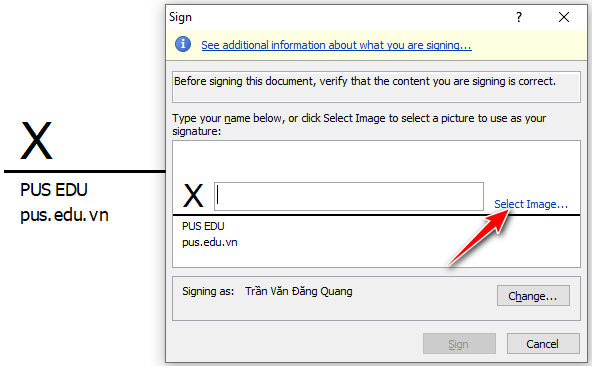
Bước 5: Hoàn tất chữ kí điện tử
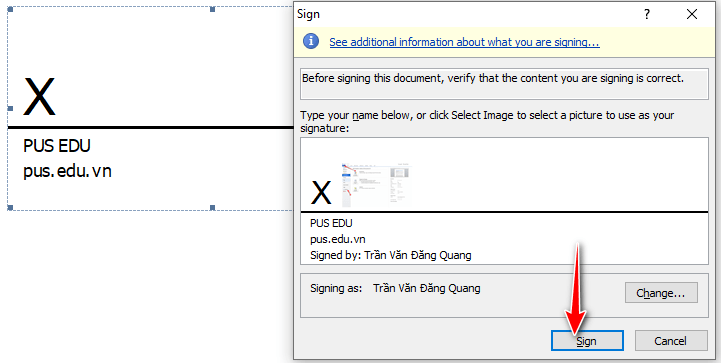
Xem thêm : Hướng dẫn viết chữ lên hình ảnh trong Word
Sau khi chữ ký điện tử đã được tạo thì không ai có thể chỉnh văn bản này được nữa, nếu cố tình bấm Edit Anyway thì hình ảnh trên chữ ký điện tử mất đi và chữ kí hết giá trị.
Với vài thao tác đơn giản bạn đã tạo chữ ký điện tử cho văn bản để xác minh được bản quyền của văn bản, khi người khác xem và đọc vào sẽ biết tác giả của nó là ai.
Nguồn: https://25giay.vn
Danh mục: Word