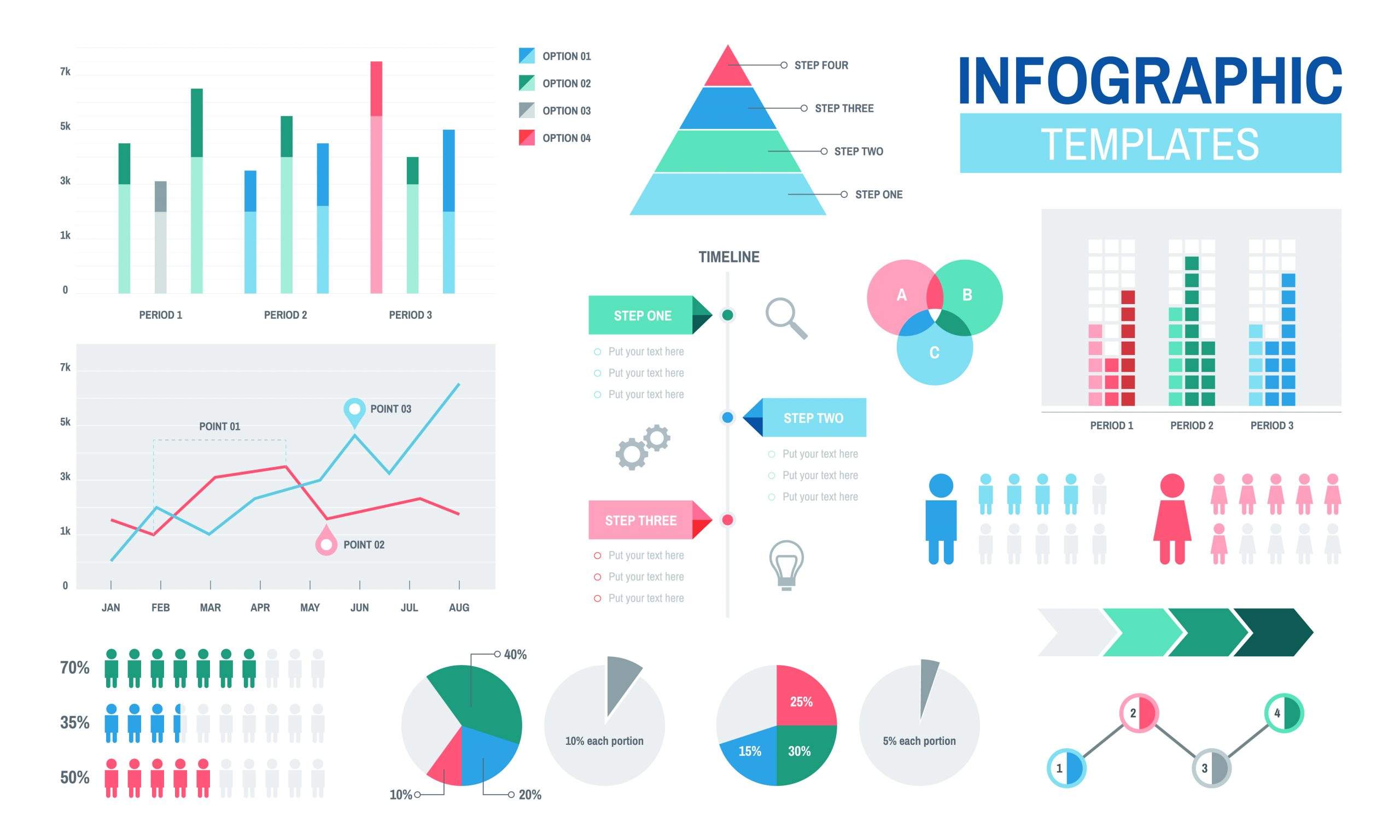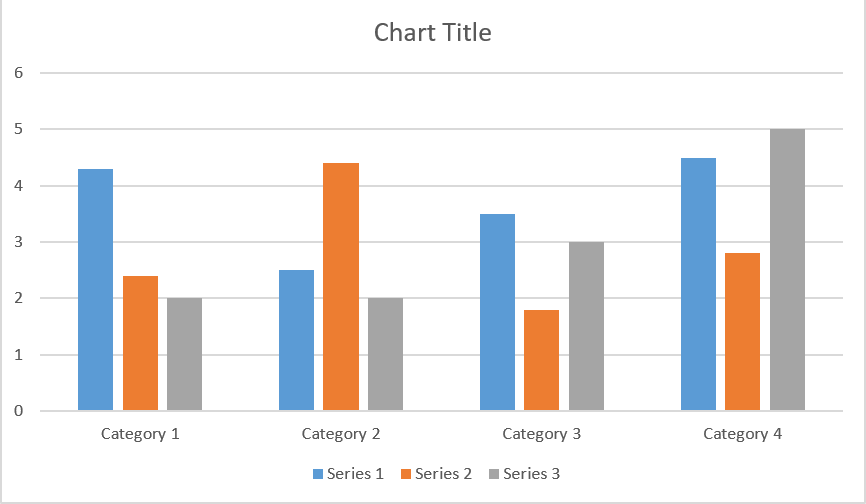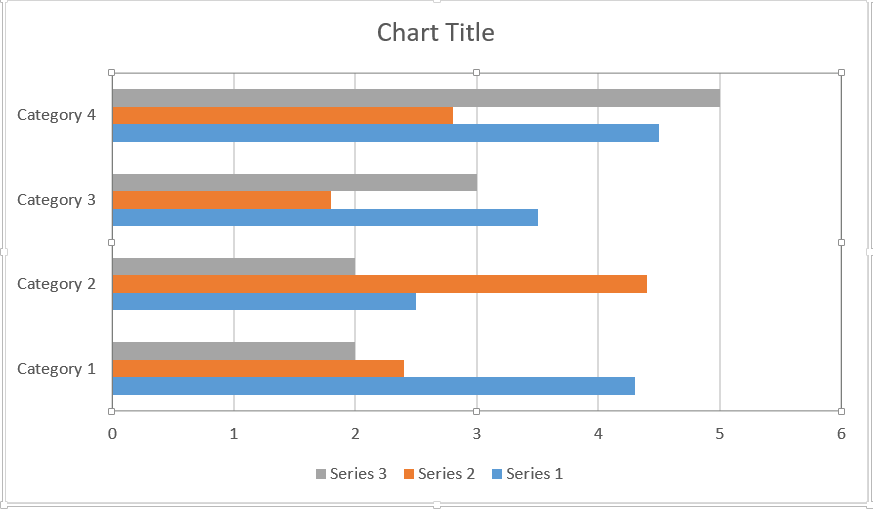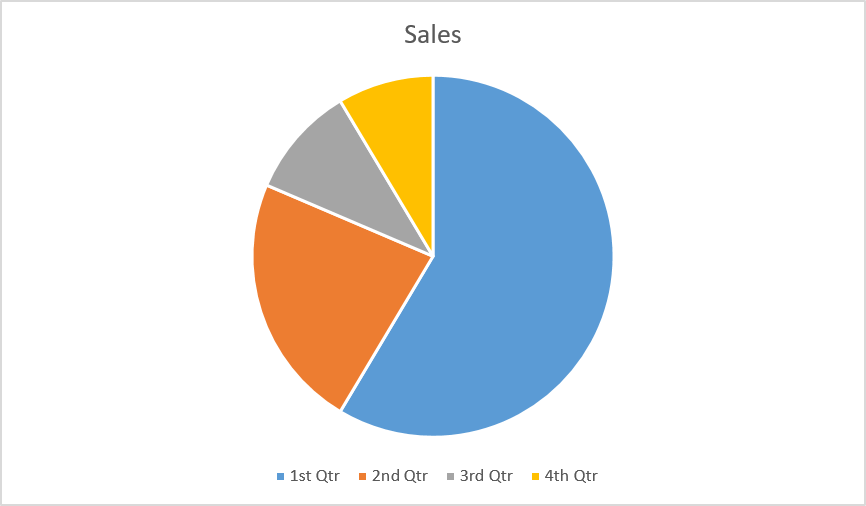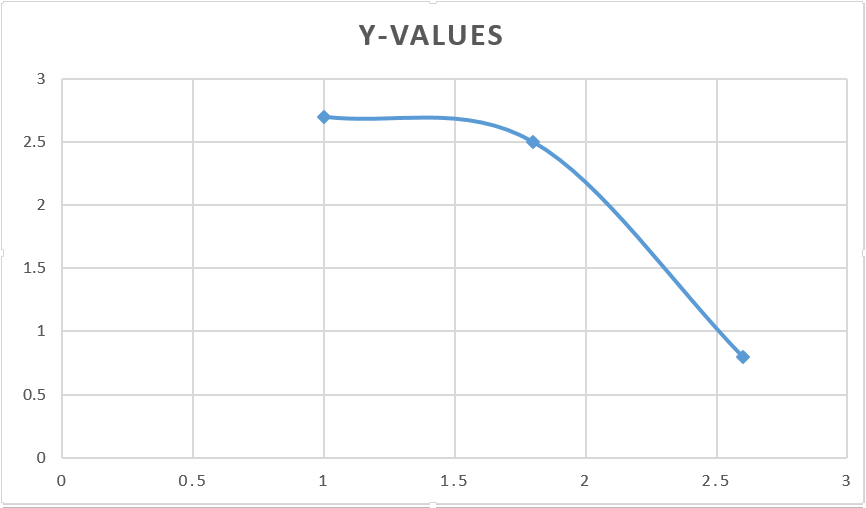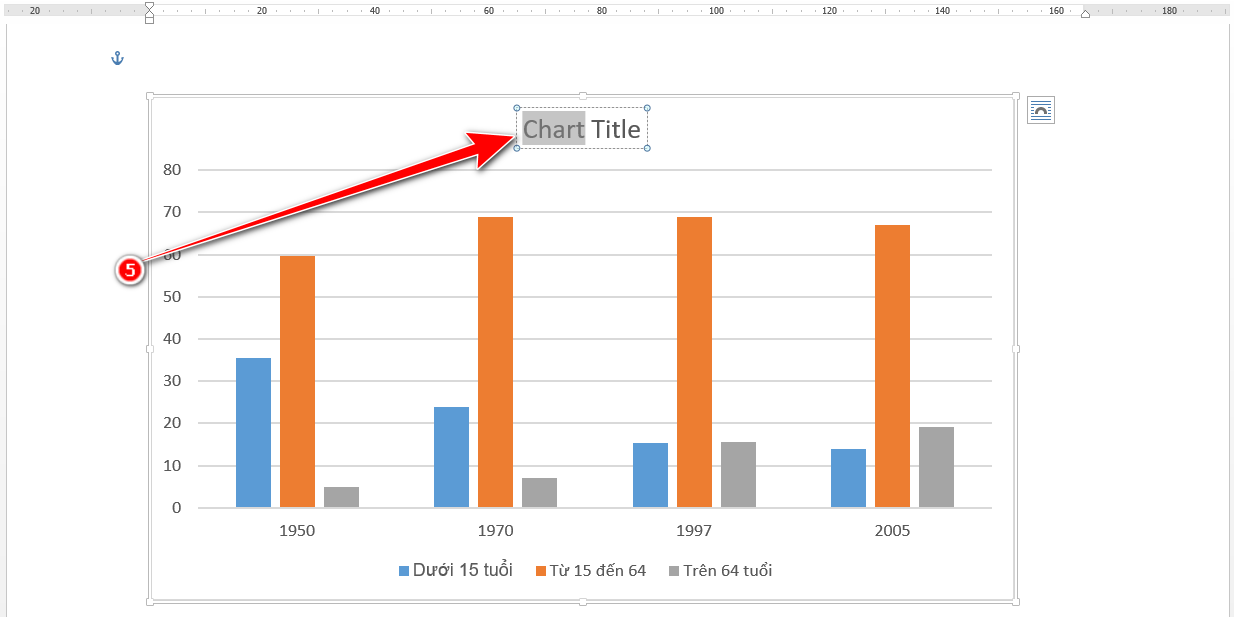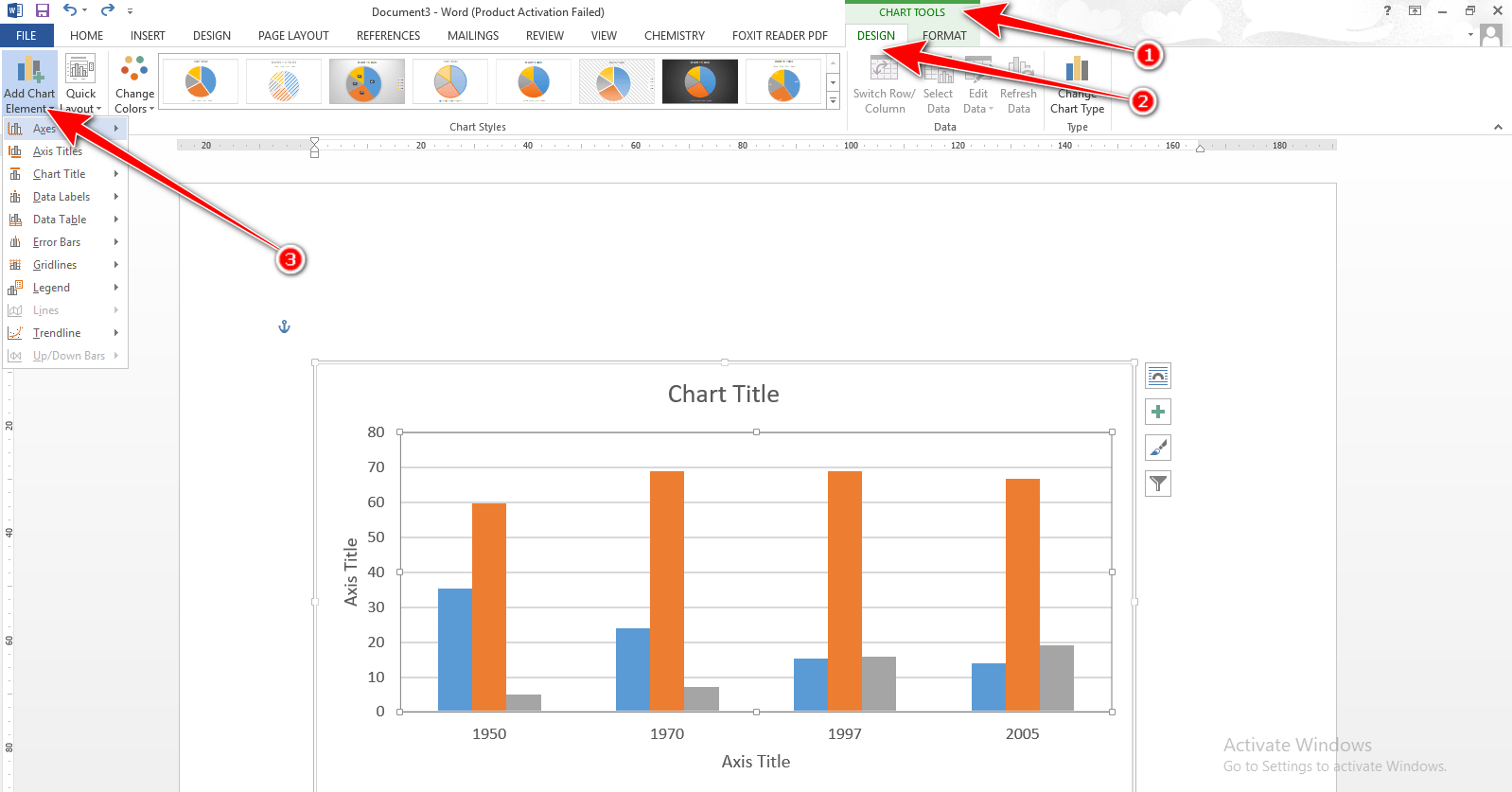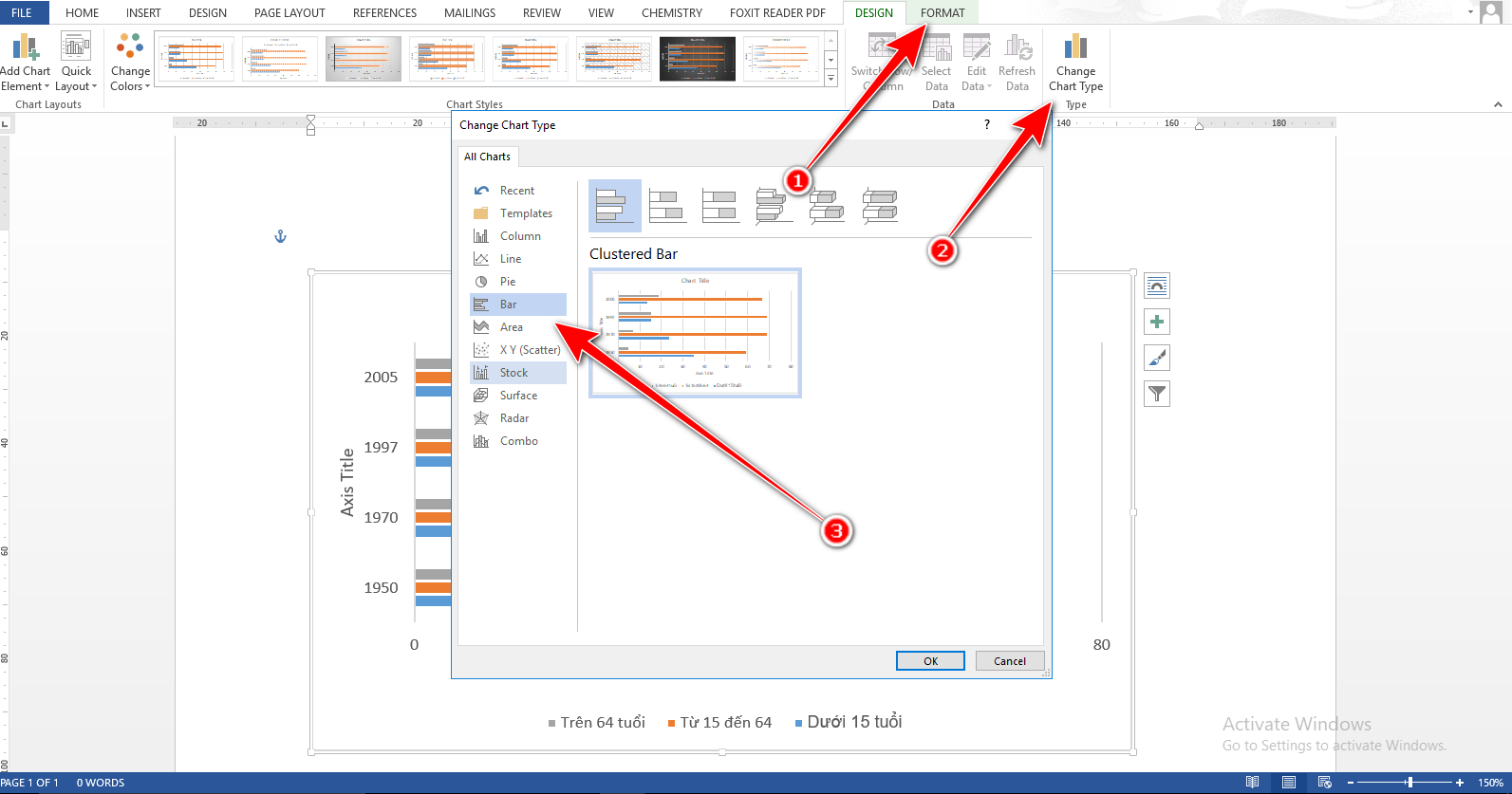Khi soạn thảo những văn bản dạng báo cáo số liệu hay phân tính thống kê, bạn không thể chỉ sử dụng chũ và số được. BIểu đồ sẽ là công cụ hỗ trợ đắc lực cho bạn để mô tả, trình bày các số liệu một cách rõ ràng và dễ hiểu. Vậy những biểu đồ trong word có chức năng gì, những loại biểu đồ trong word là gì, làm sao để vẽ biểu đồ trong Word? Mời các bạn cùng tham khảo bài viết dưới đây của Pus Edu nhé.
Xem thêm:
Bạn đang xem: Cách vẽ biểu đồ trong Word
- Vẽ biểu đồ hình tròn trong Word
- 2 Cách xóa Comments trong Word đơn giản nhất
- File Excel kiểm tra mức phạt lỗi nồng độ cồn theo năm 2020
- Kiểm tra lỗi chính tả tiếng việt trong Word
- Top 5 công cụ chuyển PDF sang Word miễn phí tốt nhất
Nội Dung
Cách vẽ biểu đồ trong Word
Các loại biểu đồ trong Word
Trước khi vào tìm hiểu về cách vẽ biểu đồ, chúng ta hãy cùng tìm hiểu chức năng của các dạng biểu đồ trong Word nhé.
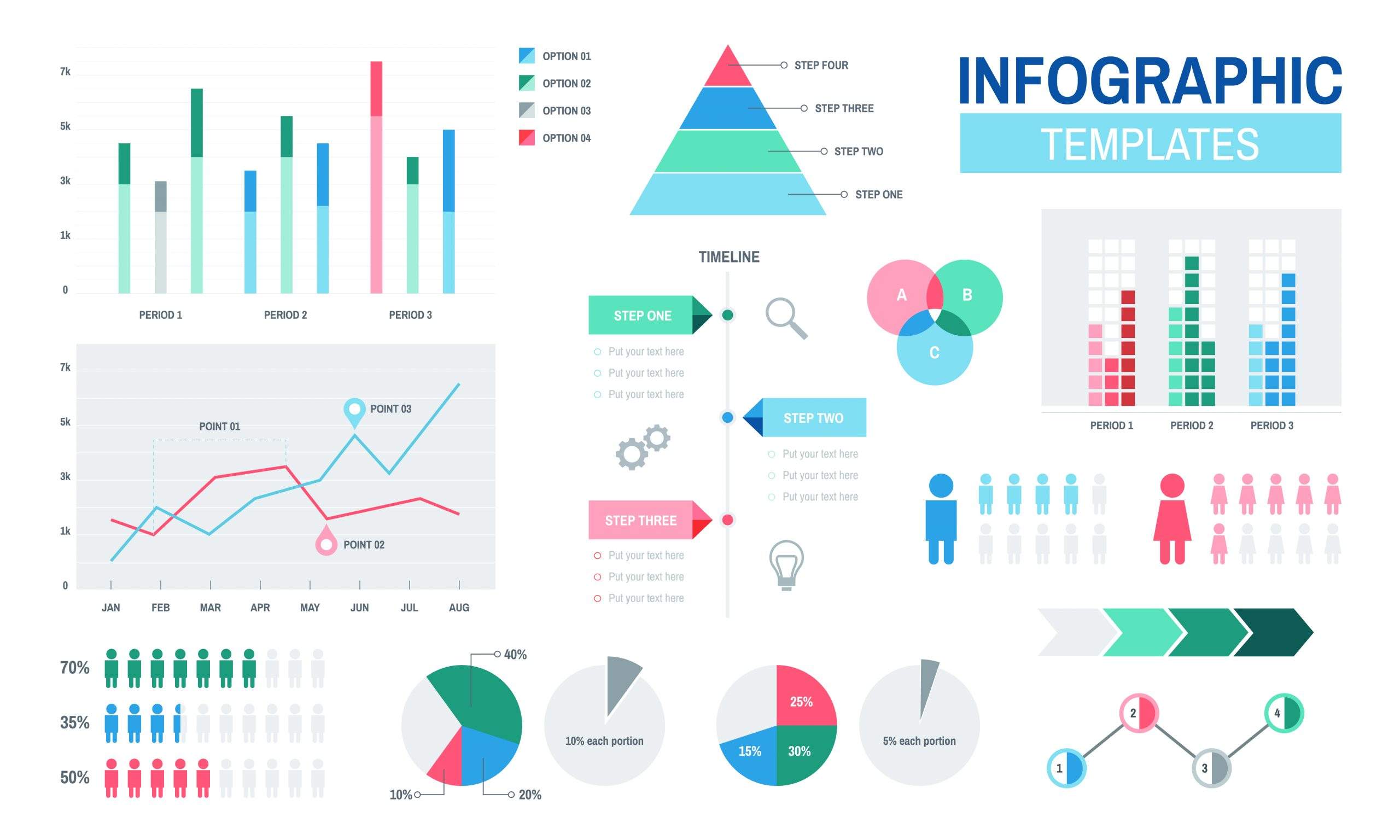
1. Biểu đồ hình cột (Column)/ thanh (Bar)
Biểu đồ hình cột thường thể sự các số liệu của đơn vị được ghi nhận qua thời gian đồng thời, thể hiện rõ sự so sánh giữa các đơn vị chứa dữ liệu đó.

Biểu đồ hình cột trong Word

Biểu đồ thanh ngang
2. Biểu đồ dạng đường thẳng (Line)
Tương tự biểu cột, biểu đồ này cũng ghi nhận số liệu của đơn vị nào đó ở các điểm thời gian khác nhau. Tuy nhiên, nhìn vào biểu đồ hình line có thể thấy rõ sự tăng giảm của số liệu.

- Biểu đồ miền trong Word
3. Biểu đồ trong (Pie)
Biểu đồ tròn được sử dụng khi bạn cần phân tích tỷ lệ, tỷ trọng, kết cấu thông qua tỷ lệ phần trăm (%).

- BIểu đồ tròn trong Word
4. BIểu đồ vùng (Area)
Biểu đồ miền thể hiện cơ cấu, sự thay đổi hay chuyển dịch cơ cấu qua sự chênh lệch về phần trăm(%) giữa các mốc thời gian.
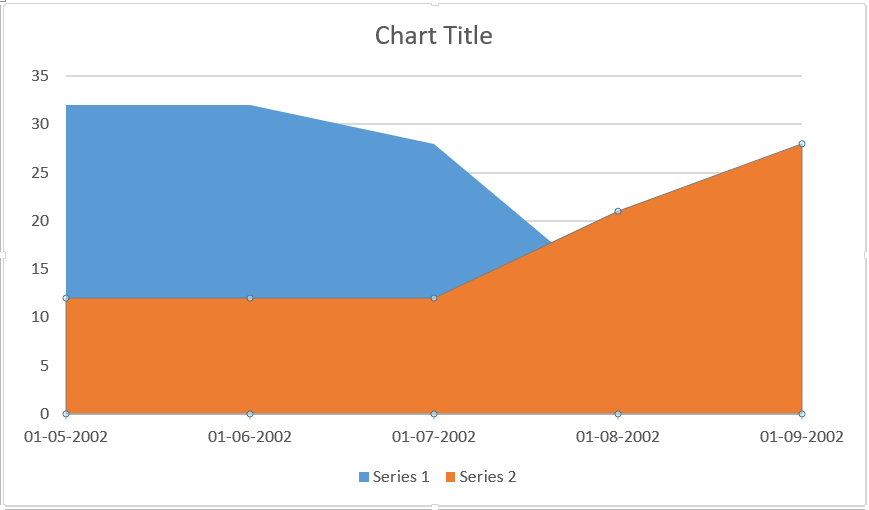
5. Biểu đồ XY (XY Scatter)
Biểu đồ XY được sử dụng để thể hiện các giá trị số liệu trong một vài dãy khác nhau, liên kết 2 nhóm số thành 1 dãy XY tương ứng.

- BIểu đồ giá trị XY
Xem thêm : Mở file word bị lỗi File Conversion – Cách sửa nhanh nhất
Trên đây là 6 loại biểu đồ thường trong Word. Bây giờ hãy cùng tìm hiểu cách laaoj biểu đồ trong Word nhé.
Cách vẽ biểu đồ trong word
Bước 1: Insert -> Chart -> Insert Chart -> Chọn biểu đồ

- Chèn biểu đồ vào word
Bước 2: Nhập dữ liệu vào file số liệu biểu đồ
Sau khi bạn chọn biểu đồ -> OK sẽ hiện ra bàng số liệu như hình dưới đây. Bạn hãy nhập số liệu vào đó.

- Nhập số liệu vào các ô dữ liệu
Bước 3: Đổi tên biểu đồ
Phía trên biểu đồ có dòng chữ “Chart Tittle”, bạn click chuột vào đó và đổi tên theo muốn nhé.

- Thay đổi tiêu đề của biểu đồ
Bước 4: Thêm vào các yếu tố khác trong biểu đồ
Charttools -> Design -> Add Chart Element

- Chèn thêm các yếu tố khác vào biểu đồ
Những yếu tố được thêm vào biểu đồ như bảng số liệu, tiêu đề cột dọc, đường line thể hiện xu hướng hay số liệu cụ thể hiển thị trên mỗi cột số liệu,…
Bước 5: Thay đổi màu sắc của biểu đồ
Thường mỗi biểu đồ sẽ có 1 màu sắc mặc định, để thay đổi màu săc theo ý muốn, bạn thực hiện như sau:
Cách 1: Charttools -> Design -> Change Colors (Cách này bạn sẽ thay đổi màu sắc của các cột theo định dạng màu có sắn)
Cách 2: Click chuột phải vào cột muốn thay đổi màu, lựa chọn Fill để thay đổi màu săc

- Cách đổi màu theo định dạng

- Đổi màu từng cột
Bước 5: Thay đổi dạng biểu đồ
Trong quá trình vẽ biểu đồ đôi khi bạn thấy biểu đồ này không phù hợp muốn thay đổi dạng khác nhưng với cùng số liệu ấy, bạn hãy làm như sau:
Charttools -> Change Chart Type -> chọn loại biểu đồ phù hợp

- Thay đổi dạng biểu đồ
Bước 6: Thay đổi các thông số trong biểu đồ
Charttools -> Edit Data -> Nhập số liệu vào bảng

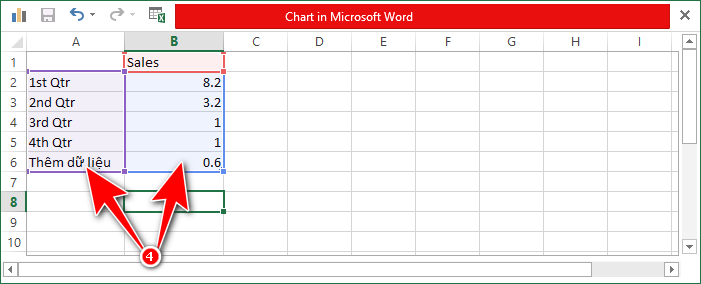
Các bạn thân mến, vậy là Pus Edu đã hướng dẫn cho bạn toàn bộ cách vẽ biểu đồ trong Word. Các bạn cứ làm theo các bước trên thì chắc chắn sẽ thành công.
Nếu các bạn có câu hỏi hay bình luận gì, vui lòng comment lại bên dưới nhé. Pus Edu sẽ phản hồi cho bạn trong thời gian sớm nhất. Cảm ơn bạn.
Nguồn: https://25giay.vn
Danh mục: Word