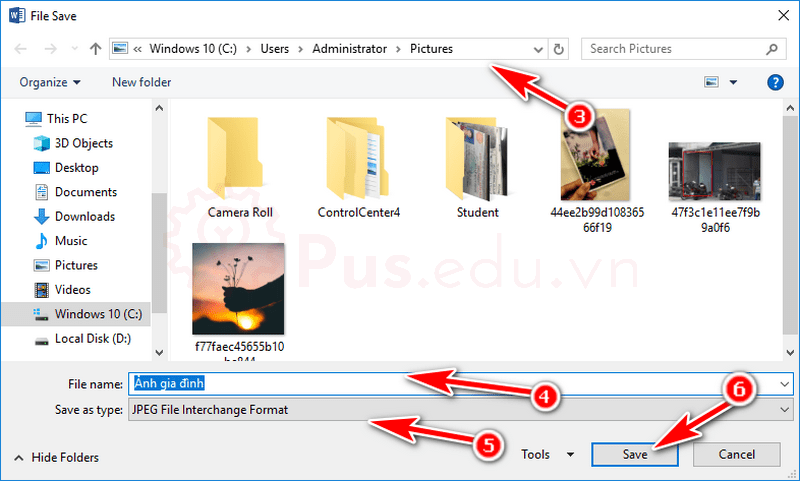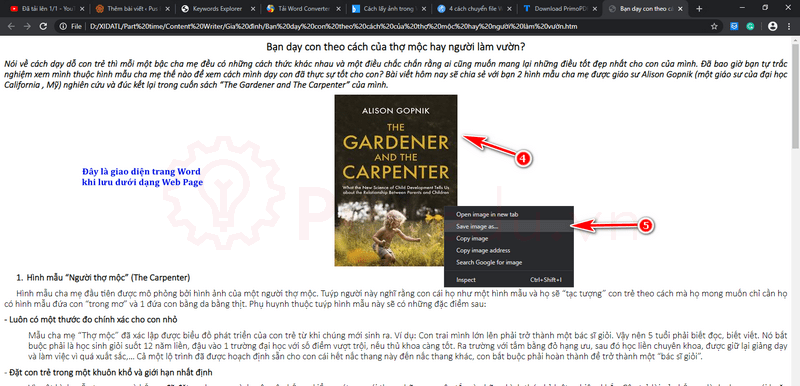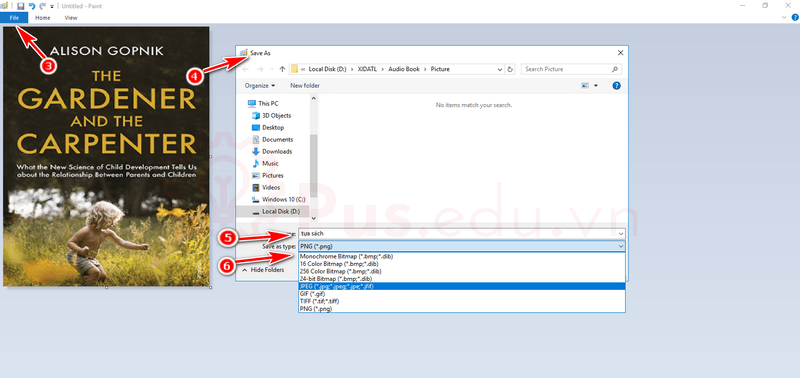Khi bạn đang làm việc với 1 hình ảnh trên trang Word, bạn chỉnh sửa hình ảnh ngay trên chính trang Word của mình để phù hợp nhất với nội dung, màu sắc mà bạn yêu thích. Vậy làm sao để có thể lưu nó lại như một file ảnh bình thường? Bài viết hôm nay, Pus Edu sẽ hướng dẫn bạn cách lấy file ảnh trên Word. Mời các bạn cùng tham khảo.
Bài hay nên đọc:
Bạn đang xem: #3 cách lấy file ảnh trên Word đơn giản và dễ hiểu nhất cho bạn sử dụng
- Vẽ biểu đồ hình tròn trong Word
- 2 Cách xóa Comments trong Word đơn giản nhất
- File Excel kiểm tra mức phạt lỗi nồng độ cồn theo năm 2020
- Kiểm tra lỗi chính tả tiếng việt trong Word
- Top 5 công cụ chuyển PDF sang Word miễn phí tốt nhất
- Hướng dẫn sử dụng công cụ Drawing trong Word
Nội Dung
Cách lấy file ảnh trên Word 2019, Word 365
Cách 1: Lấy ảnh trên word theo cách thông thường
Cách đơn giản nhất và dễ sử dụng nhất đó chính là:
Bước 1: Bạn click vào ảnh, nhấp chuột phải -> Save As Picture
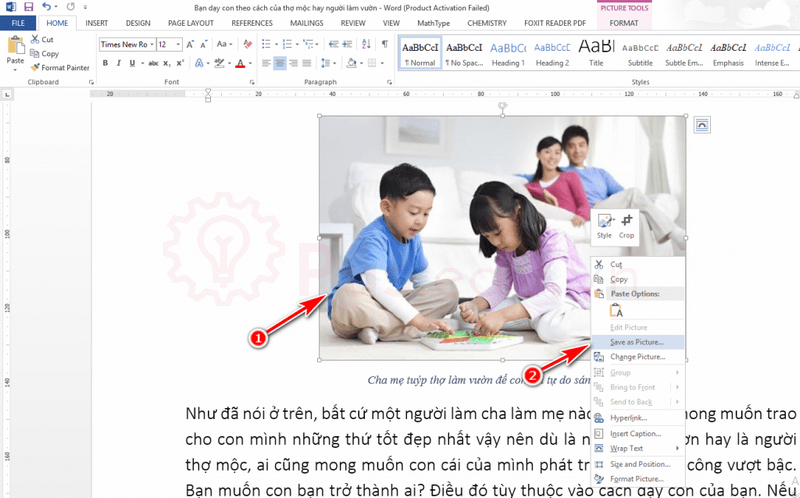
Bước 2: Lưu ảnh về máy. File name (đặt tên cho ảnh) -> Save as Type (lựa chọn định dạng ảnh) -> Save.
Cách 2: Lấy file ảnh bằng cách lưu word thành Web rồi tải về
Với cách này, bạn sẽ lưu bài Word của bạn như một giao diện website, sau đó bạn tải hình về như bình thường, Để làm được điều đó, bạn thực hiện như sau:
Bước 1: Lưu file word theo định dạng Web Page.
Sau khi soạn thảo văn bản xong, bạn chọn File -> Save as -> Save as Type -> Web Page
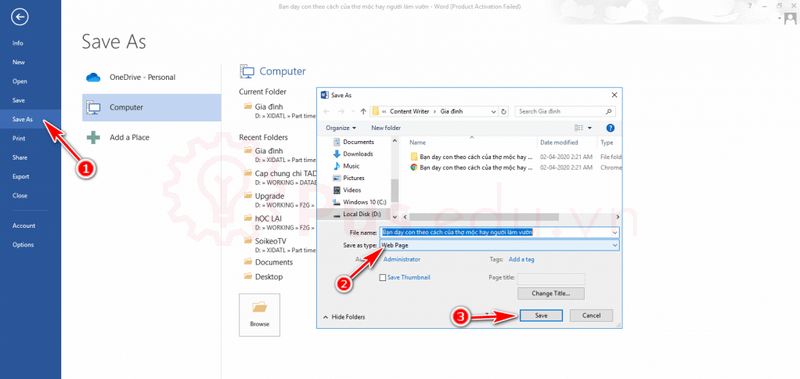
Xem thêm : Cách làm hiện thanh công cụ trong Word
Bước 2: Mở file bạn vừa lưu về, chọn ảnh bạn muốn, nhấp chuột phải và chọn Save image as… , sau đó lưu ảnh như bình thường.
Cách 3: Lấy file ảnh trên word – Sử dụng thêm công cụ vẽ Paint
Với cách này, bạn cần thêm ứng dụng Paint. (Ứng dụng này là ứng dụng mặc định khi cài Window)
Bước 1: Bạn copy hình ảnh bằng lệnh Copy hoặc nhấn Ctrl + C
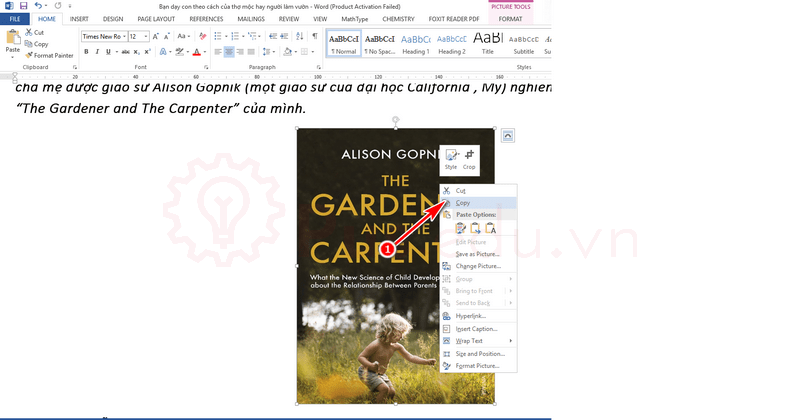
Bước 2: Dán ảnh vào Paint
Bản khởi động Paint rồi dán ảnh đã copy vào.
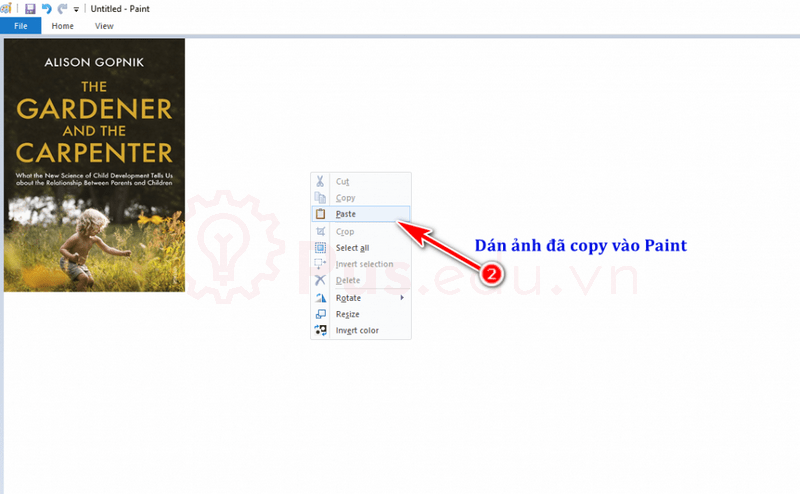
Bước 3: Chỉnh sửa kích thước ảnh.
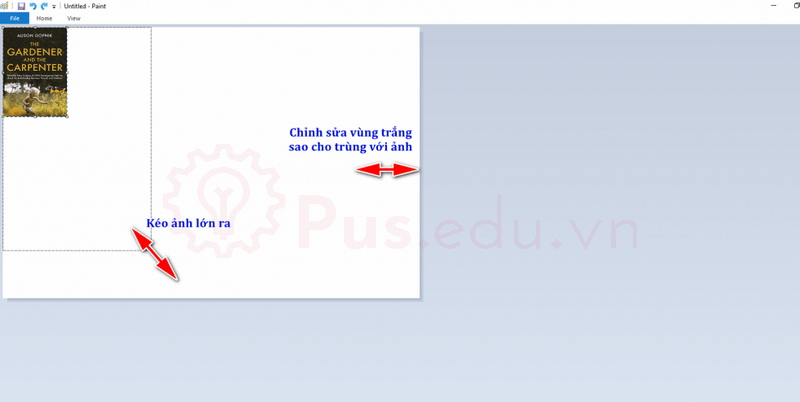
Bước 4: Lưu file ảnh
Và cuối cùng, bạn lưu file ảnh nữa là xong.
Xem thêm : Làm hình chìm trong Word – Hướng dẫn làm chìm hình và chữ
File -> Save as -> File Name (đặt tên file ảnh) -> Save as Type (lựa chọn định dạng ảnh) -> Save.
Cách lấy file ảnh trên Word 2016
Cách lấy file ảnh trong Word 2016 tương tự Word 2019, các bạn có thể xem hướng dẫn bên trên!
Cách lấy file ảnh trên Word 2013
Cách lấy file ảnh trong Word 2013 tương tự Word 2019, các bạn có thể xem hướng dẫn bên trên!
Cách lấy file ảnh trên Word 2010
Cách lấy file ảnh trong Word 2010 tương tự Word 2019, các bạn có thể xem hướng dẫn bên trên!
Cách lấy file ảnh trên Word 2007
Cách lấy file ảnh trong Word 2016 tương tự Word 2019, các bạn có thể xem hướng dẫn bên trên!
Cách lấy file ảnh trên Word 2003
Cách lấy file ảnh trong Word 2003 tương tự Word 2019, các bạn có thể xem hướng dẫn bên trên!
Lời kết
Các bạn thân mến, vậy là Pus Edu đã cung cấp cho bạn 3 cách để lấy file ảnh trên Word hiệu quả nhất và nhanh nhất. Mong là bài viết sẽ hữu ích với các bạn!
Bài hay nên đọc:
Bạn đang xem: #3 cách lấy file ảnh trên Word đơn giản và dễ hiểu nhất cho bạn sử dụng
- Vẽ biểu đồ hình tròn trong Word
- 2 Cách xóa Comments trong Word đơn giản nhất
- File Excel kiểm tra mức phạt lỗi nồng độ cồn theo năm 2020
- Kiểm tra lỗi chính tả tiếng việt trong Word
- Top 5 công cụ chuyển PDF sang Word miễn phí tốt nhất
- Hướng dẫn sử dụng công cụ Drawing trong Word
Mọi ý kiến đóng góp hay thắc mắc về bài viết đều đáng giá với mình, các bạn có thể để lại bên dưới phần bình luận!
Cảm ơn các bạn đã đọc bài viết! Chúc các bạn thành công!
Nguồn: https://25giay.vn
Danh mục: Word