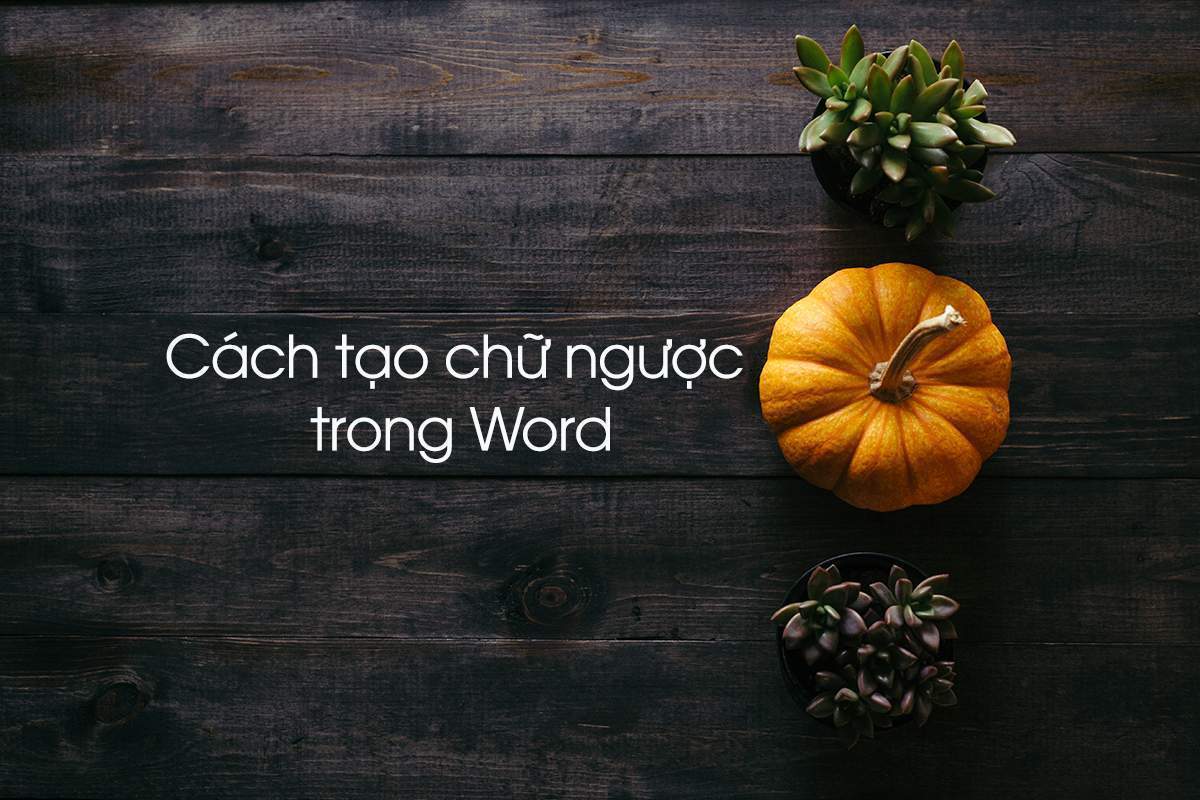Các bạn muốn có 1 kiểu chữ đảo ngược bằng tên của mình, 1 kiểu chữ mà như đang phản chiếu qua gương, nghe khá thú vị chứ. Hôm nay PUS EDU sẽ hướng dẫn các bạn cách tạo chữ ngược trong Word mọi phiên bản, kể cả Word 2003
Ngoài cách đảo ngược chữ, chúng ta còn có thể áp dụng chỉnh màu sắc và cũng như xếp theo hình tròn,…. ở WordArt nó giúp cho kiểu chữ đã đặc sắc như đảo ngược nay còn được đẹp hơn với những hiệu ứng của WordArt
Bạn đang xem: Cách tạo chữ ngược trong Word mọi phiên bản (kể cả Word 2003) đơn giản nhất
- Lỗi font chữ khi chuyển từ PDF sang Word
- 2 Cách xóa Comments trong Word đơn giản nhất
- File Excel kiểm tra mức phạt lỗi nồng độ cồn theo năm 2020
- Kiểm tra lỗi chính tả tiếng việt trong Word
- Top 5 công cụ chuyển PDF sang Word miễn phí tốt nhất
- Hướng dẫn sử dụng công cụ Drawing trong Word
Nội Dung
Cách tạo chữ ngược, xoay chữ ngược trong Word 2019, Word 365
Tạo chữ ngược trong Word
Bước 1: Chúng ta vào Insert -> Chọn WordArt
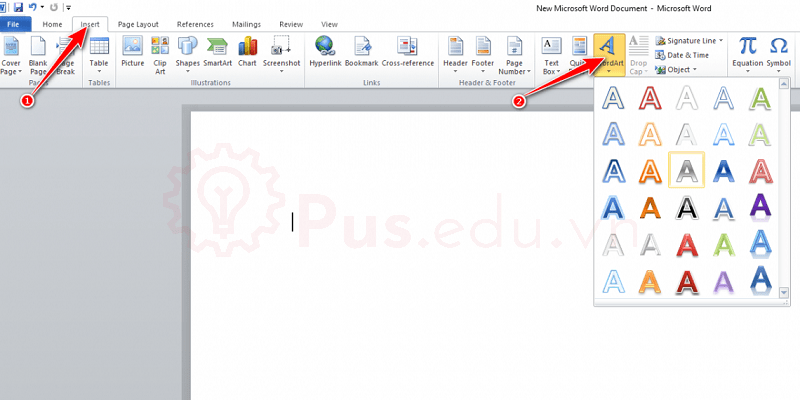
Bước 2: Sau khi chúng ta chọn kiểu chữ WordArt nó sẽ hiện ra như sau
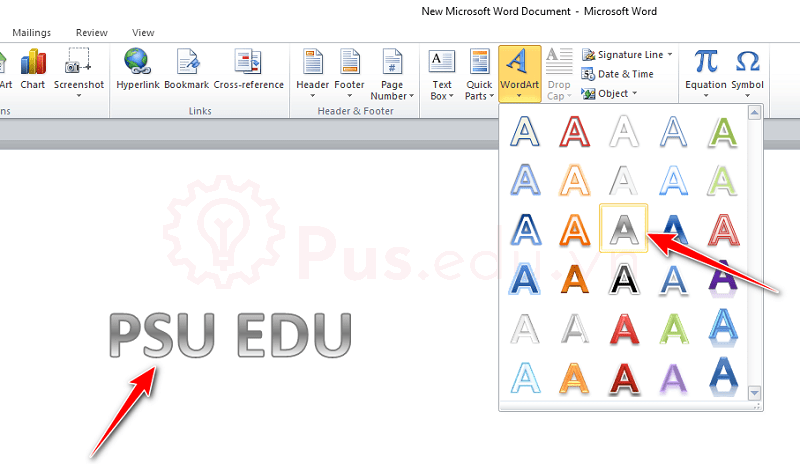
Bước 3: Ở đây chúng ta có thể vào tab Home ở mục Font để điều chỉnh định dạng nội dung
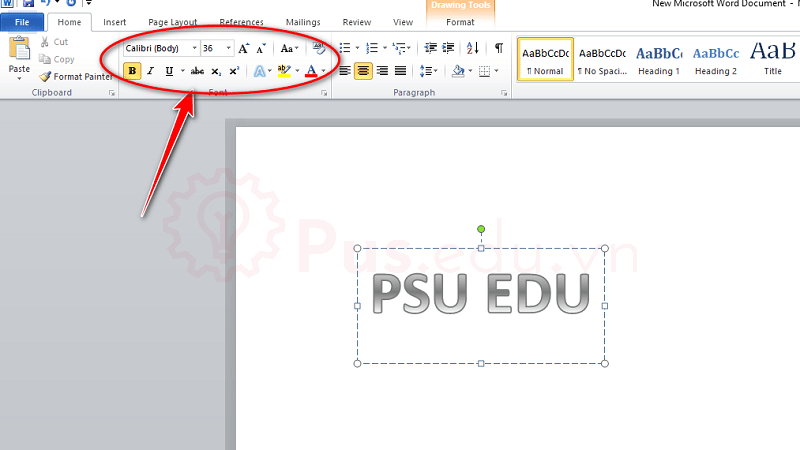
Bước 4: Tiếp tục trở lại tab Format ở mục Arrange chọn Rotate -> Flip Horizontal
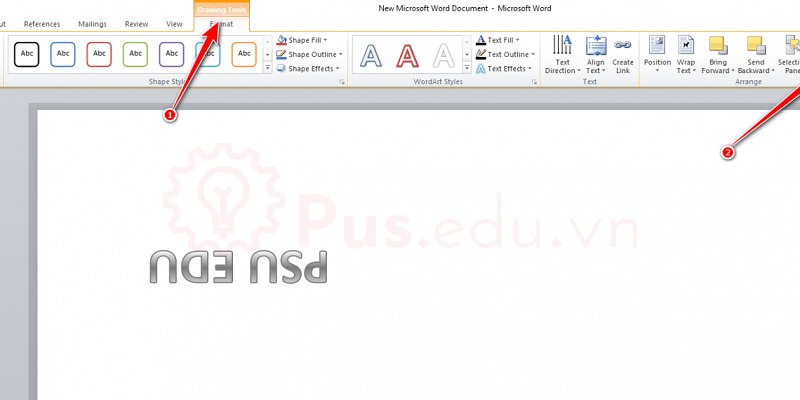
Trong hộp lệnh Arrange, bạn tiếp tục nhấn biểu tượng xoay lật chữ và hình ảnh (Rotate) > chọn Flip Horizontal để xoay ngược chữ trong Word
Ngoài Flip Horizontal chúng ta còn có thể thể tùy chỉnh Rotate Left 90 hay Rotate Right 90, hoặc More Rotation Options để tự tùy chỉnh theo ý của mình
Đặc biệt chúng ta có thể áp dụng các hiệu ứng của WordArt và áp dụng cho cả chữ đảo ngược này
Thay đổi định dạng cho chữ lộn ngược trong Word
Format -> WordArt Style -> Text Fill ( Ở đây chúng ta có thể dùng Text Fill để điều chỉnh màu sắc cho nền trong của chữ)
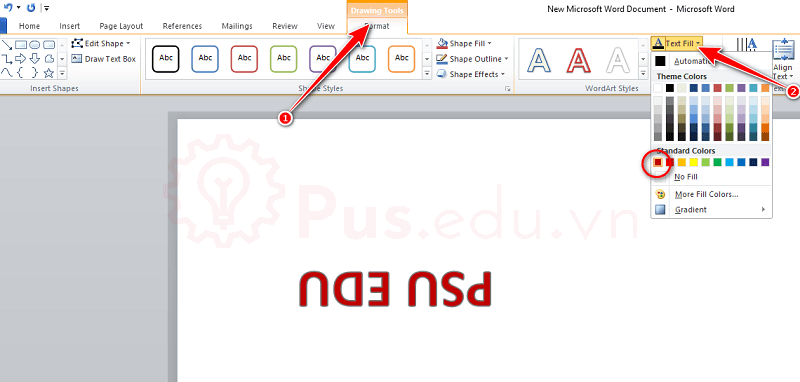
Xem thêm : Cách chuyển Word sang PowerPoint mọi phiên bản đơn giản nhất
Format -> WordArt Style -> Text Outline (Chúng ta dùng để thay đổi màu viền chữ)
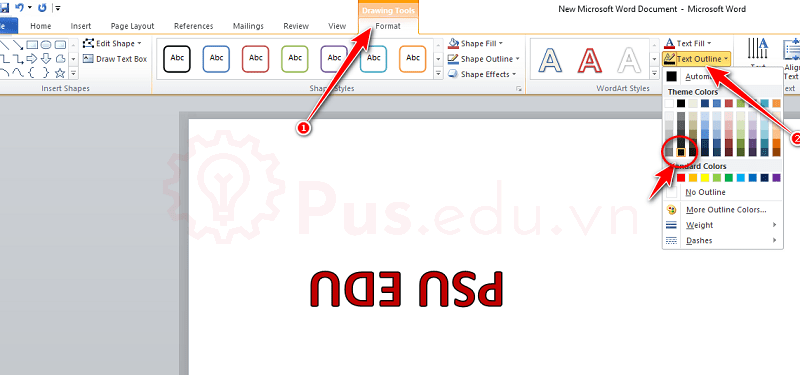
Format -> WordArt Style -> Text Effects (Chúng ta dùng Text Effects để tạo các hiệu ứng cho chữ ví dụ như xếp theo hình tròn, hay 3-D, đổ bóng,vv….)
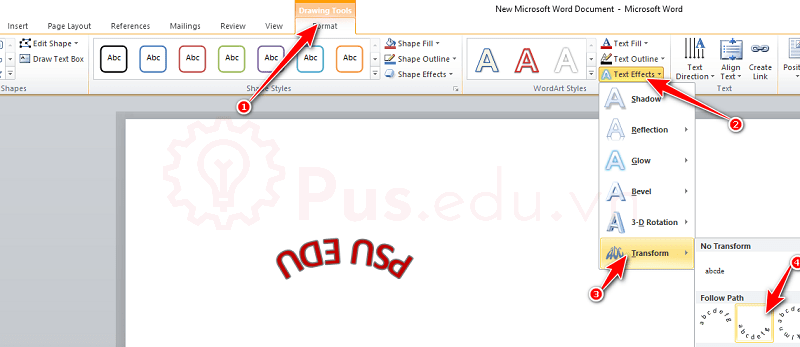
Cách tạo chữ ngược, xoay chữ ngược trong Word 2016
Cách tạo chữ ngược trong Word 2016 tương tự với Word 2019, các bạn có thể xem hướng dẫn bên trên.
Cách tạo chữ ngược, xoay chữ ngược trong Word 2013
Cách tạo chữ ngược trong Word 2013 tương tự với Word 2019, các bạn có thể xem hướng dẫn bên trên.
Cách tạo chữ ngược, xoay chữ ngược trong Word 2010
Cách tạo chữ ngược trong Word 2010 tương tự với Word 2019, các bạn có thể xem hướng dẫn bên trên.
Cách tạo chữ ngược, xoay chữ ngược trong Word 2007
Cách tạo chữ ngược trong Word 2007 tương tự với Word 2019, các bạn có thể xem hướng dẫn bên trên.
Cách tạo chữ ngược, xoay chữ ngược trong Word 2003
Trong Word 2003, bạn có thể Rotate để lộn ngược bức ảnh, nhưng lại không hỗ trợ tính năng lộn ngược kiểu gương soi, nhưng không vì thế mà ta không thể làm việc này với Word 2003. Các bạn có thể tham khảo thủ thuật lật ngược kiểu gương soi “ăn gian” trong Word 2003 với sự trợ giúp của Paint theo những bước hết sức đơn giản như sau:
Bước 1: Chọn Insert -> Picture -> WordArt
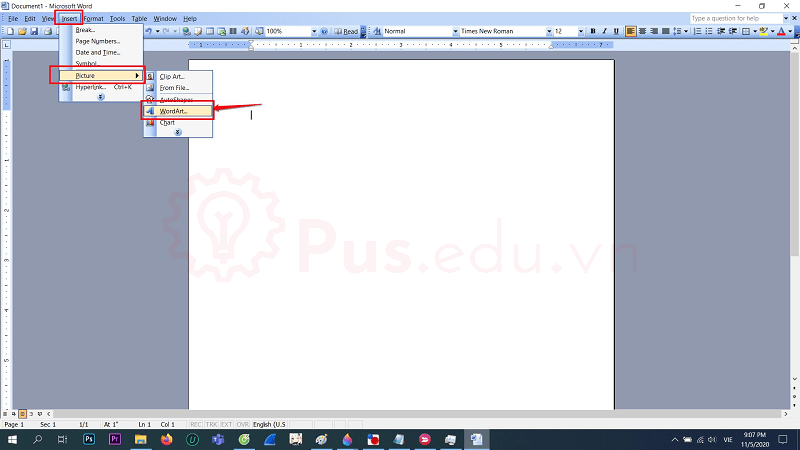
Bước 2: Chọn 1 style có sẵn mà bạn yêu thích, các bạn có thể tùy chỉnh thêm sau:
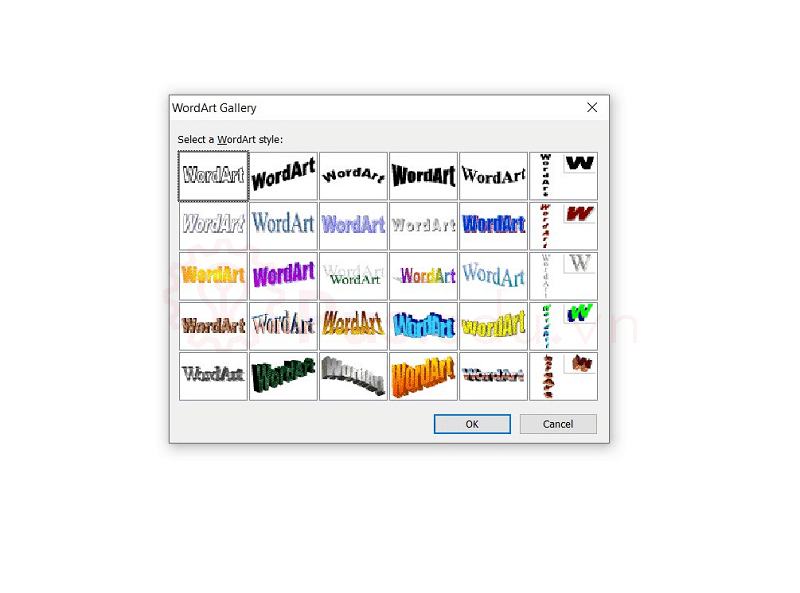
Bước 3: Chọn chữ, font và kích cỡ bạn muốn
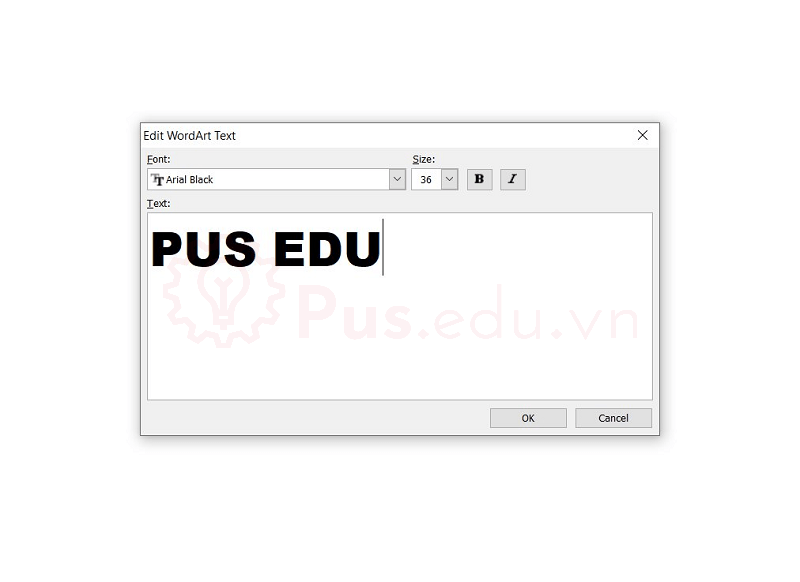
Bước 4: Các bạn tùy chỉnh một số chi tiết thêm (nếu muốn)

Bước 5: Click vào chữ, nhấp chuột phải chọn Cut hoặc sử dụng tổ hợp phím Ctrl+X
Bước 6: Nhấn tổ hợp phím Windows+R để mở Run, sau đó ghi “MSPaint” vào ô bên cạnh chữ Open và ấn Enter để mở nhanh Paint.
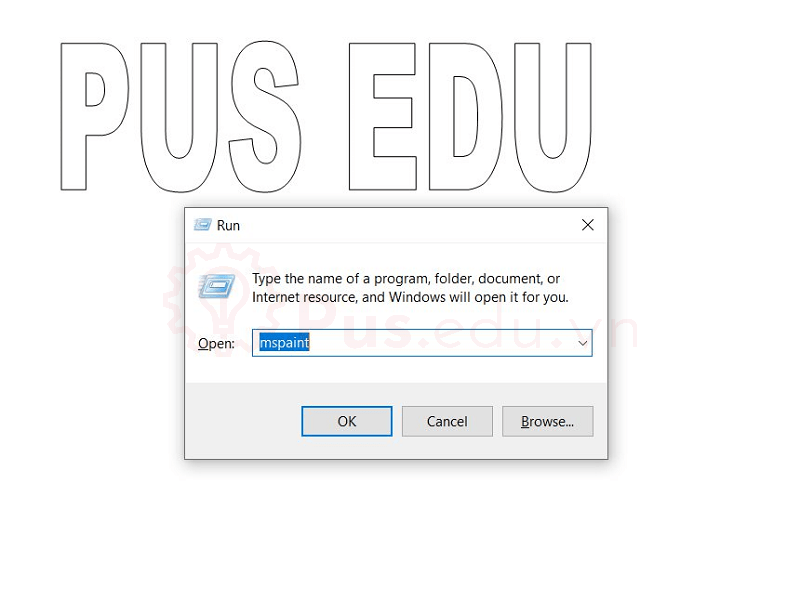
Bước 7: Các bạn kéo khung hiển thị ảnh về mức nhỏ nhất có thể để chữ sau khi dán vào sẽ không bị thừa.
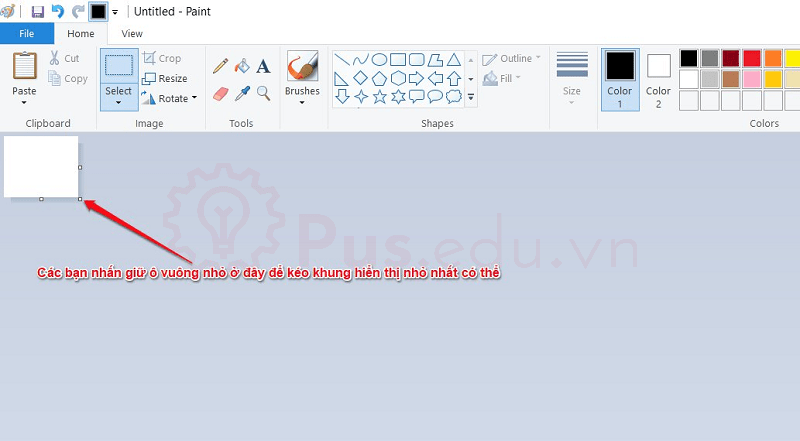
Bước 8: Nhấn Ctrl+V để dán chữ khi nãy bạn đã copy.
Bước 9: Các bạn nhấn Rotate -> Filip horizontal hoặc sử dụng tổ hợp phím Alt+H+RO+H để xoay ảnh kiểu soi gương.
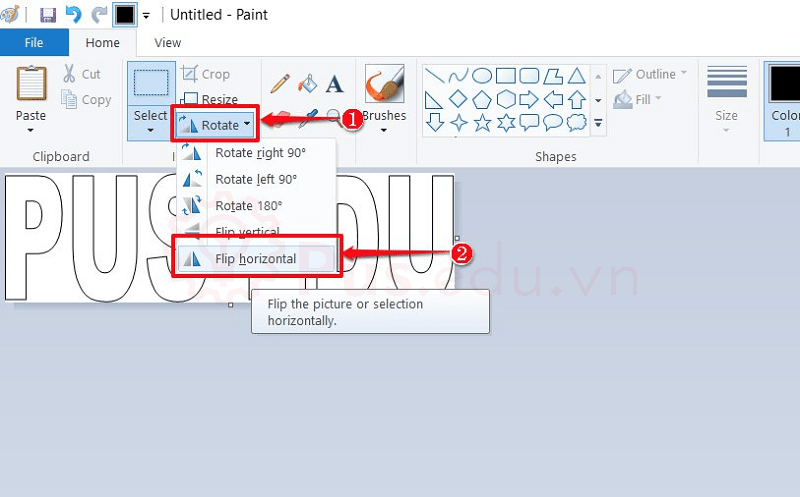
Bước 10: Sử dụng lần lượt các tổ hợp phím Ctrl+A, Ctrl+C, sau đó mở Word lên và nhấn tổ hợp phím Ctrl+V để dán chữ vừa chỉnh sửa từ Paint vào Word 2003. Và đây là thành quả:
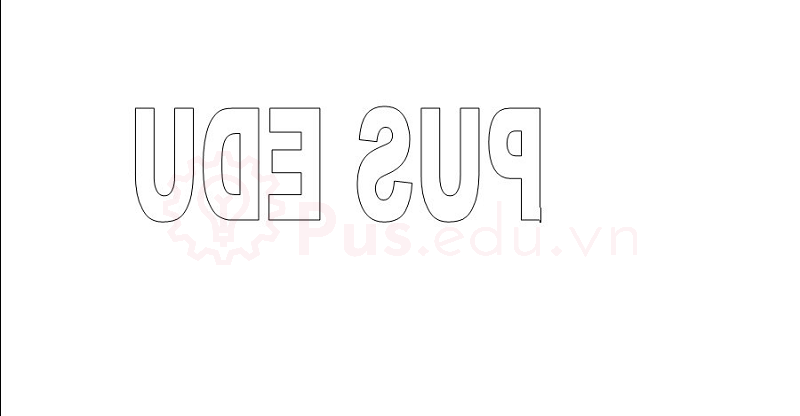
Các bạn lưu ý, chữ sau khi chỉnh sửa sẽ nằm ở dạng file ảnh, nên các bạn cần chỉnh sửa định dạng hoàn tất trước khi lật ảnh nhé!
Lời kết
Vậy là chúng ta đã có thể tạo ra chữ lộn ngược theo ý của mình, không những là chữ lộn ngược mà chúng ta còn có thể áp dụng WordArt để thay đổi Effects, Fill, Outline của chữ làm cho chữ lộn ngược của mình được thêm phần nổi bật. Mong là bài viết này sẽ hữu ích với bạn!
Mọi ý kiến đóng góp hay thắc mắc về bài viết đều đáng giá với mình, các bạn có thể để lại bên dưới phần bình luận!
Cảm ơn các bạn đã đọc bài viết! Chúc các bạn thành công!
Nguồn: https://25giay.vn
Danh mục: Word