Table trong Word là một thao tác bạn rất thường sử dụng trong Word. Khi nhập nội dung vào ô, sẽ có những ô có nhiều chữ, một vài ô ít chữ sẽ làm cho cột và hàng không đều nhau. Vậy cách chia đều các cột và hàng trongg Word là thế nào? Mời các bạn cùng tham khảo bài viết dưới đây, Pus Edu sẽ hướng dẫn các bạn nhé.
Bài hay nên đọc:
Bạn đang xem: Hướng dẫn cách chia đều các cột trong Word
- Vẽ biểu đồ hình tròn trong Word
- 2 Cách xóa Comments trong Word đơn giản nhất
- File Excel kiểm tra mức phạt lỗi nồng độ cồn theo năm 2020
- Kiểm tra lỗi chính tả tiếng việt trong Word
- Top 5 công cụ chuyển PDF sang Word miễn phí tốt nhất
- Hướng dẫn sử dụng công cụ Drawing trong Word
Nội Dung
Cách chia đều các cột trong Word 2019, Word 365
Cách chỉnh cột và hàng đều nhau trong Word
Cách 1: Chỉnh tự động để chia đều cột và hàng trong Word
Chỉnh cột và hàng đều nhau tự động trong Word là các cột hoặc hàng trong bảng bạn đang chọn sẽ tự động chuyển về cùng kích thước. Để thực hiện, bạn thực hiện như sau:
Nhấn góc trái trên cùng của bảng để chọn bảng -> Nhấn chuột phải
-> Distribute Rows Evenly: Chia đều dòng trong Word
-> Distribute Columns Evenly: Chia đều cột trong Word
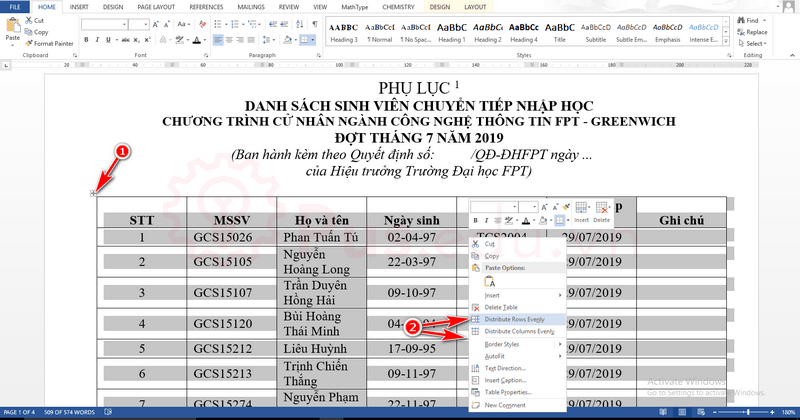
Cách 2: Chỉnh thủ công để chia đều các cột trong Word
Trong trường hợp bạn chỉ muốn chỉnh một vài cột hoặc một vài hàng có kích thước bằng nhau.
Ví dụ:
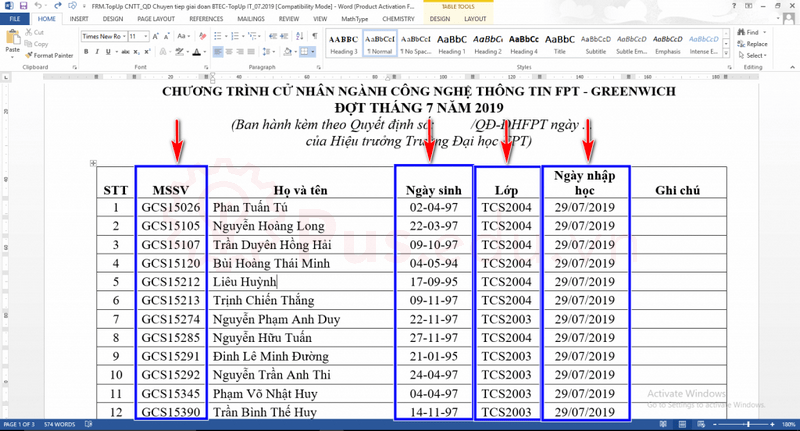
Bạn muốn đổi kích thước của các cột màu xanh trên đây có kích thước bằng nhau. Bạn thực hiện như sau:
– Chọn bảng -> Nhấn chuột phải -> Table Prooerties
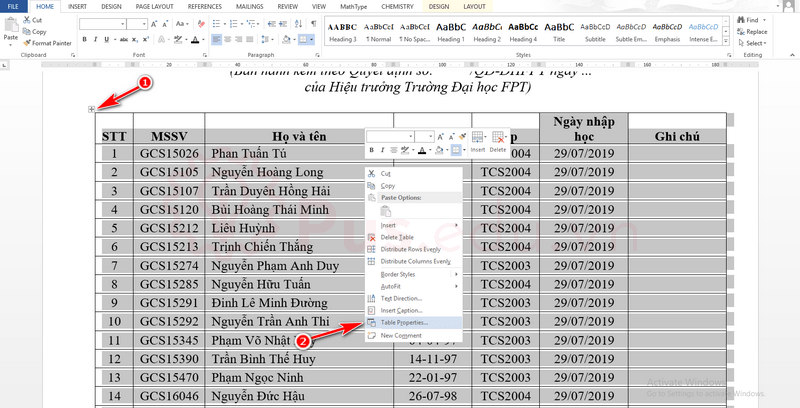
– Sau khi cửa sổ Properties xuất hiện, các bạn hiệu chỉnh các thông số sau:
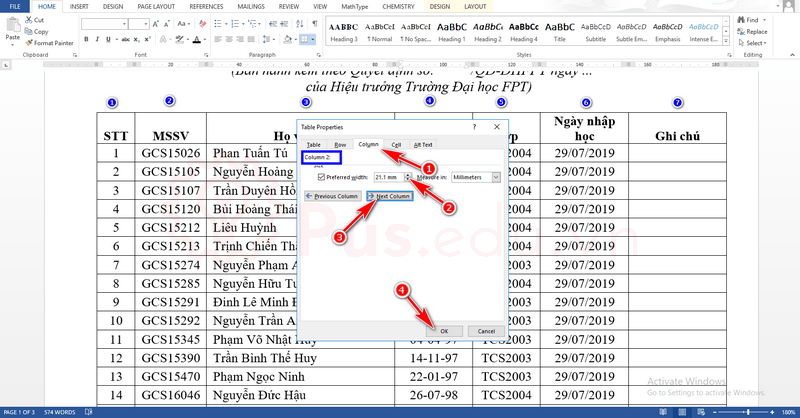
- Chọn Columns để hiểu chỉnh cột
- Column 2: Số thứ tự cột tính từ trái sang phải
- Preferred Width: Kích thước của cột bạn muốn thay đổi
- Next Column: Đi đến cột tiếp theo.
Sau khi bạn hiệu chỉnh hết những cột bạn cần thay đổi kích thước bằng nhau, bạn nhấn OK là hoàn thành.
Cách điều chỉnh cột và hàng vừa với nội dung trong Word
Khi bạn chia đều các cột, sẽ có những cột chứa nội dung nhiều sẽ làm cho nội dung trong ô đó không thể hiển thị hết chữ được. Vậy các bạn cần điều chỉnh các cột và các hàng để phù hợp với nội dung.
Các bạn thực hiện như sau:
Chọn bảng -> Nhấn chuột phải -> Auto Fit -> Autofit Content
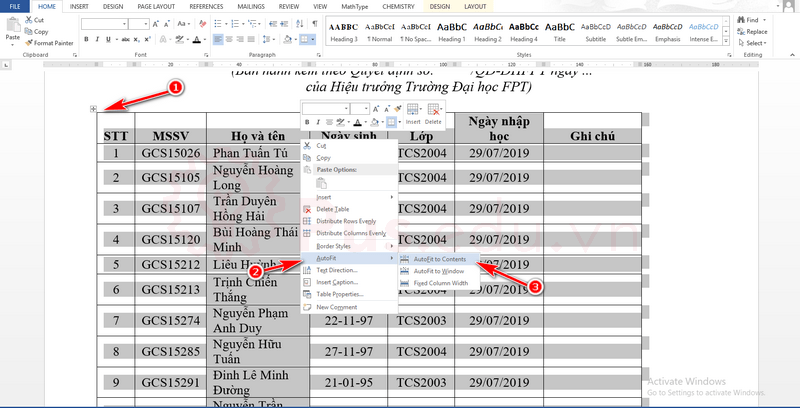
Xem thêm : Cách xoay ngang trang giấy trong Word
Và đây là kết quả, các ô đã chưa đầy đủ nội dung bên trong.
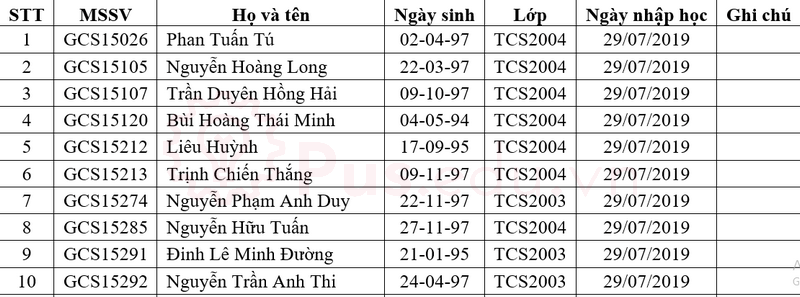
Cách chia đều các cột trong Word 2016
Cách chia đều các cột trong Word 2016 tương tự trong Word 2019, các bạn có thể tham khảo hướng dẫn ở trên!
Cách chia đều các cột trong Word 2013
Cách chia đều các cột trong Word 2013 tương tự trong Word 2019, các bạn có thể tham khảo hướng dẫn ở trên!
Cách chia đều các cột trong Word 2010
Cách chia đều các cột trong Word 2010 tương tự trong Word 2019, các bạn có thể tham khảo hướng dẫn ở trên!
Cách chia đều các cột trong Word 2007
Cách chia đều các cột trong Word 2007 tương tự trong Word 2019, các bạn có thể tham khảo hướng dẫn ở trên!
Cách chia đều các cột trong Word 2003
Cách chia đều các cột trong Word 2016 tương tự trong Word 2019, các bạn có thể tham khảo hướng dẫn ở trên!
Lời kết
Các bạn thân mến, Cách chia đều các cột trong Word và các hàng trong Word thực chất rất đơn giản. Hy vọng bài viết này sẽ khiến việc điểu chỉnh hàng và cột trong Word sẽ trở nên dễ dàng hơn.
Bài hay nên đọc:
Bạn đang xem: Hướng dẫn cách chia đều các cột trong Word
- Vẽ biểu đồ hình tròn trong Word
- 2 Cách xóa Comments trong Word đơn giản nhất
- File Excel kiểm tra mức phạt lỗi nồng độ cồn theo năm 2020
- Kiểm tra lỗi chính tả tiếng việt trong Word
- Top 5 công cụ chuyển PDF sang Word miễn phí tốt nhất
- Hướng dẫn sử dụng công cụ Drawing trong Word
Mọi ý kiến đóng góp hay thắc mắc về bài viết đều đáng giá với mình, các bạn có thể để lại bên dưới phần bình luận!
Cảm ơn các bạn đã đọc bài viết! Chúc các bạn thành công!
Nguồn: https://25giay.vn
Danh mục: Word


