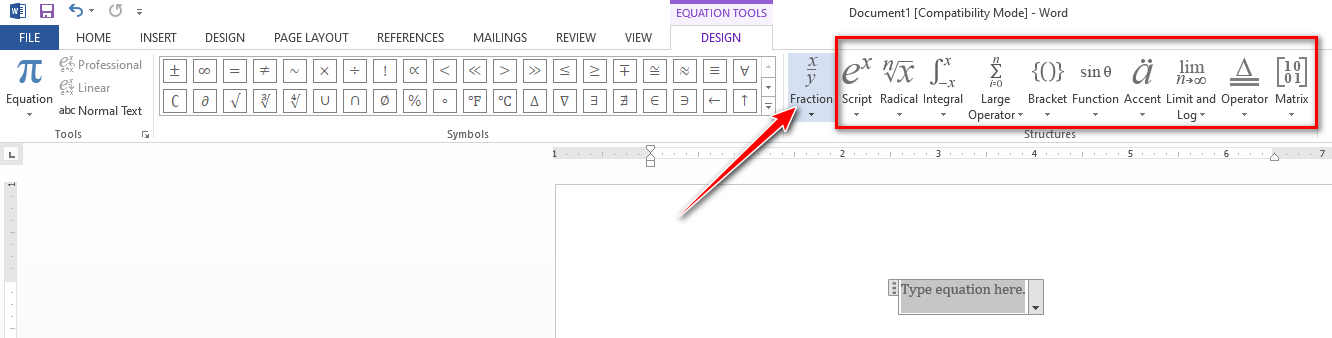Cách viết phân số trong Word mọi phiên bản đơn giản nhất
Cách viết phân số trong Word khá đơn giản, nhưng với người ít sử dụng Word vẫn có thể gặp rắc rối với vấn đề này. Bài viết hôm nay PUS EDU sẽ hướng dẫn các bạn cách viết phân số theo 2 cách đơn giản, tối ưu nhất.
Xem thêm bài viết hay:
Bạn đang xem: Cách viết phân số trong Word mọi phiên bản đơn giản nhất
- Cách viết số mũ trong Word đơn giản nhất
- Chèn ký hiệu Phi trong Word đơn giản nhất
- Hướng dẫn đánh công thức toán học trong Word
- Hướng dẫn sử dụng công cụ Drawing trong Word
- Cách hiển thị ruler trong word đơn giản nhất
Nội Dung
Cách viết phân số trong Word 365, Word 2019
Cách 1: Sử dụng công thức
Bước 1: Để con trỏ tại vị trí viết phân số trong Word, nhấn tổ hợp phím Ctrl + F9 để xuất hiện biểu thức viết phân số. Tuy nhiên, một số dòng laptop phải nhấn thêm phím Fn +F9 thì mới kích hoạt được tính năng của F9, lúc này cần nhấn Ctrl + Fn + F9.
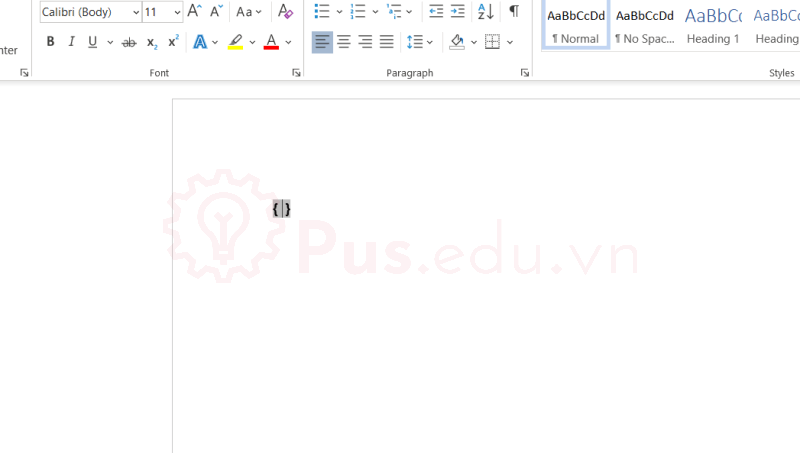
Bước 2: Nhập theo biểu thức sau để viết phân số trong Word: EQ(_)\F(X,Y)
Trong đó, cần lưu ý cụ thể như sau:
– Có dấu (_) tức dấu cách ở sau chữ EQ rồi mới gõ “\” cần hết sức chú ý vì nếu không có dấu cách, việc đánh công thức phân số trong Word sẽ không thể thực hiện được.
– Không phân biệt chữ hoa và chữ thường khi gõ biểu thức trên.
– EQ là viết tắt của Equation: Phương trình, X là tử số, Y là mẫu số, F là viết tắt Fraction: Phân số.
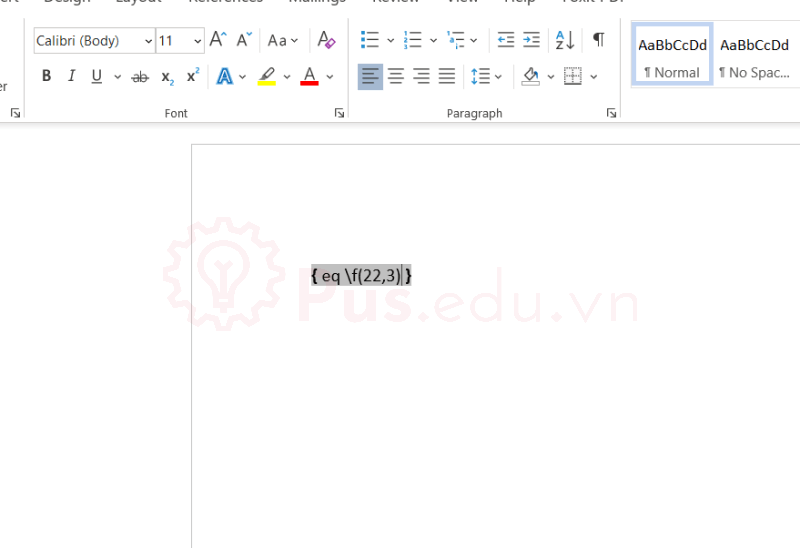
Bước 3: Bôi đen biểu thức vừa tạo và nhấn tổ hợp phím Shift + F9 để hoàn tất việc viết phân số trong Word.
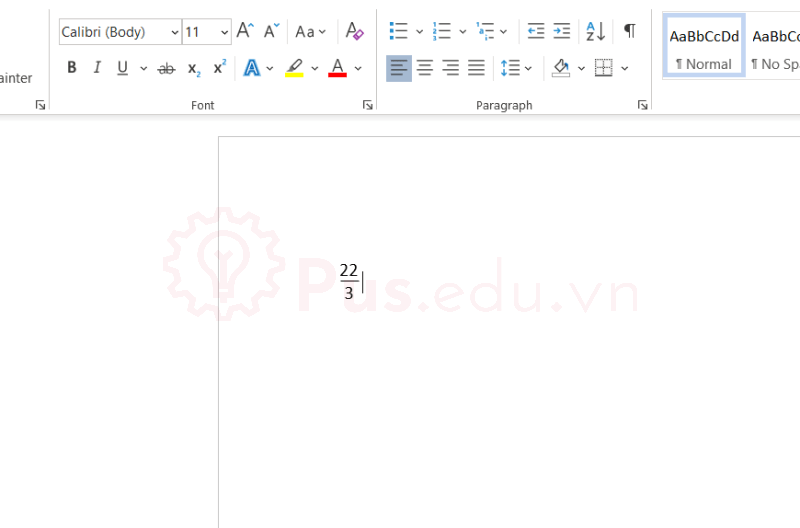
Cách này chúng ta có thể dùng cho mọi phiên bản Word, cũng là cách mình đánh giá là nhanh nhất với những ai đã sử dụng Word thành thạo.
Cách 2: Sử dụng công cụ toán học của Word
Xem thêm : #4 Cách lưu file PDF trong Word đơn giản nhất
Cách này tuy không nhanh bằng việc sử dụng công thức, tuy nhiên lại khá trực quan, dễ sử dụng và không đòi hỏi bạn phải nhớ công thức nên sẽ phù hợp với ai chưa quen làm việc với các công thức toán học trên Word
Bước 1: Nhấp chọn tab Insert >Equation> Insert New Equation trên thanh công cụ.
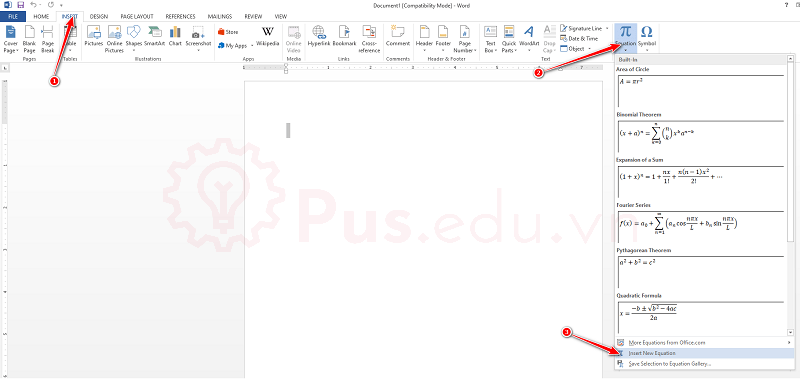
Bước 2: Chọn mục Fraction trên thanh công cụ > và chọn định dạng phân số mà mình mong muốn viết phân số trong Word.
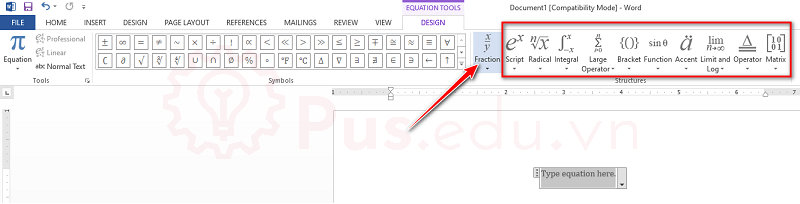
(Bạn cũng có thể áp dụng những kiểu toán học khác như trên hình nhé, chúng ta không chỉ áp dụng cho phân số mà còn hàng loạt phép toán khác nữa nhé)
Sau khi chọn, click chuột vào vị trí tử số và mẫu số và nhập phân số cần điền vào.
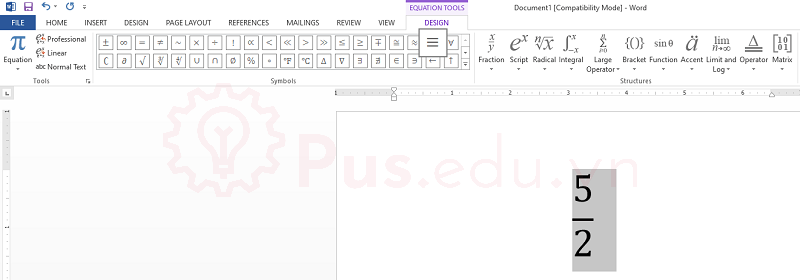
Cách viết phân số trong Word 2016
Cách viết phân số trong Word 2016 tương tự như phiên bản Word 2019, bạn có thể xem hướng dẫn bên trên.
Cách viết phân số trong Word 2013
Cách viết phân số trong Word 2013 tương tự như phiên bản Word 2019, bạn có thể xem hướng dẫn bên trên.
Cách viết phân số trong Word 2010
Cách viết phân số trong Word 2010 tương tự như phiên bản Word 2019, bạn có thể xem hướng dẫn bên trên.
Cách viết phân số trong Word 2007
Cách viết phân số trong Word 2007 tương tự như phiên bản Word 2019, bạn có thể xem hướng dẫn bên trên.
Cách viết phân số trong Word 2003
Cách 1: Sử dụng công thức
Công thức ở phần đầu của hướng dẫn viết phân số trong Word 2019 là công thức chung trong mọi phiên bản, bạn có thể xem lại ở trên.
Cách 2: Sử dụng công cụ toán học
Xem thêm : Cách xóa header và footer trong word 2003, 2007, 2010
Đối với Word 2003, chúng ta vào Insert sẽ không có mục Equation
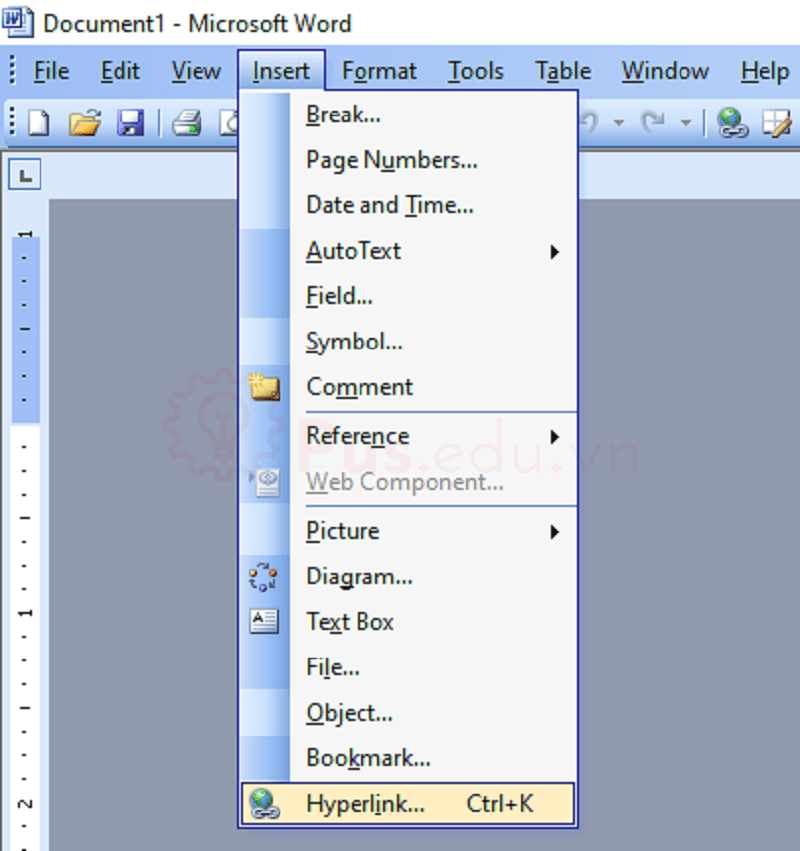
Nhưng như vậy không có nghĩa là chúng ta sẽ không có cách lập các công thức toán học phức tạp. Nhưng mình sẽ ưu tiên các bạn dùng Phím tắt hơn vì nó đơn giản và nhanh gọn
Nếu các bạn vẫn muốn làm bằng công thức toán học thì làm thêm những bước sau:
Bước 1: Vào Insert chọn Object
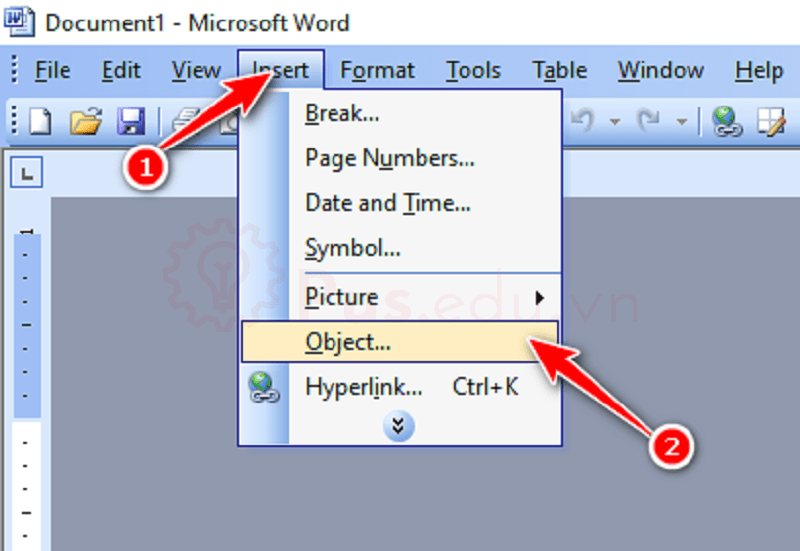
Bước 2: Ở hộp thoại Object mục Object tpye chọn Equation 3.0
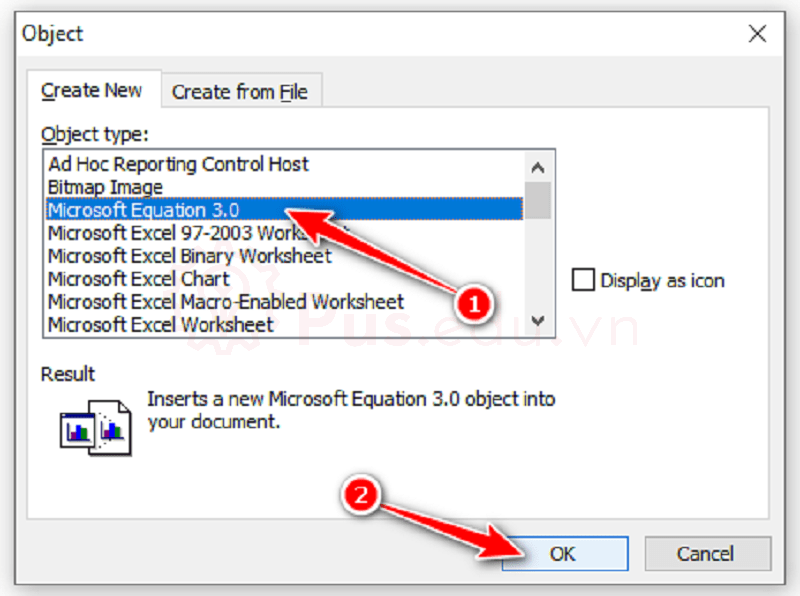
Bước 3: Và ở đây hộp thoại MathType sẽ hiện ra và chúng ta có thể tùy chọn nhé
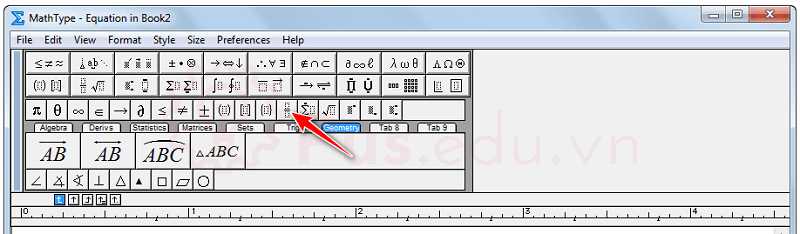
Lời kết
Vậy là bài viết này PUS EDU đã hướng dẫn cho các bạn các cách để viết phân số, chúng ta có thể áp dụng 2 cách. viết bằng phím tắt hoặc bằng công thức toán học Equation nhé. Mong là bài viết này sẽ hữu ích với bạn!
Mọi đóng góp ý kiến hay thắc mắc về bài viết đều đáng giá với mình, các bạn có thể để lại bên dưới phần bình luận!
Cảm ơn các bạn đã đọc bài viết! Chúc các bạn thành công!
Nguồn: https://25giay.vn
Danh mục: Word