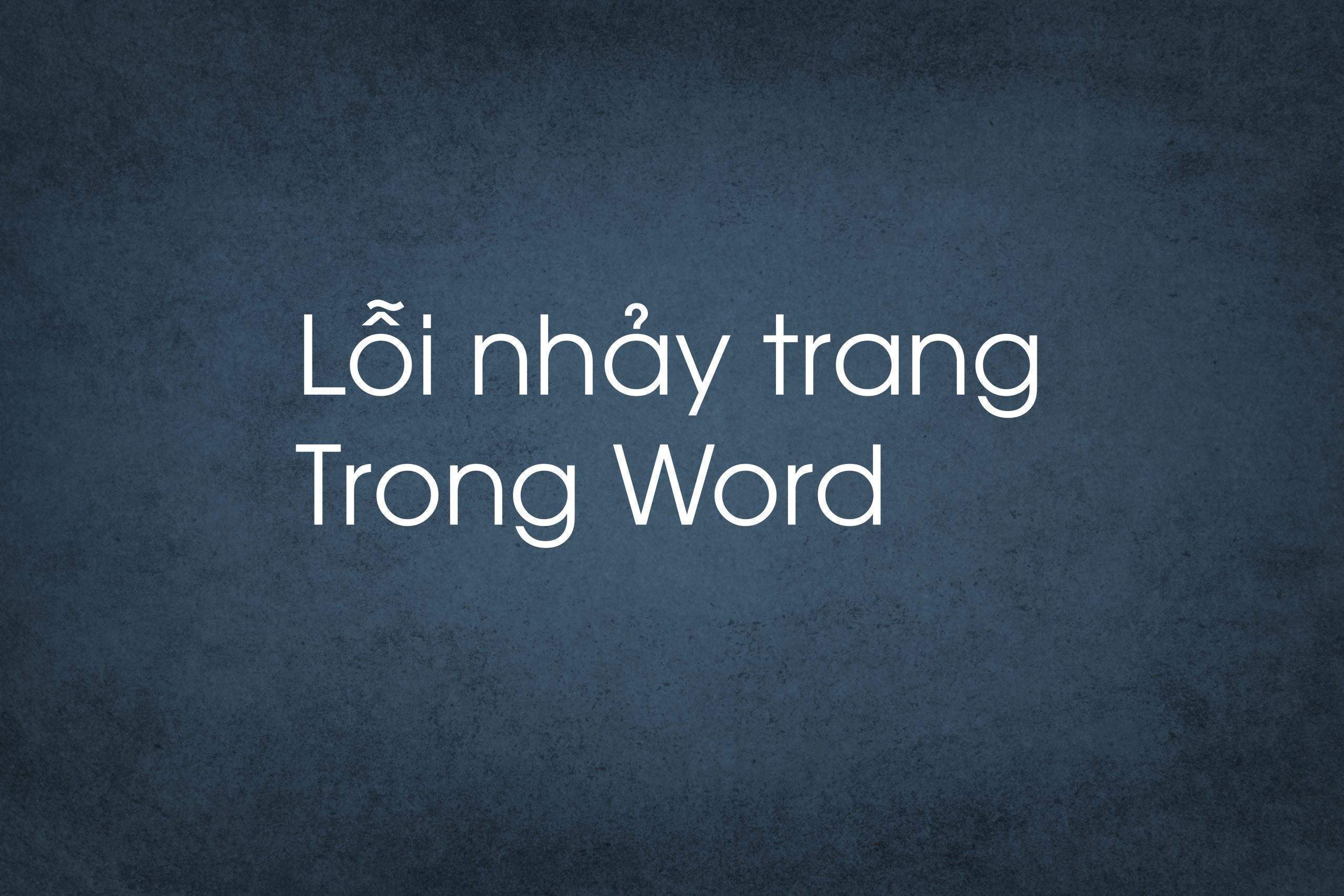Lỗi nhảy trang trong Word là lỗi thường gặp khi soạn thảo văn bản nếu bạn chèn thêm hình ảnh hoặc bảng biểu, sơ đồ vào trzng Word. Cách xử lý lỗi này cũng không quá phức tạp. Pus Edu sẽ hướng dẫn các bạn cách xử lý lỗi nhảy trang Word trong bài viết dưới đây. Mời các bạn cùng tìm hiểu.
Nội Dung
Lỗi nhảy trang trong Word
Khi bạn chèn 1 bảng vào trang word, lỗi mà chúng ta thường gặp là bảng đó sẽ bị nhảy xuống đầu trang tiếp theo và để lại 1 khoảng trắng ở trang phía trên.
Bạn đang xem: Lỗi nhảy trang trong Word
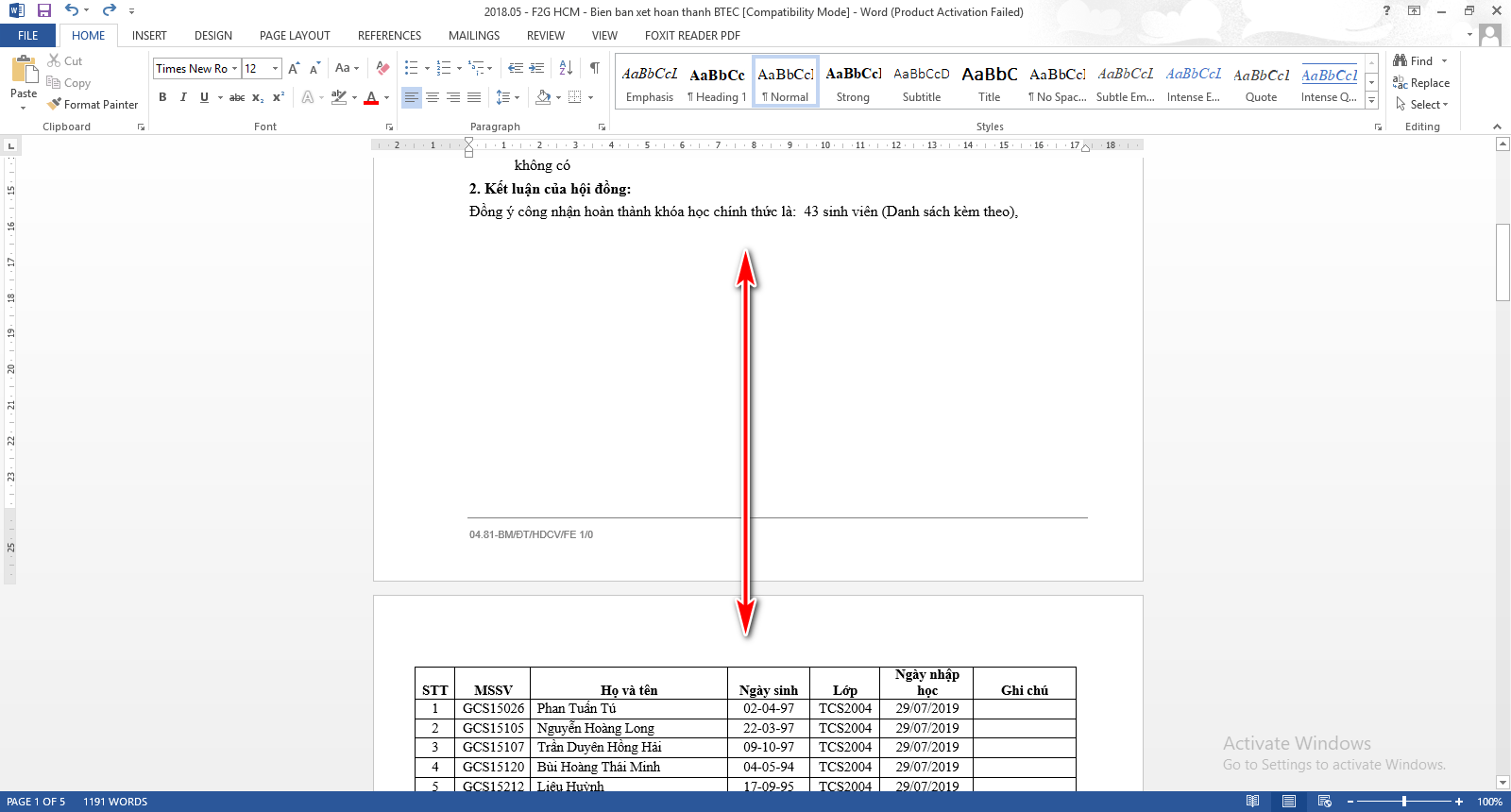
Đối với lỗi nhảy trang do chèn hình ảnh
Đối với hình ảnh, bạn cần lưu ý rằng chiều cao của hình ảnh phải tương đương với khoảng trắng còn lại của trang giấy. Nếu kích thước chiều dài lớn hơn khoảng trắng còn lại thì chắc chắn hình ảnh mà bạn chèn vào trang word sẽ nhảy qua trang khác.
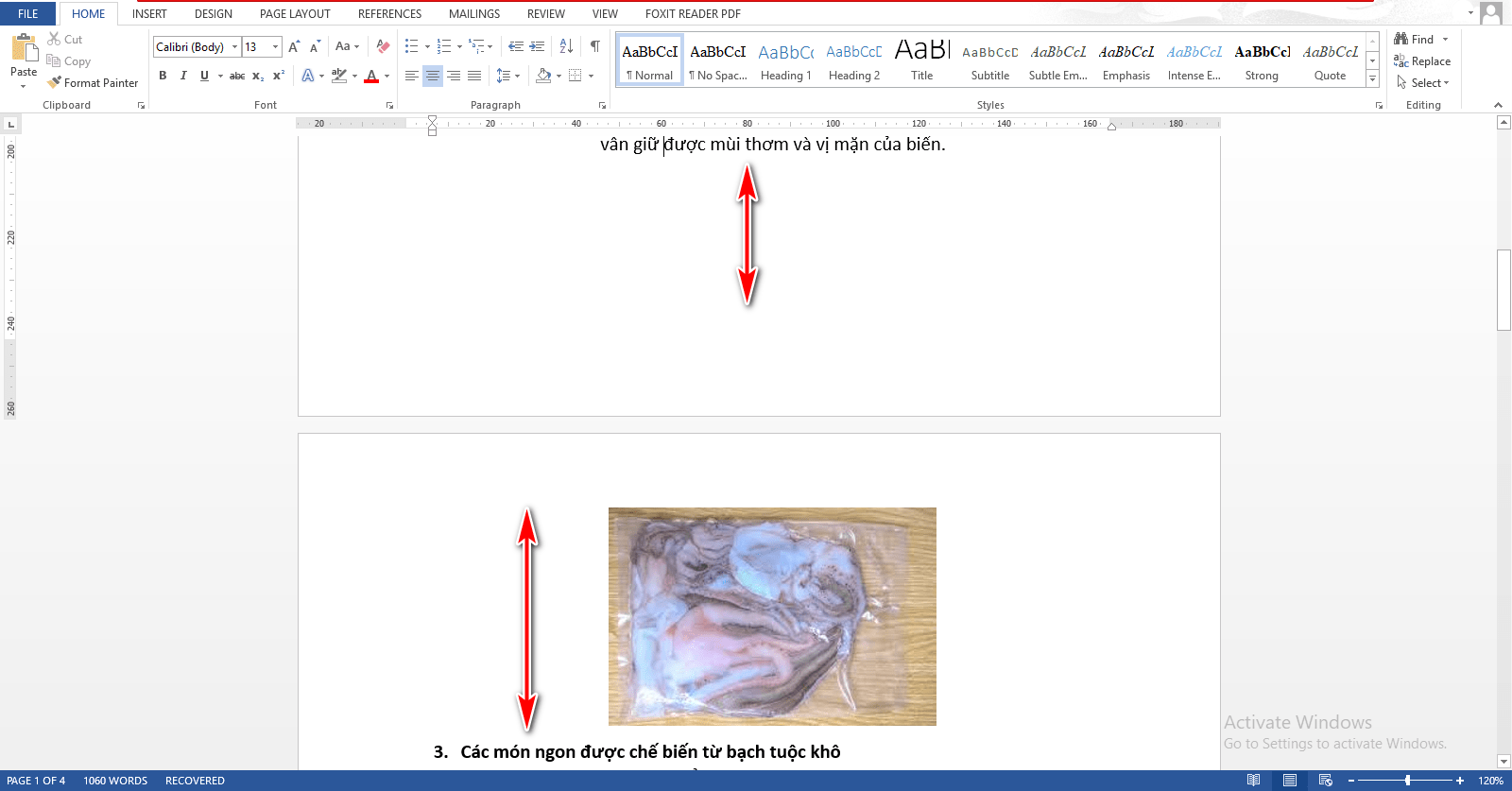
Tuy vậy, bạn vẫn có thể xử lý lỗi này như sau:
– Cách đơn giản nhất: Thu nhỏ ảnh hoặc cắt ảnh ngắn hơn để vừa với kích thước còn trống.
Xem thêm : Hướng dẫn cách in 2 mặt trong Word
Chọn ảnh (nhấp chuột phải) -> Chọn Crop -> Cắt ảnh theo ý muốn.
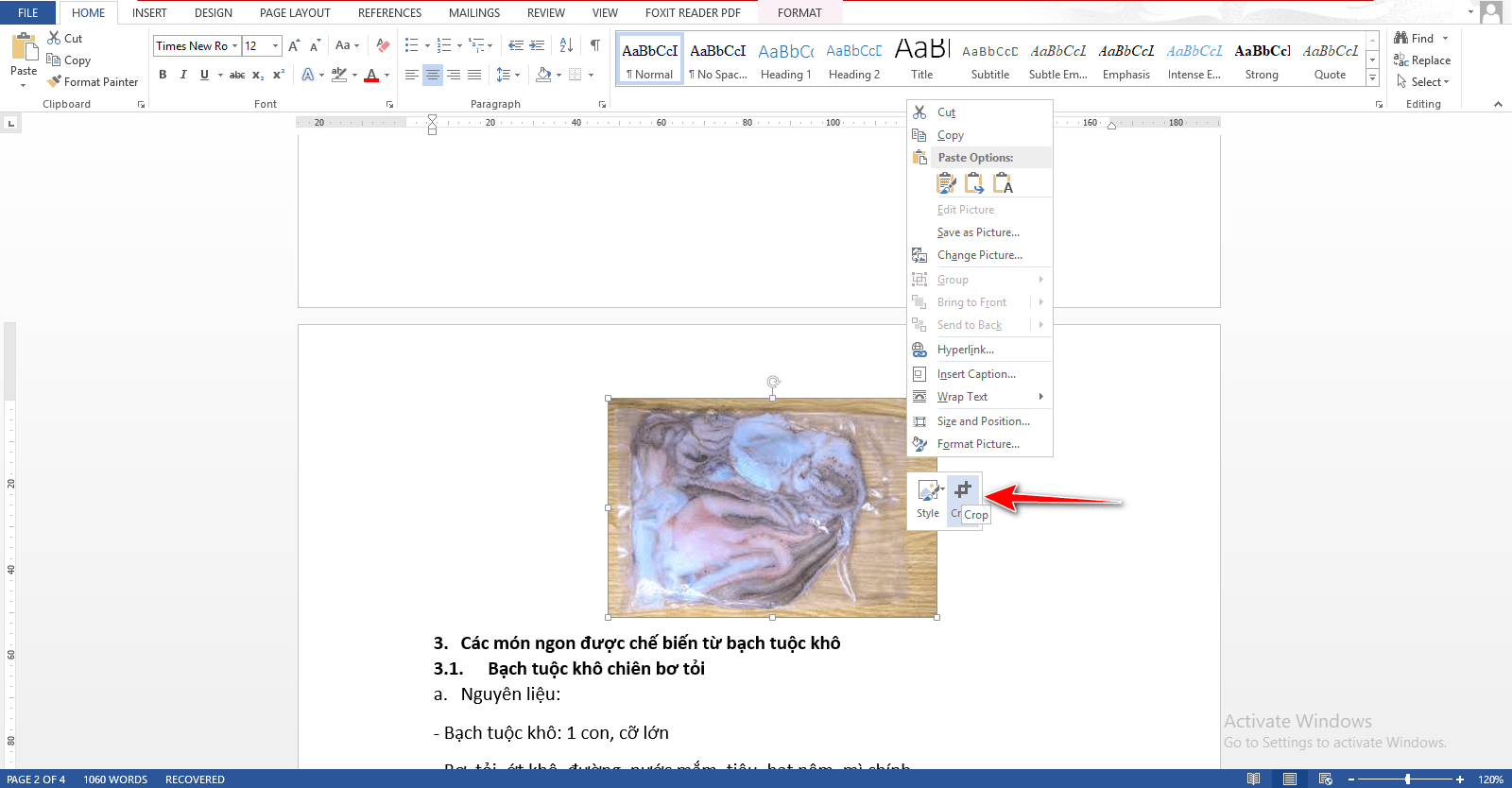
– Cách thứ 2: Căn chỉnh lề dưới dài hơn để phù hợp kính thước ảnh. Bạn cần lưu ý rằng cách này sẽ khiến cho toàn bộ bố cục của văn bản thay đổi.
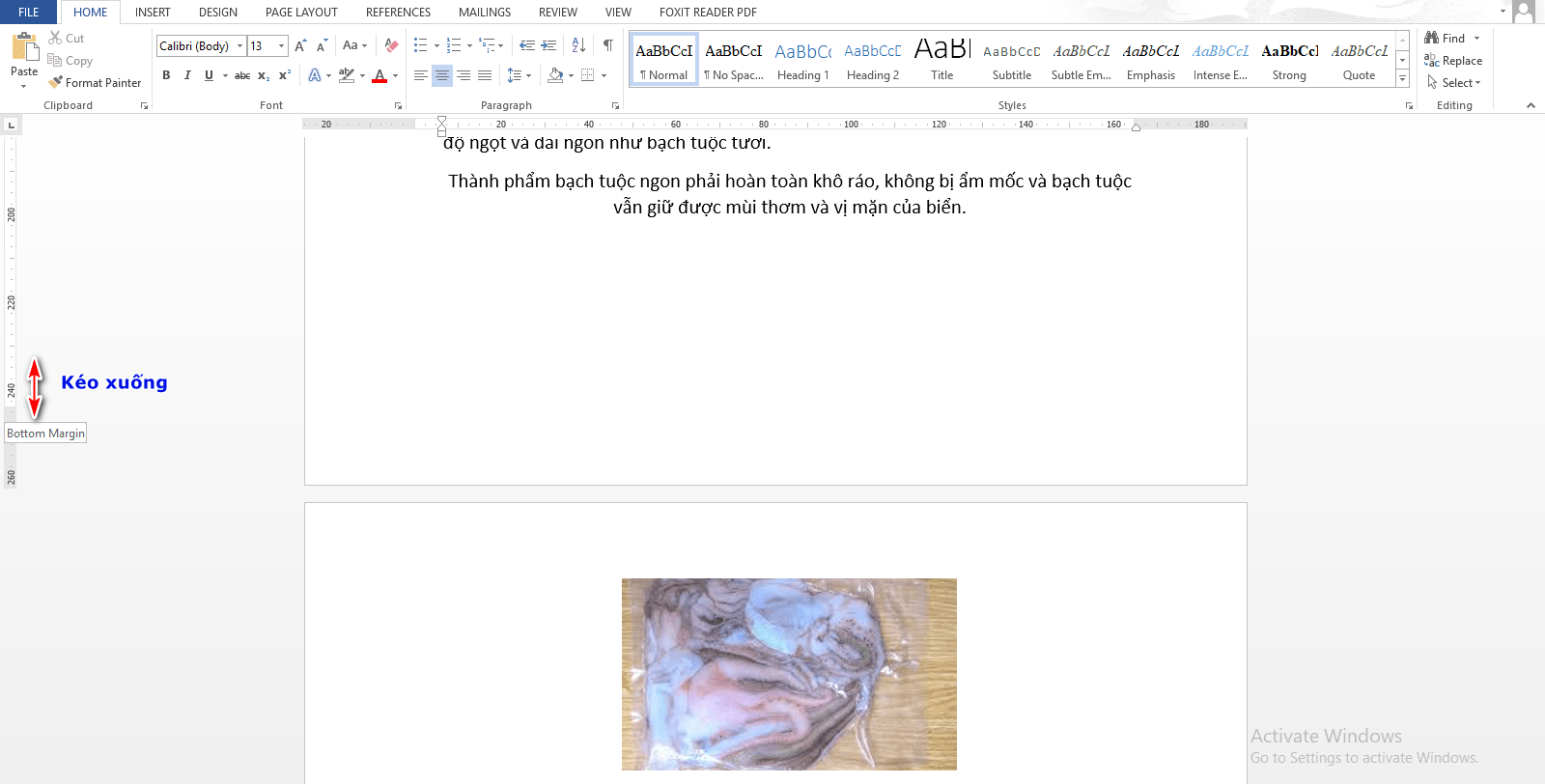
– Cách 3: Chỉnh Wrap Text.
Bạn chọn ảnh (nhấp chuột phải) ->Wrap Text -> Behind Text
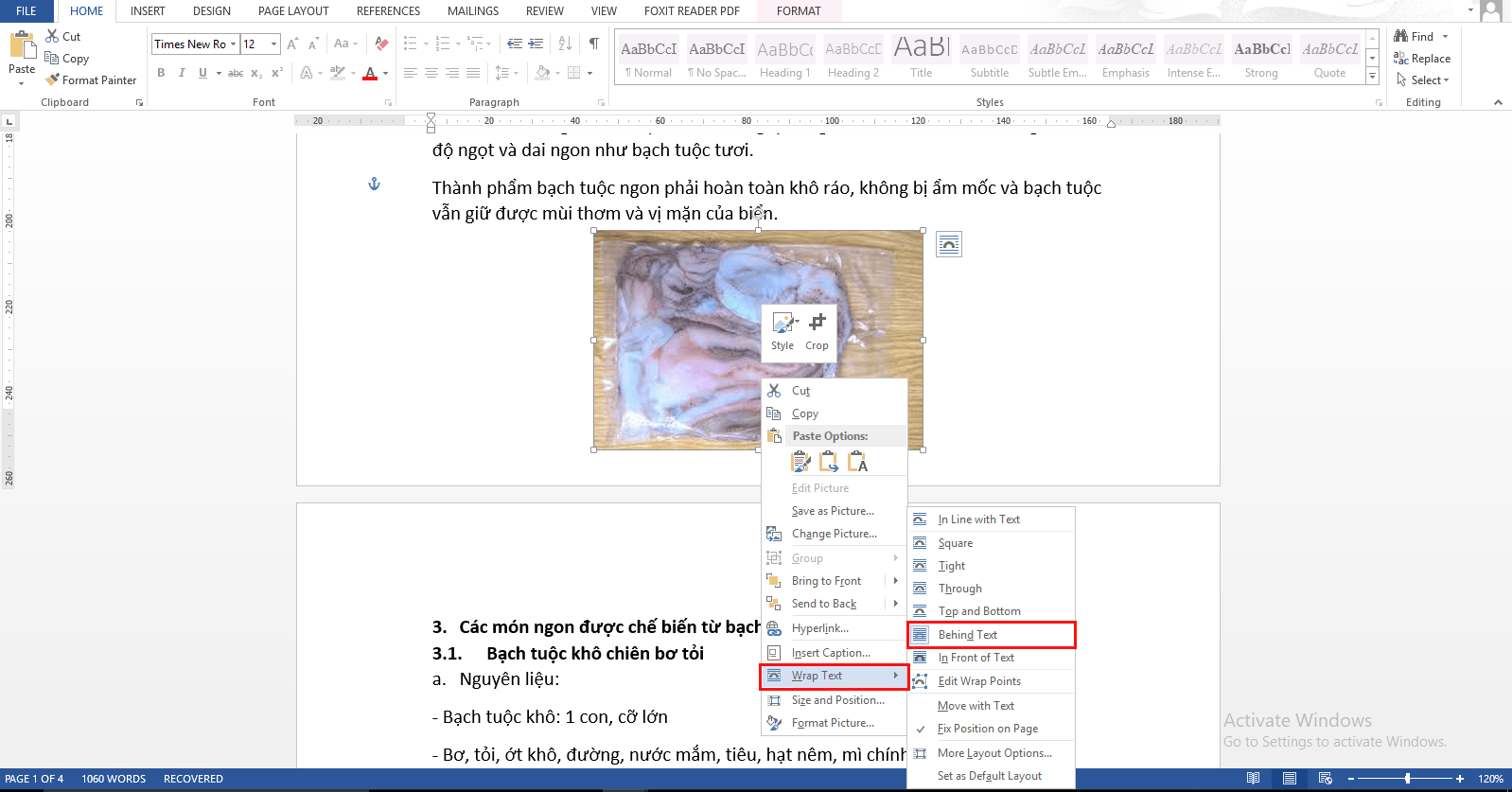
Đối với lỗi nhảy trang do chèn bảng
Để sửa lỗi này, các bạn thực hiện như sau:
Xem thêm : Chèn ký hiệu Phi trong Word mọi phiên bản đơn giản nhất
Bước 1: Trên tab Paragraph -> Paragraph Setting (dấu mũi tên bên góc phải phía dưới)
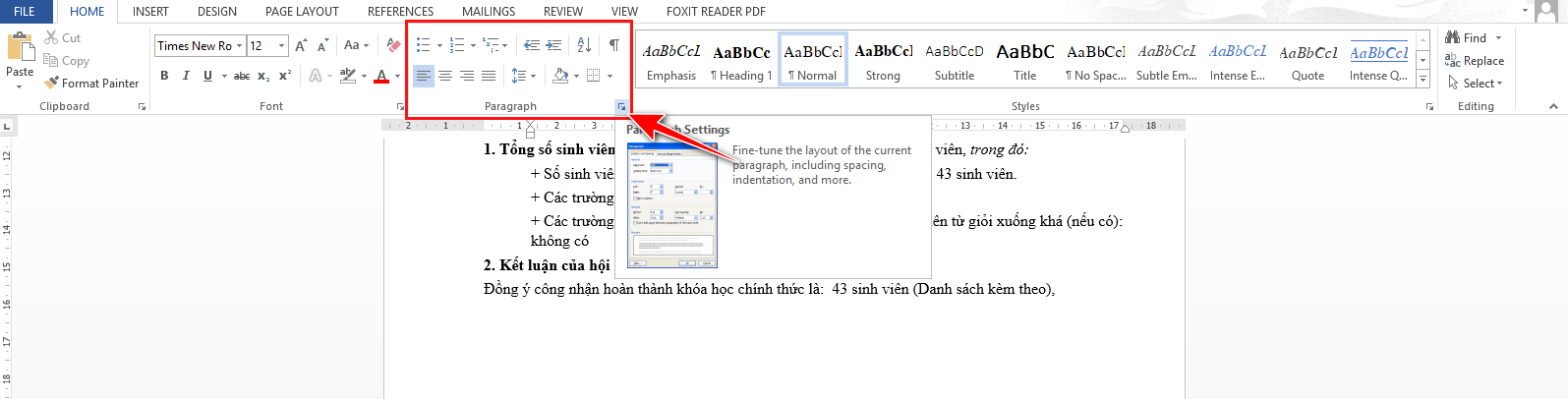
Bước 2: Xuất hiện hộp thoại -> Line and Page Breaks -> Bỏ chọn tất cả các ô
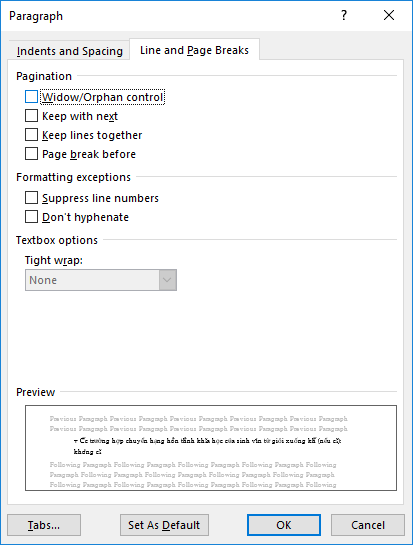
Có thể ở bước 2 sau khi bạn nhấn OK là đã hoàn thành. Tuy nhiên trong trường hợp vẫn chưa được, bạn hãy thực hiện thêm bước 3 nhé
Bước 3: Chọn bảng, nhấn chuột phải -> Table Properties -> Bỏ chọn Allow Rows to break across Pages

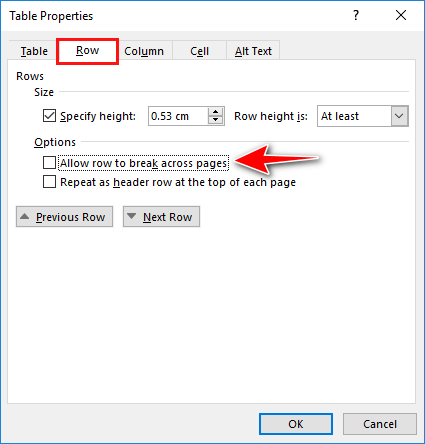
Với các bước trên, bạn có thể sửa lỗi nhảy trang cho hầu hết các phiên bản Word hiện tại. Chúc các bạn thành công.
Pus.Edu.vn rất mong sẽ cung cấp đến bạn đọc những bài viết bổ ích. Nếu các bạn thấy bài viết này hữu dụng, đừng quên like hoặc share nhé. Cảm ơn các bạn.Lỗi nhau
Nguồn: https://25giay.vn
Danh mục: Word