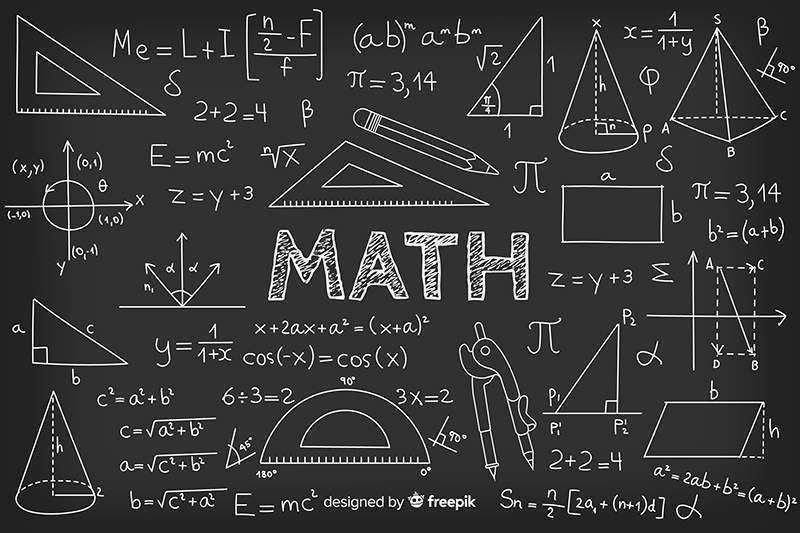Các bạn thân mến, Chương trình Word là một chương trình soạn thảo văn bản không chỉ đơn thuần là đánh chữ và những con số đơn giản mà còn bào gồm cả việc soạn thảo những công thức hóa học hay toán học dù là phức tạp thế nào đi nữa. Hôm nay, Pus Edu sẽ hướng dẫn các bạn cách đánh công thức toán học trong Word. Mời các bạn cùng tham khảo.
Xem thêm:
Bạn đang xem: Hướng dẫn đánh công thức toán học trong Word
- Vẽ biểu đồ hình tròn trong Word
- 2 Cách xóa Comments trong Word đơn giản nhất
- File Excel kiểm tra mức phạt lỗi nồng độ cồn theo năm 2020
- Kiểm tra lỗi chính tả tiếng việt trong Word
- Top 5 công cụ chuyển PDF sang Word miễn phí tốt nhất
Nội Dung
Cách đánh công thức toán học trong Word
Cách đánh công thức toán học có sẵn trong Word
Công thức toán học đơn giản là những công thức đã được hỗ trợ sẵn trong Word. Bạn không cần phải gõ từng ký hiệu 1 mà chỉ cần áp dụng công thức có sẵn rồi sau đó thay số thôi.
Cách 1: Insert -> Equation -> Chọn công thức cần dùng

Sau khi xuất hiện công thức toán học, bạn hãy lựa chọn và thay đổi công thức cho phù hợp nhé.
Cách 2: Insert -> Equation -> Insert New Equation

– Equation Tools -> Structures: Lựa chọn nhiều công thức hơn
– Equation Tools -> Basic Math: Bạn sử dụng những ký hiệu toán học để đánh công thức mình mong muốn

Sau đó bạn cũng thay đổi số hay sửa lại công thức theo ý muốn là xong.
Đánh công thức toán học bằng Math Type
Bước 1: Cài đặt chương trình Math Type
Xem thêm : Cách đánh dấu tích vào ô vuông trong Word
– Bạn tải MathType tại đây và cài đặt vào máy tính trước nhé
Link: https://drive.google.com/open?id=1JuXjGEPXq0SZItrmd-MiBj_7UHaXgrFX
*** Lưu ý: Khi cài đặt MathType, bạn nhớ tắt chương trình Word đi nhé.
Bước 2: Tích hợp MathType vào Word
– Trước hết, bạn khởi đọng chương trinh Word rồi thực hiện như sau:
Insert -> Object -> MathType -> OK
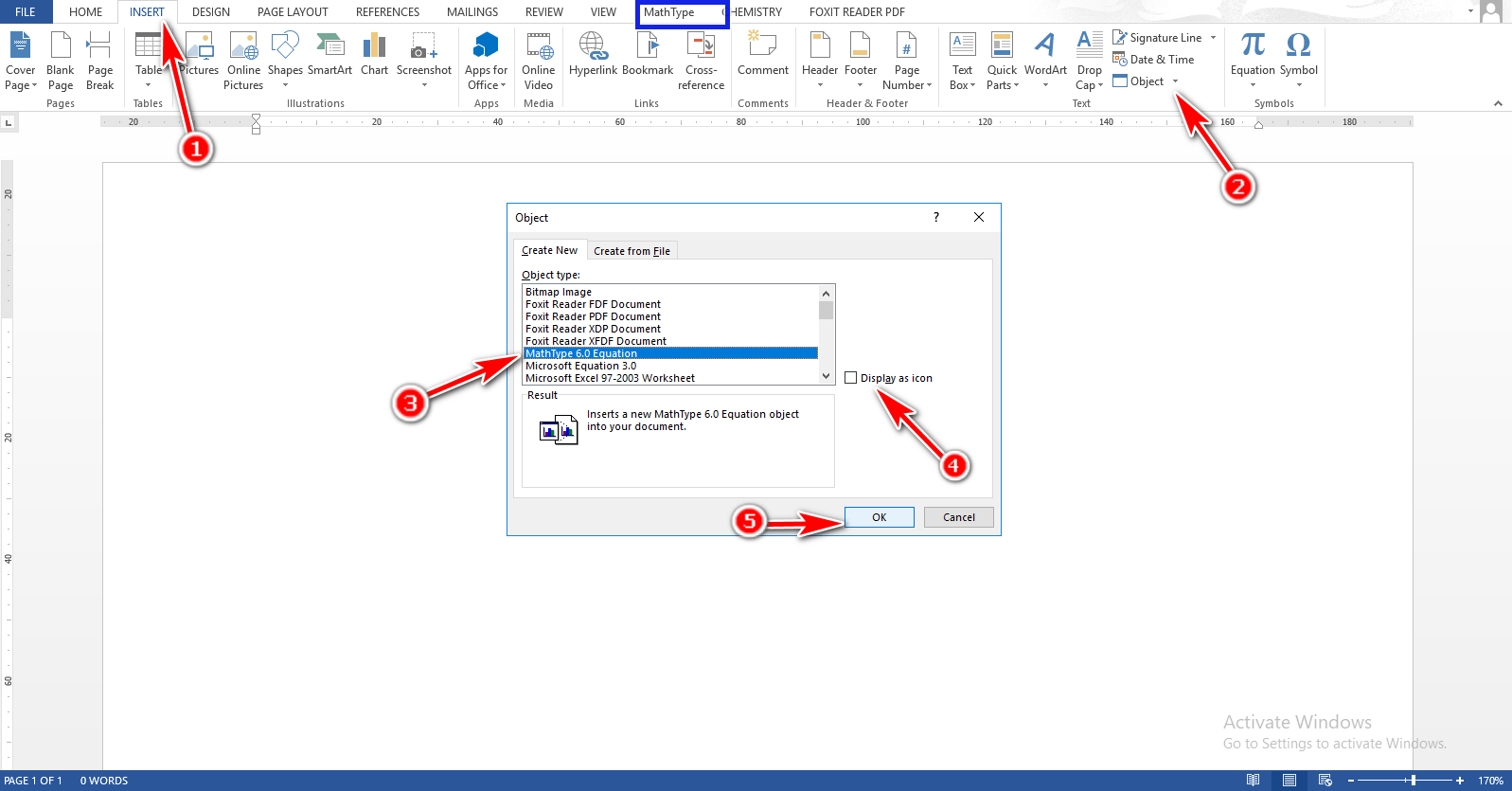
Sau khi cài đặt xong, bạn sẽ thấy 1 tab MathType trên thanh công cụ như hình.
Bước 3: Sử dụng MathType
Để sử dụng MathType, bạn chỉ cần click vào tab MathType trên thanh công cụ, bạn sẽ thấy 1 cửa sổ mới của MathType hiện ra -> Gõ công thức -> Ctrl S để save file.
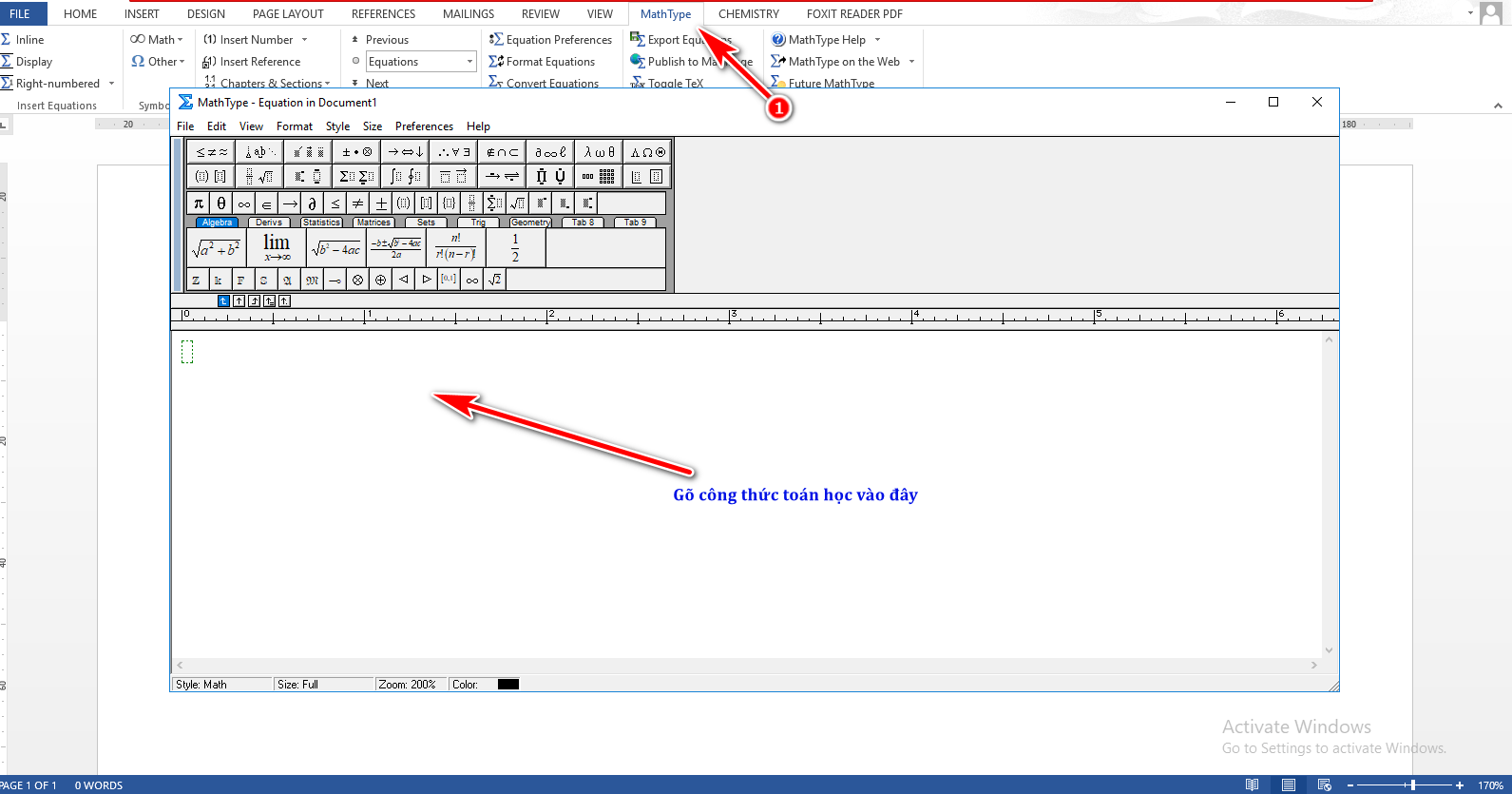
Xem thêm : Giảm dung lượng file Word mọi phiên bản thông dụng đơn giản nhất
Sau khi bạn save,bạn hãy tắt cửa sổ MathType đi và công thức sẽ xuất hiện lên trang Word.
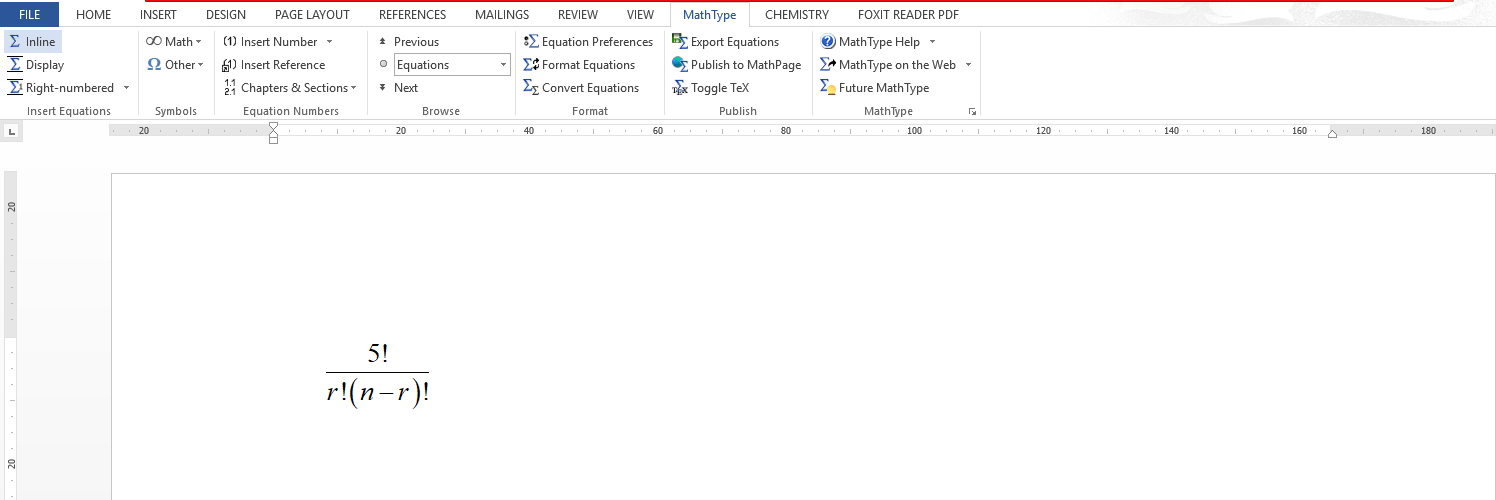
Kết luận
Vừa rồi là 2 cách để đánh công thức toán học trong Word (Sử dụng công cụ có sẵn trong Word và MathType) mà Pus Edu gửi đến bạn. Hy vọng bài viết này sẽ giúp các bạn trở nên thành thạo trong việc gõ công thức trong Word.
Nếu các bạn thấy bài viết này hay, hãy like và share bài viết này để những người khác có thể tìm hiểu nhé.
Xem thêm:
Bạn đang xem: Hướng dẫn đánh công thức toán học trong Word
- Vẽ biểu đồ hình tròn trong Word
- 2 Cách xóa Comments trong Word đơn giản nhất
- File Excel kiểm tra mức phạt lỗi nồng độ cồn theo năm 2020
- Kiểm tra lỗi chính tả tiếng việt trong Word
- Top 5 công cụ chuyển PDF sang Word miễn phí tốt nhất
Cảm ơn các bạn.
Nguồn: https://25giay.vn
Danh mục: Word