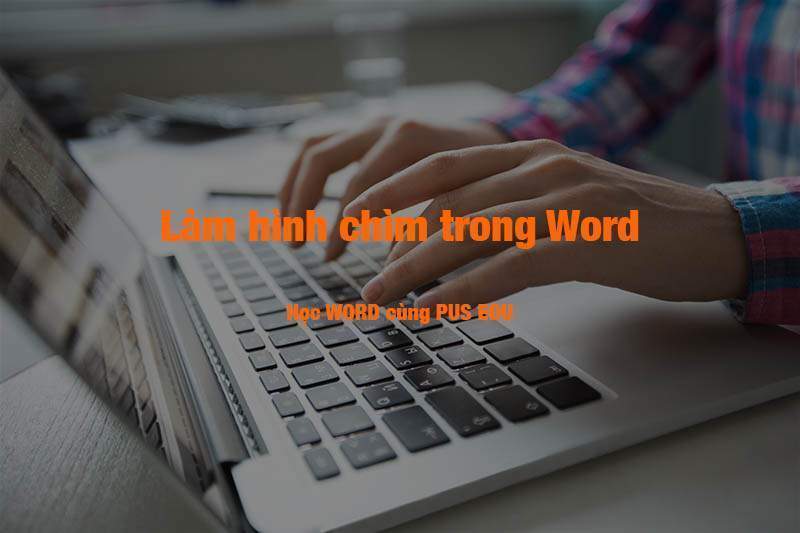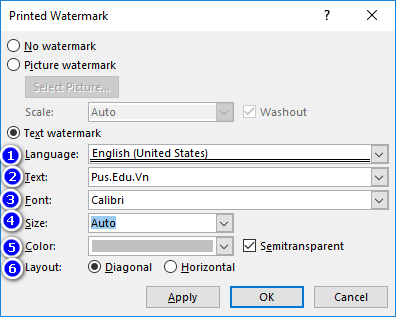Hình chìm trong Word là một hình thức để trang trí trang word hoặc đánh dấu bản quyền khi của người soạn thảo tài liệu. Bài viết hôm nay, Pus Edu sẽ hướng dẫn các bạn cách làm chìm hỉnh ảnh và chữ trong word. Mời các bạn cùng tham khảo.
Xem thêm:
Bạn đang xem: Làm hình chìm trong Word – Hướng dẫn làm chìm hình và chữ
- Hướng dẫn viết chữ lên hình ảnh trong Word
- Thêm Endnote vào Word.
- Cách thêm ô trong word – Table trong Word.
- Cách lưu file Word thành file Ảnh
- Cách xóa section break trong word
Nội Dung
Làm chìm hình trong word
Cách làm chìm hình ảnh trong word
Có 2 cách để làm hình ảnh chìm trong Word
Cách 1: Sử dụng công cụ WaterMark
– Design -> Watermark -> Custom Watermark

- Custom Watermark
– Xuất hiện hộp thoại -> Picture Watermark -> Select Picture -> Chọn ảnh cần chèn vào Word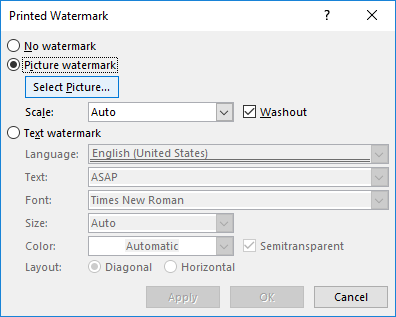
“Scale”: sẽ có kích thước ảnh cho các bạn lựa chọn.
Bạn có thể lựa chọn chế độ “Washout” để tăng độ làm mờ ảnh.

- Chọn hình ảnh muốn chèn vào Word
Cách 2: Làm mờ bằng cách chỉnh ảnh
Xem thêm : Cách tạo chữ ký điện tử trong Word
– Insert -> Picture -> chọn ảnh -> Insert

– Nhấp chuột phải vào hình ảnh -> Picture Format -> Picture Color

- Chỉnh sửa hình ảnh
– Recolor -> Chọn màu sắc muốn hiển thị -> Washout

- Chọn chế độ Washout vẫn giữ được màu sắc của hình ảnh

- Chọn chế độ Background Color 2 light (Grey 25%) để dổi sang màu xám
Lưu ý:
Đối với cách đầu tiên, bạn chỉ được phép chọn kích thước cố định và làm mờ hình ảnh mà không thể thay đổi màu sắc của hình ảnh được.
Đối với cách thứ 2 thì bạn có thể linh động hơn, lựa chọn kích thước tùy thích, vị trí đặt hình ảnh, và lựa chọn màu sắc tùy thích.
Cách làm chìm chữ trong Word
Xem thêm : Giãn khoảng cách chữ trong Word mọi phiên bản đơn giản nhất
Để làm chìm chữ trong word, các bạn chỉ cần dùng công cụ Watermark là đủ rồi. Các bạn thực hiện như sau:
– Sử dụng mẫu chữ đã có sẵn của Word: Design -> Watermark -> Chọn mẫu có sẵn

- Chọn mẫu Watermark đã có sẵn
– Tự tạo nội dung của riêng bạn: – Design -> Watermark -> Custom Watermark


- Chỉnh sửa nội dung tùy chọn
- Language: Lựa chọn ngôn ngữ
- Text: Nội dung bạn muốn hiển thị trên Word
- Font: Lựa chọn font chữ
- Size: Kích thước chữ
- Color: Lựa chọn màu chữ
- Layout: Diagonal: Chữ chéo, Horizonal: Chữ ngang
Các bạn thân mến, như vậy là các bạn đã biết cách làm chìm hình ảnh và chữ trong Word để đánh dấu nội dung văn bản. Chúc các bạn thực hiện thành công.
Pus Edu sẽ luôn đồng hành cũng các bạn để chia sẻ những thủ thuật hay những ký năng cơ bản trên Microsoft Office Word. Nếu các bạn thấy bài viết này hay và bổ ích, đừng quên chia sẻ để mọi người cùng tìm hiểu nhé.
Cảm ơn các bạn!
Nguồn: https://25giay.vn
Danh mục: Word