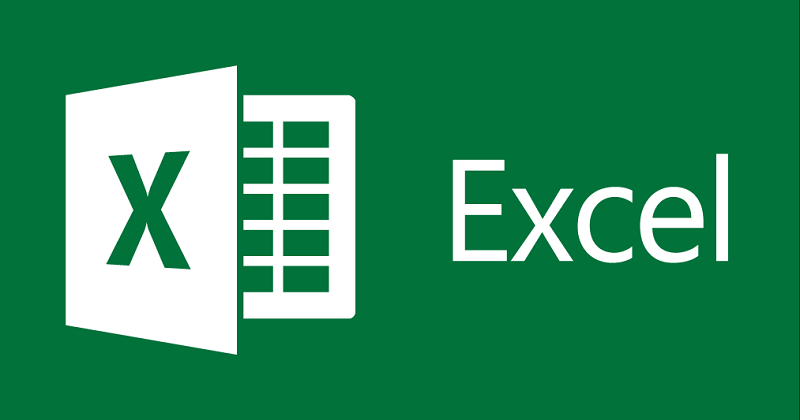Cách cố định dòng và cột theo ý muốn trong mọi phiên bản Excel và Google Sheets
Khi làm việc với các file bảng tính lớn với số dòng và cột lớn, việc cố định những dòng và cột có nội dung quan trọng để tiện theo dõi và tra cứu là điều hết sức cần thiết và mang lại hiệu quả cao trong công việc. Bài viết này sẽ hướng dẫn bạn cách cố định dòng và cột theo ý muốn trong mọi phiên bản Excel thông dụng nhất hiện nay và công cụ trang tính Google Sheets. Chúng ta cùng bắt đầu nhé!
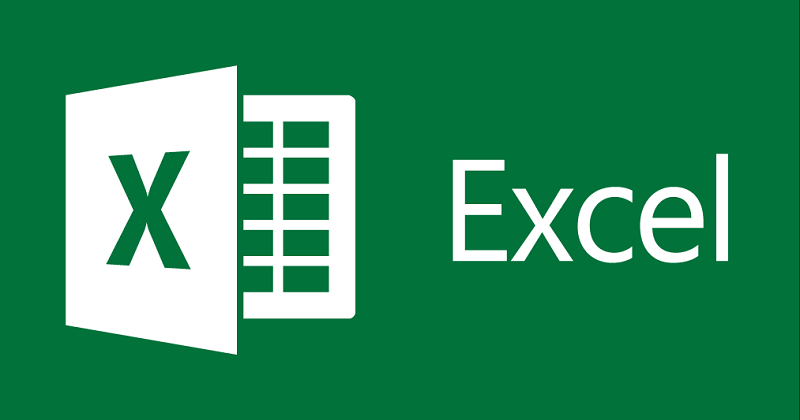
Nội Dung
Cách cố định dòng trong Excel
Cách cố định dòng trong Excel 2019 và Excel 365
Về mặt chức năng cơ bản và giao diện có thể nói hai phiên bản Excel này là một, chi tiết về sự khác nhau giữa Excel 2019 và Excel 365 sẽ được mình đề cập trong một bài viết khác. Sau đây là cách cố định dòng trong Excel 2019 và Excel 365.
a. Cố định một dòng
Để có thể cố định dòng trên cùng của trang tính các bạn làm theo các bước sau đây:
Chọn View > Freeze Panes > Freeze Top Row hoặc sử dụng tổ hợp phím Alt+W > F > R.
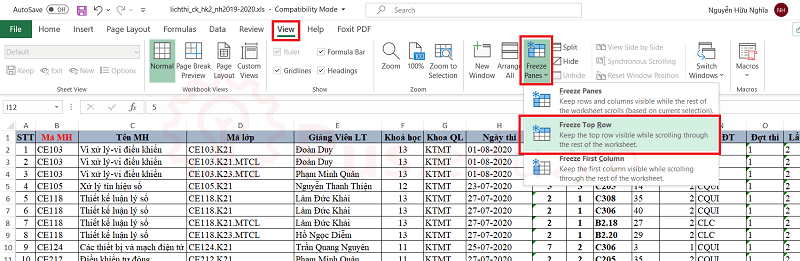
Vậy là dòng trên cùng của bảng tính đã được cố định:
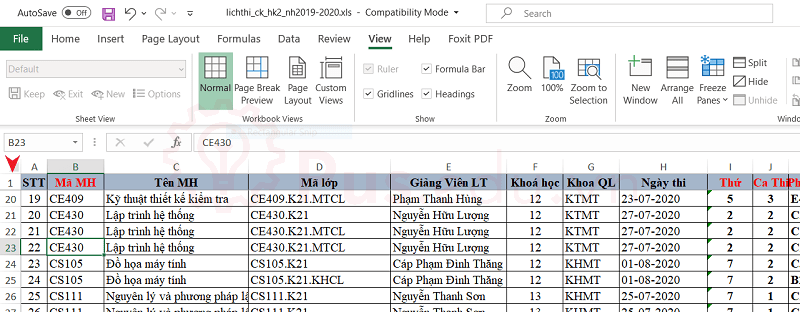
b. Cố định nhiều dòng
Bạn có thể cố định nhiều dòng tính từ dòng trên cùng của bảng tính bằng các bước sau đây:
Bước 1: Chọn dòng bên dưới các dòng bạn muốn cố định. Ví dụ: muốn cố định 8 dòng đòng tiên, dòng bạn cần chọn là dòng số 9.
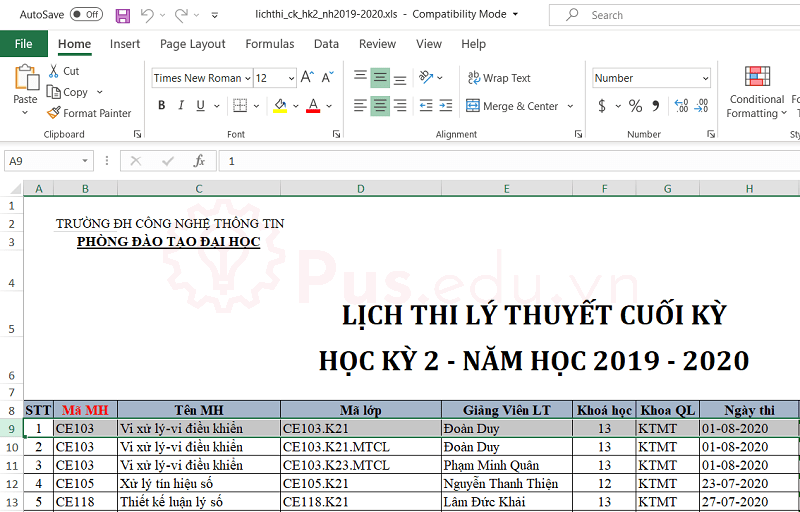
Bước 2: Chọn View > Freeze Panes > Freeze Panes hoặc dùng tổ hợp phím Alt+W > F > F.
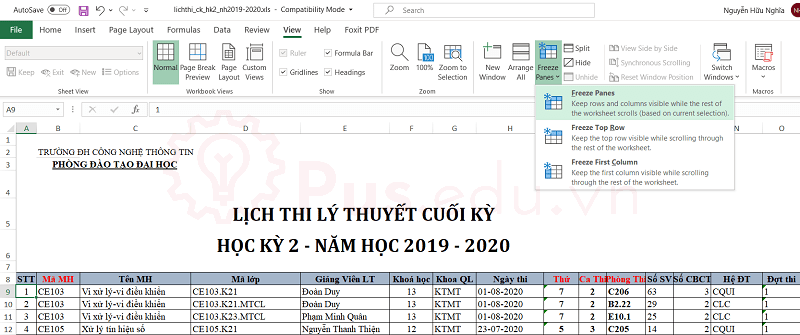
Kết quả là 8 dòng đầu tiên đã được cố định ở đầu bảng tính:
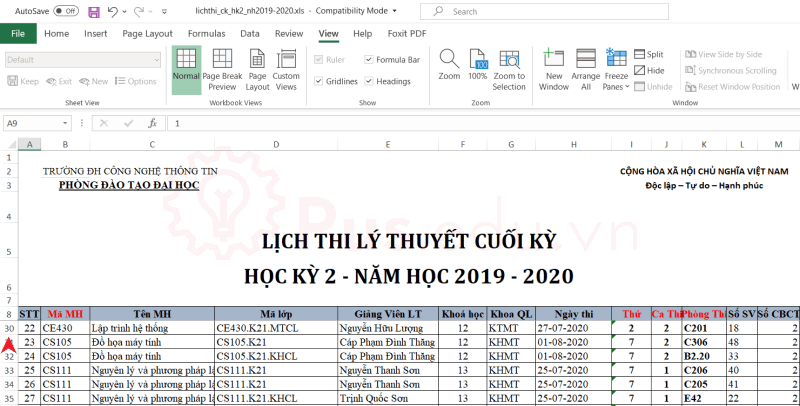
Cách cố định dòng trong Excel 2016
Giao diện và tính năng cơ bản của Excel 2016 tương tự như Excel 2019. Bạn có thể làm theo hướng dẫn cố định dòng trong Excel 2019 ở trên.
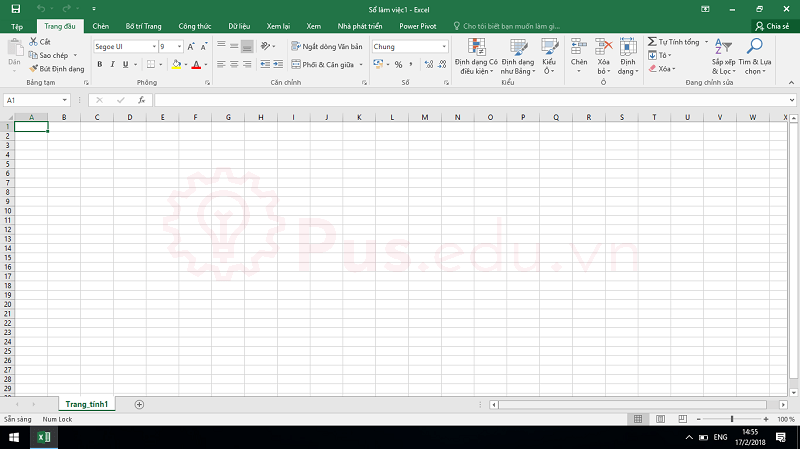
Cách cố định dòng trong Excel 2013
Giao diện và tính năng cơ bản của Excel 2013 tương tự như Excel 2019. Bạn có thể làm theo hướng dẫn cố định dòng trong Excel 2019 ở trên.
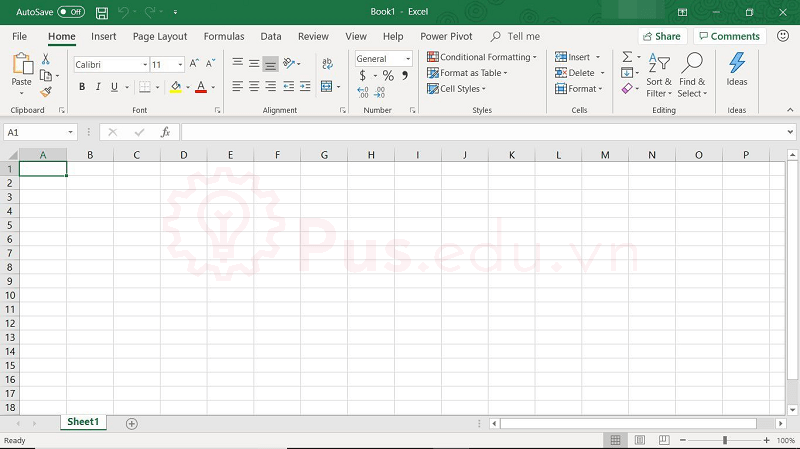
Cách cố định dòng trong Excel 2010
Giao diện và tính năng cơ bản của Excel 2010 tương tự như Excel 2019. Bạn có thể làm theo hướng dẫn cố định dòng trong Excel 2019 ở trên.
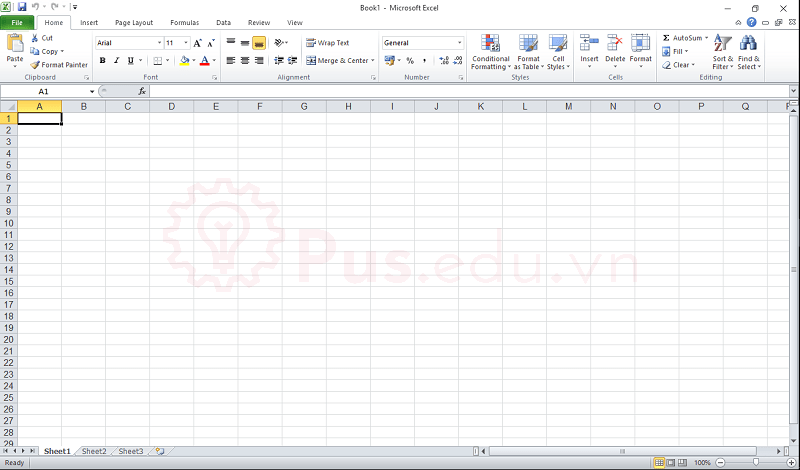
Cách cố định dòng trong Excel 2007
Giao diện và tính năng cơ bản của Excel 2007 tương tự như Excel 2019. Bạn có thể làm theo hướng dẫn cố định dòng trong Excel 2019 ở trên.
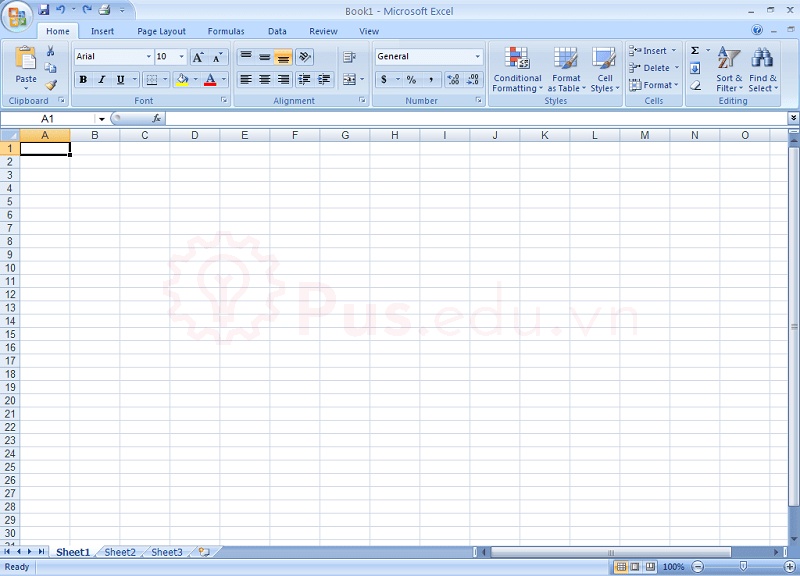
Cách cố định dòng trong Excel 2003
Excel 2003 có sự khác biệt đáng kể về giao diện so với các phiên bản sau này. Sau đây là cách để cố định dòng trong Excel 2003.
Bước 1: Chọn dòng bên dưới dòng bạn muốn cố định. Ở đây mình muốn cố định 8 dòng đầu, nên mình sẽ chọn dòng số 9.
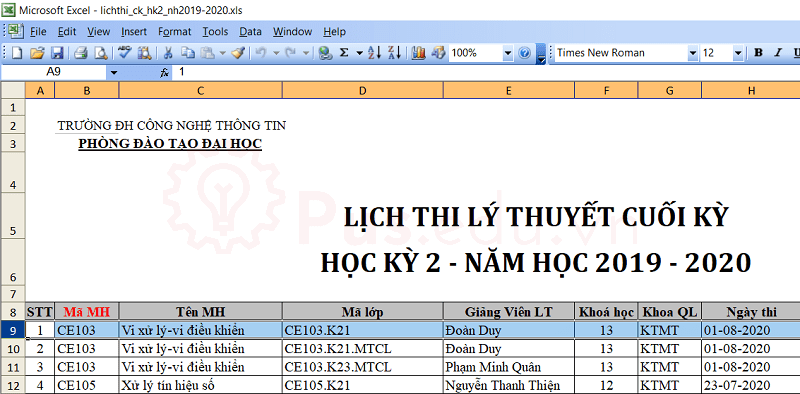
Bước 2: Chọn Window > Freeze Panes. Hoặc sử dụng tổ hợp Alt+W > F.

8 dòng đầu tiên trong bảng tính đã được cố định:
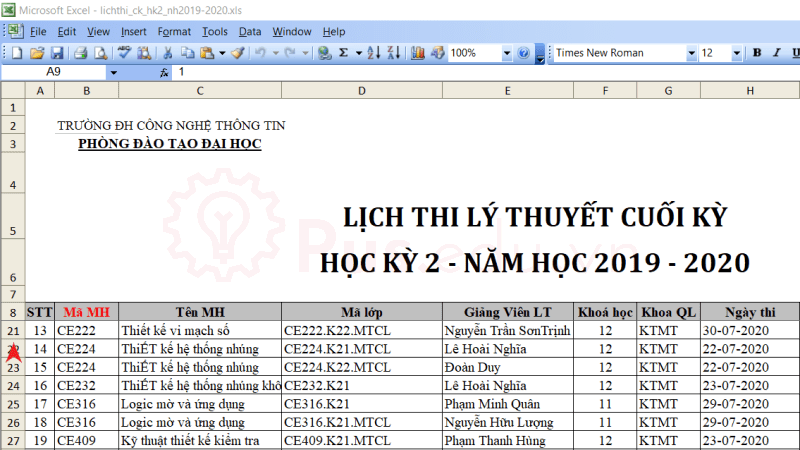
Cách cố định dòng trong Google Sheets
Công cụ bảng tính online Google Sheets sẽ có cách cố định dòng có phần khác biệt so với Excel. Sau đây là cách cố định dòng trong Google Sheets:
a. Cố định một dòng
Chọn View > Freeze > 1 row hoặc sử dụng tổ hợp phím Alt+V > R > O
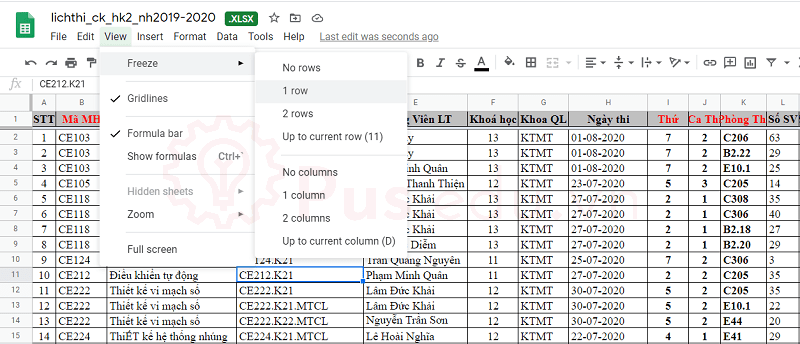
Dòng đầu tiên trong bảng tính đã được cố định:
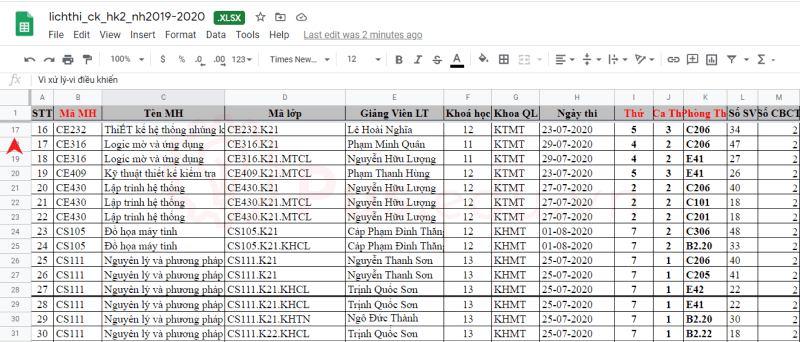
b. Cố định nhiều dòng
- Để cố định hai dòng trong Google Sheets, các bạn làm như sau:
Chọn View > Freeze > 2 row hoặc sử dụng tổ hợp phím Alt+V > R > W
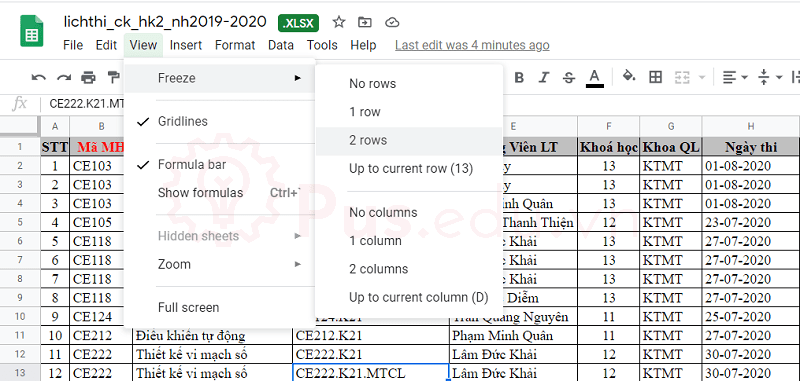
Hai dòng đầu tiên trong bảng tính đã được cố định:
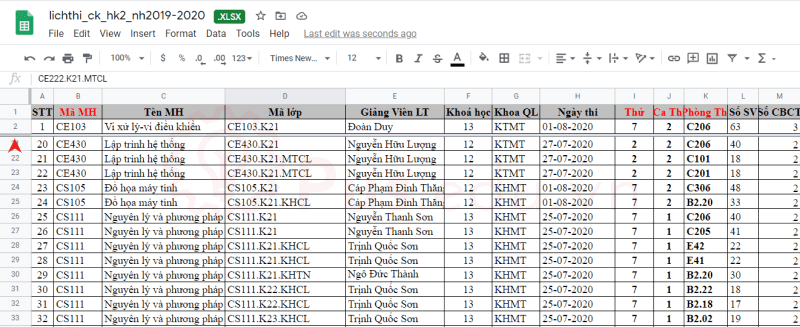
- Để cố định nhiều dòng hơn trong Google Sheets, các bạn làm như sau:
Bước 1: Chọn 1 ô bất kỳ trong dòng cuối cùng mà bạn muốn cố định, ví dụ mình muốn cố định 8 dòng đầu tiên, ô mình chọn sẽ là A8.
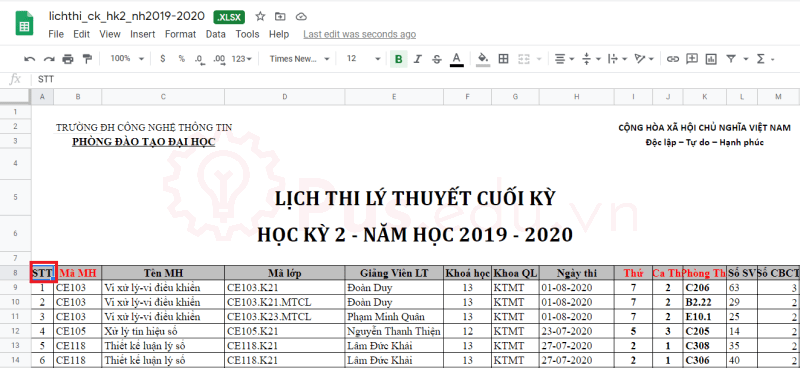
Bước 2: Chọn View > Freeze > Up to current row hoặc sử dụng tổ hợp phím Alt+V > R > U.
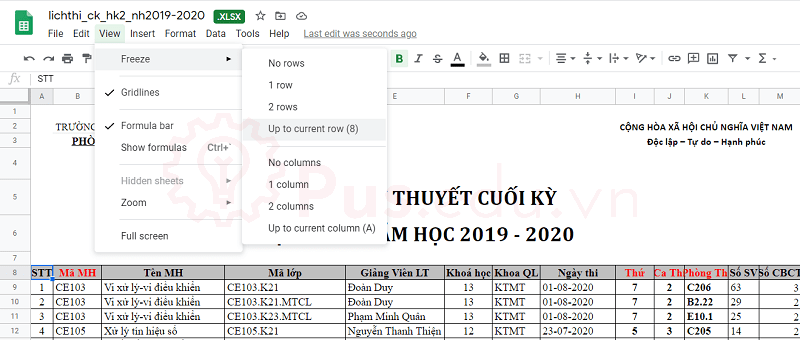
8 dòng đầu tiên đã được cố định.
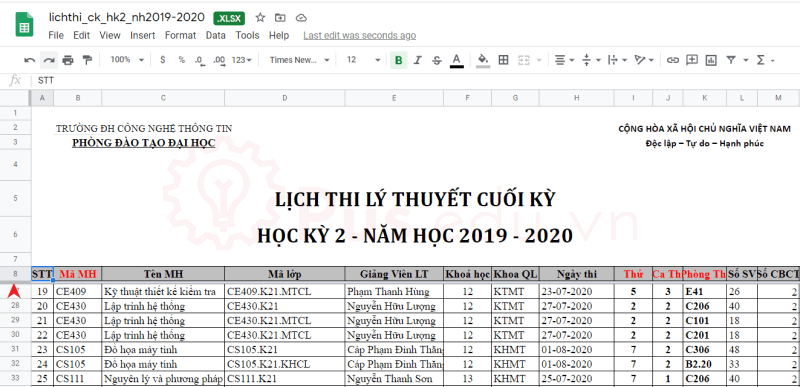
Cách cố định cột trong Excel
Cách cố định dòng trong Excel 2019 và Excel 365
Về mặt chức năng cơ bản và giao diện có thể nói hai phiên bản Excel này là một, chi tiết về sự khác nhau giữa Excel 2019 và Excel 365 sẽ được mình đề cập trong một bài viết khác. Sau đây là cách cố định dòng trong Excel 2019 và Excel 365.
a. Cố định một cột
Để có thể cố định cột đầu tiên của trang tính các bạn làm theo các bước sau đây:
Chọn View > Freeze Panes > Freeze First Column hoặc sử dụng tổ hợp phím Alt+W > F > C.
Vậy là cột đầu tiên của bảng tính sẽ được cố định
b. Cố định nhiều cột
Bạn có thể cố định nhiều cột tính từ dòng trên cùng của bảng tính bằng các bước sau đây:
Bước 1: Chọn cột bên phải các cột bạn muốn cố định. Ví dụ: muốn cố định 2 cột đầu tiên, cột bạn cần chọn là cột số 3 (cột C).
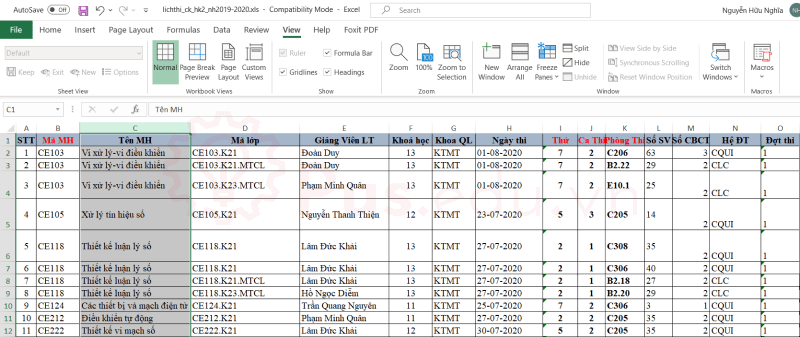
Bước 2: Chọn View > Freeze Panes > Freeze Panes hoặc dùng tổ hợp phím Alt+W > F > F.
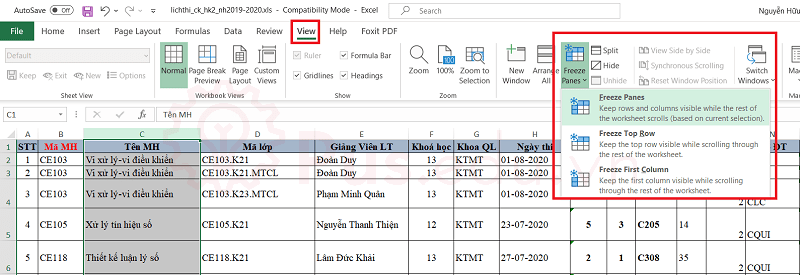
Kết quả là 2 cột đầu tiên đã được cố định ở đầu bảng tính:
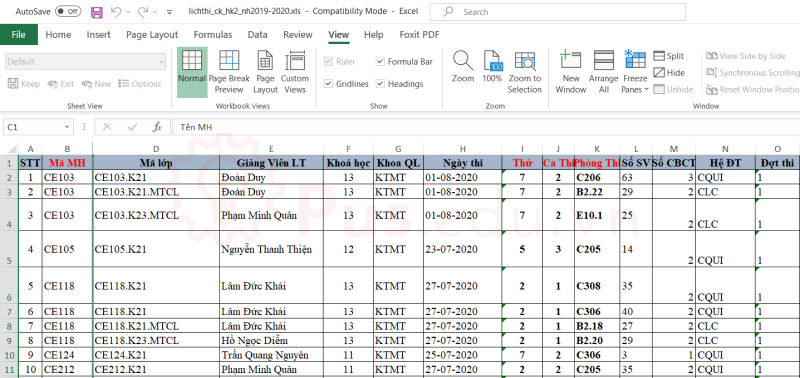
Cách cố định cột trong Excel 2016
Giao diện và tính năng cơ bản của Excel 2016 tương tự như Excel 2019. Bạn có thể làm theo hướng dẫn cố định cột trong Excel 2019 ở trên.
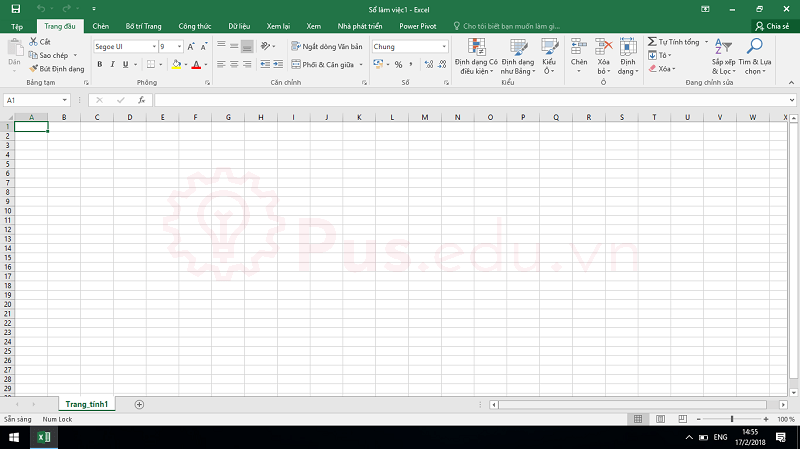
Cách cố định cột trong Excel 2013
Giao diện và tính năng cơ bản của Excel 2013 tương tự như Excel 2019. Bạn có thể làm theo hướng dẫn cố định cột trong Excel 2019 ở trên.
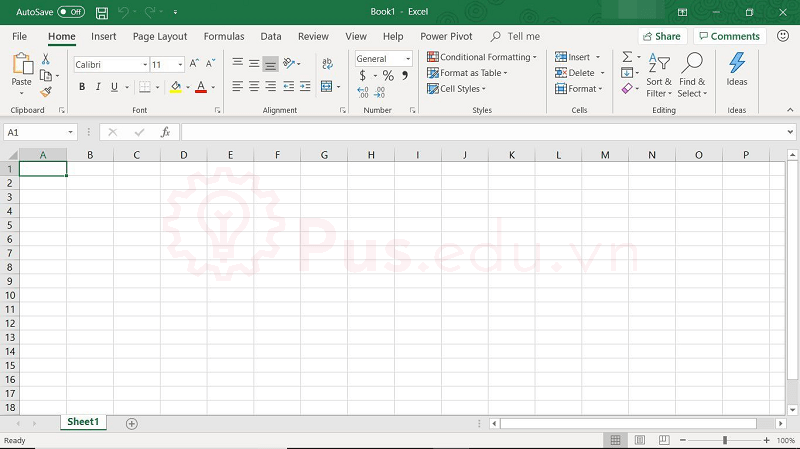
Cách cố định cột trong Excel 2010
Giao diện và tính năng cơ bản của Excel 2010 tương tự như Excel 2019. Bạn có thể làm theo hướng dẫn cố định cột trong Excel 2019 ở trên.
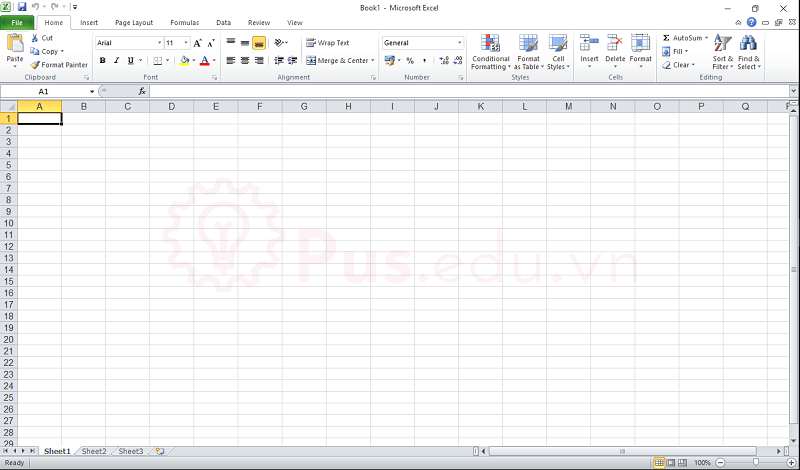
Cách cố định cột trong Excel 2007
Giao diện và tính năng cơ bản của Excel 2007 tương tự như Excel 2019. Bạn có thể làm theo hướng dẫn cố định cột trong Excel 2019 ở trên.
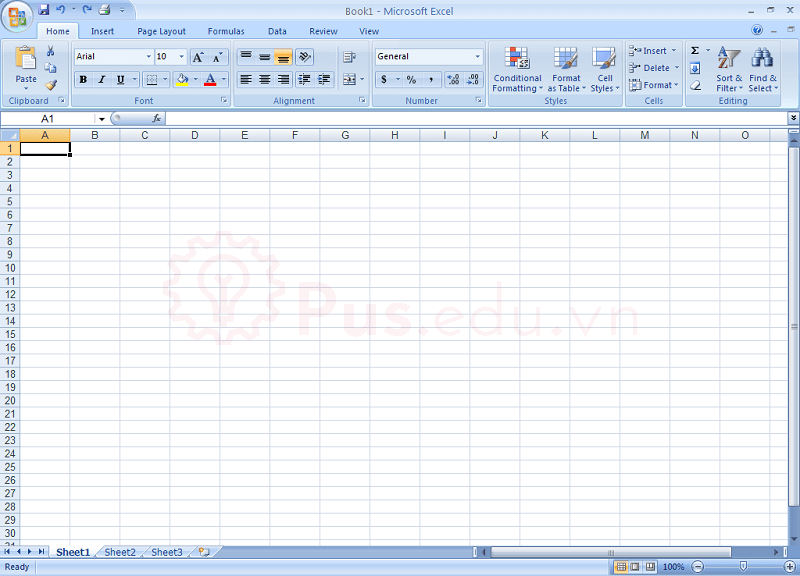
Cách cố định cột trong Excel 2003
Excel 2003 có sự khác biệt đáng kể về giao diện so với các phiên bản sau này. Sau đây là cách để cố định cộttrong Excel 2003.
Bước 1: Chọn cột bên phải cột bạn muốn cố định. Ở đây mình muốn cố định cột đầu, nên mình sẽ chọn cột số 2 (cột B).
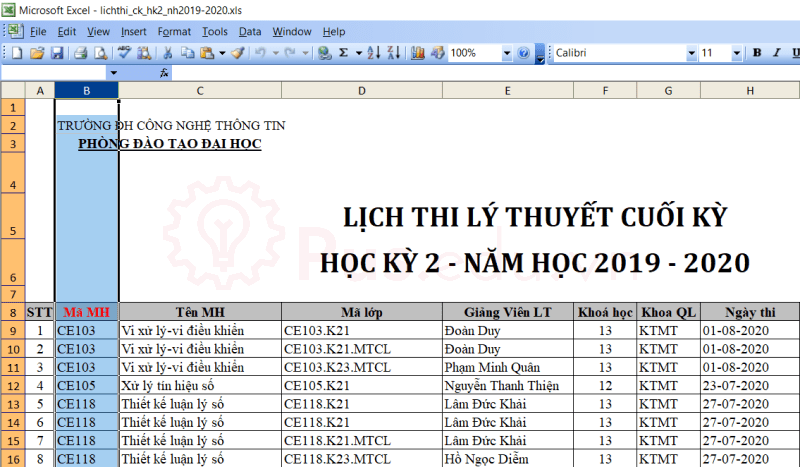
Bước 2: Chọn Window > Freeze Panes. Hoặc sử dụng tổ hợp Alt+W > F.
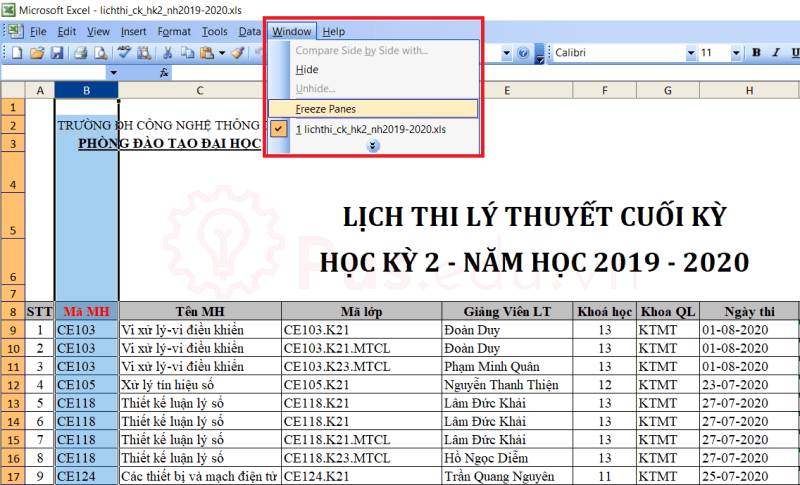
Cột đầu tiên trong bảng tính đã được cố định:
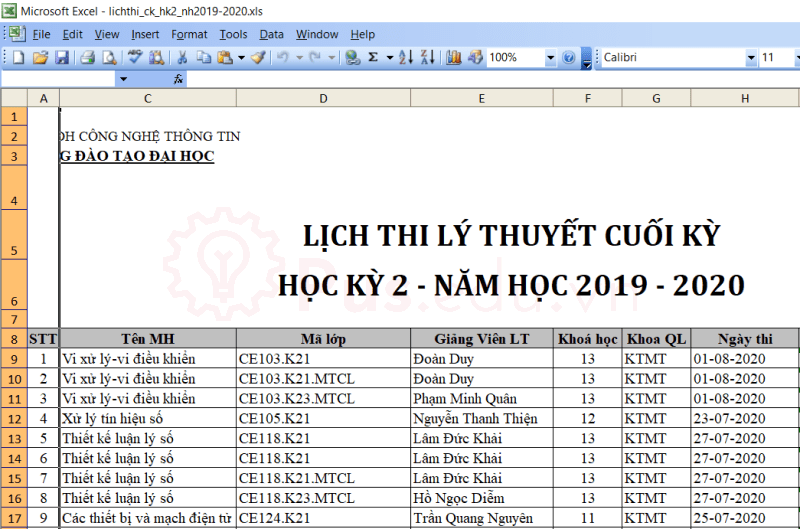
Cách cố định cột trong Google Sheets
Công cụ bảng tính online Google Sheets sẽ có cách cố định cột có phần khác biệt so với Excel. Sau đây là cách cố định dòng trong Google Sheets:
a. Cố định một cột
Chọn View > Freeze > 1 column hoặc sử dụng tổ hợp phím Alt+V > R > L
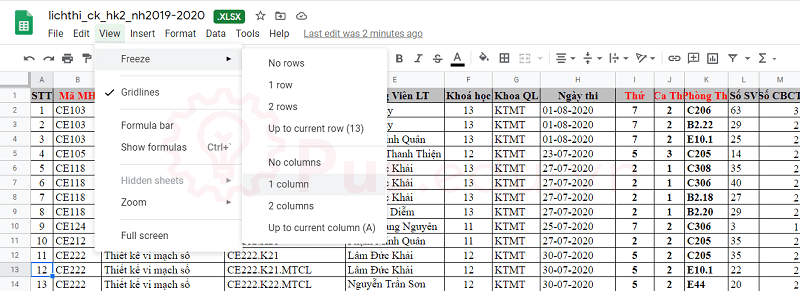
Cột đầu tiên trong bảng tính đã được cố định:
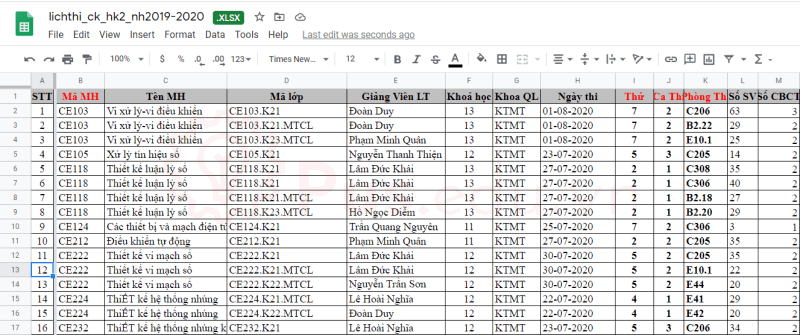
b. Cố định nhiều cột
- Để cố định hai cột trong Google Sheets, các bạn làm như sau:
Chọn View > Freeze > 2 column hoặc sử dụng tổ hợp phím Alt+V > R > M
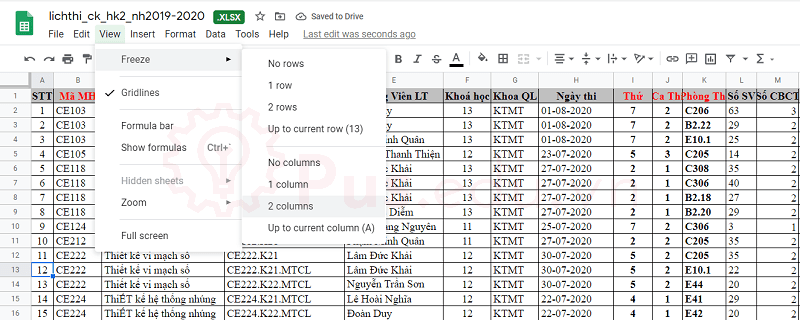
Hai cột đầu tiên trong bảng tính đã được cố định:
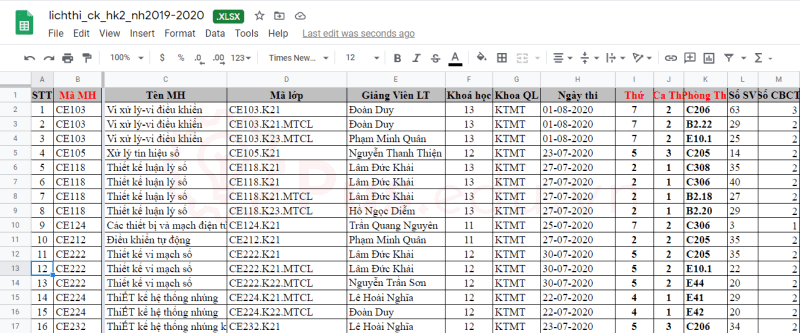
- Để cố định nhiều cột hơn trong Google Sheets, các bạn làm như sau:
Bước 1: Chọn 1 ô bất kỳ trong cột cuối cùng mà bạn muốn cố định, ví dụ mình muốn cố định 3 cột đầu tiên, ô mình chọn sẽ là C13.
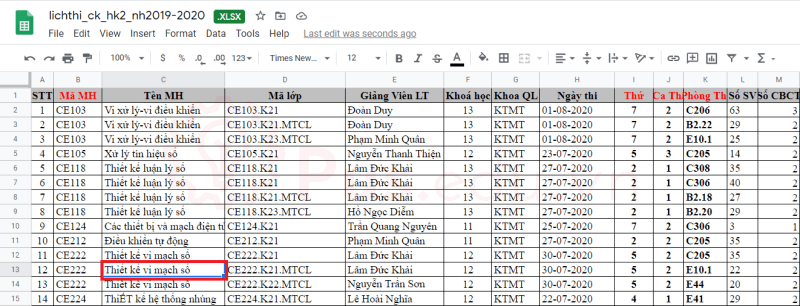
Bước 2: Chọn View > Freeze > Up to current column hoặc sử dụng tổ hợp phím Alt+V > R > P.
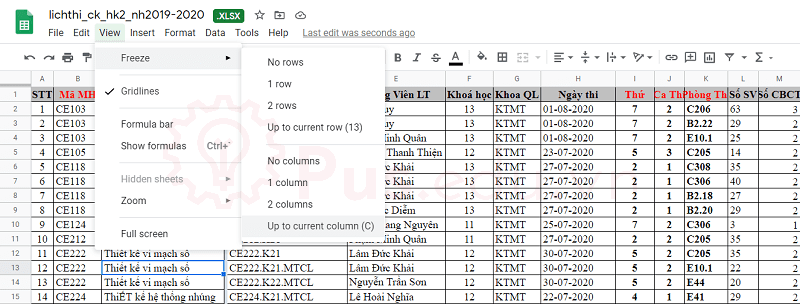
3 cột đầu tiên đã được cố định:
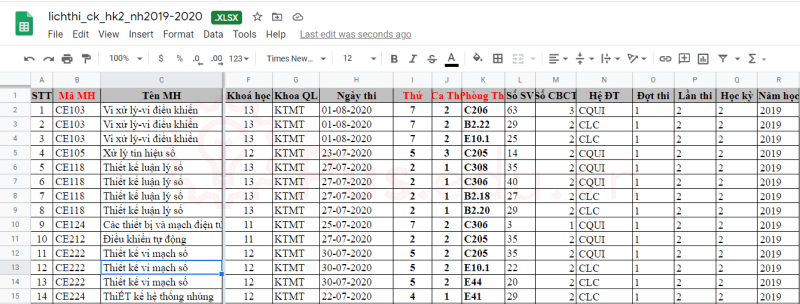
Cách cố định vùng trong Excel 2019 và Excel 365
Về mặt chức năng cơ bản và giao diện có thể nói hai phiên bản Excel này là một, chi tiết về sự khác nhau giữa Excel 2019 và Excel 365 sẽ được mình đề cập trong một bài viết khác. Sau đây là cách cố định vùng trong Excel 2019 và Excel 365.
Xem thêm : Hàm MMULT Trong Excel Và Google Sheets
Bước 1: Chọn ô bên dưới dòng bạn muốn cố định và bên phải cột bạn muốn cố định. Ở đây mình muốn cố định cột đầu và dòng đầu nên ô mình chọn sẽ là B2.
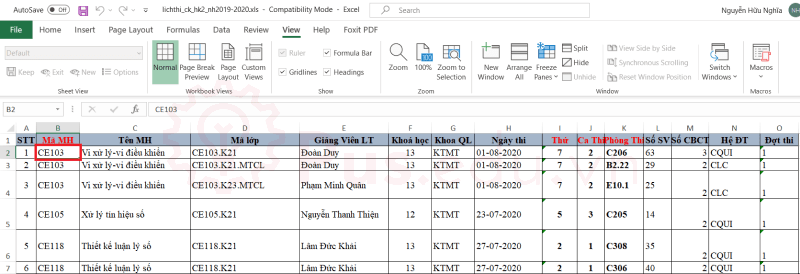
Bước 2: Chọn View > Freeze Panes > Freeze Panes hoặc sử dụng tổ hợp phím Alt+V > F > F.
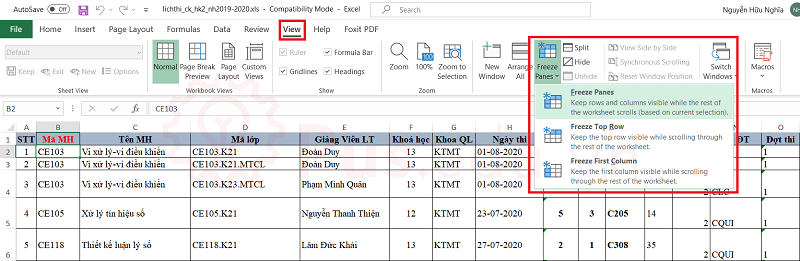
Vùng bạn muốn đã được cố định
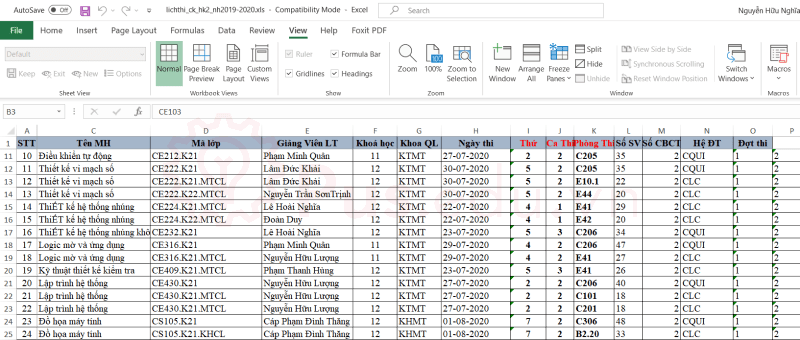
Cách cố định vùng trong Excel 2016
Giao diện và tính năng cơ bản của Excel 2016 tương tự như Excel 2019. Bạn có thể làm theo hướng dẫn cố định vùng trong Excel 2019 ở trên.
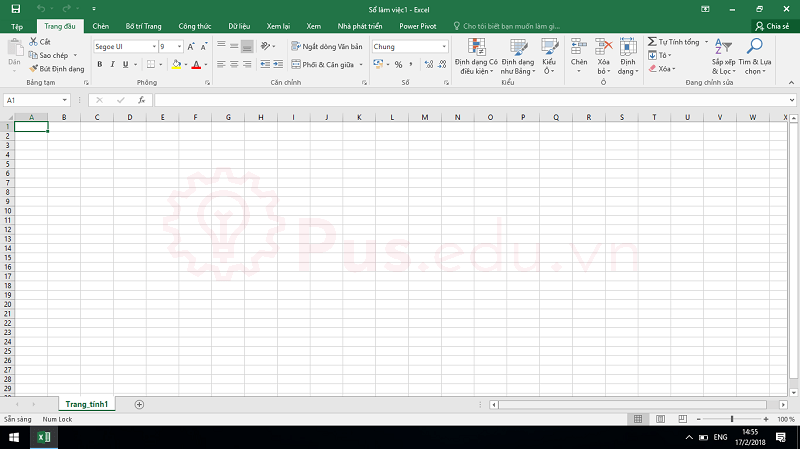
Cách cố định vùng trong Excel 2013
Giao diện và tính năng cơ bản của Excel 2013 tương tự như Excel 2019. Bạn có thể làm theo hướng dẫn cố định vùng trong Excel 2019 ở trên.
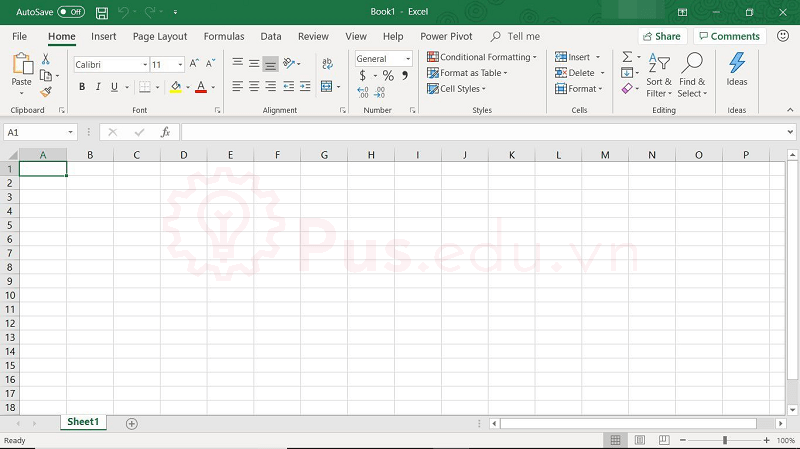
Cách cố định vùng trong Excel 2010
Giao diện và tính năng cơ bản của Excel 2010 tương tự như Excel 2019. Bạn có thể làm theo hướng dẫn cố định vùng trong Excel 2019 ở trên.
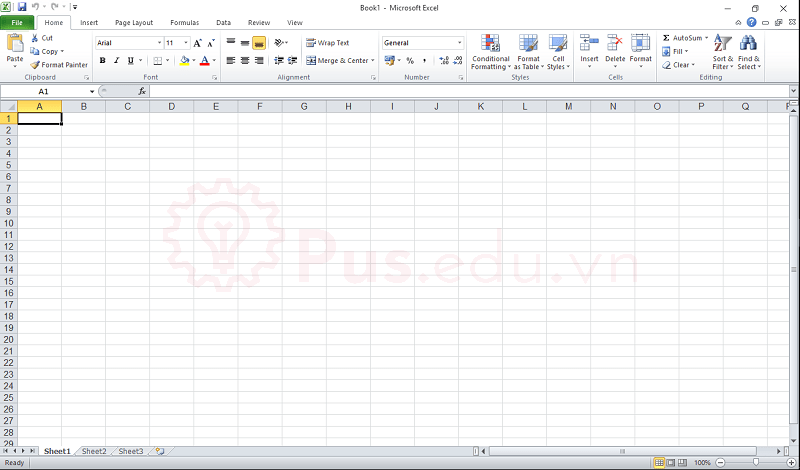
Cách cố định vùng trong Excel 2007
Giao diện và tính năng cơ bản của Excel 2007 tương tự như Excel 2019. Bạn có thể làm theo hướng dẫn cố định vùng trong Excel 2019 ở trên.
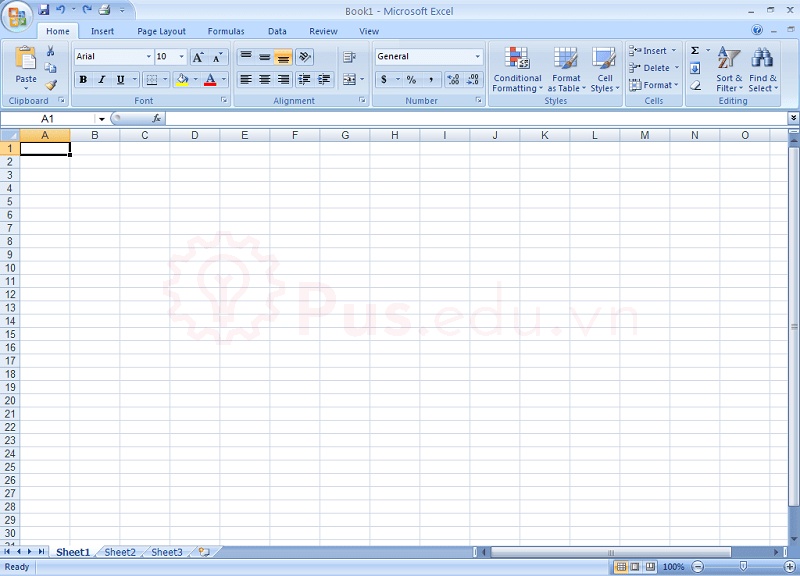
Cách cố định dòng trong Excel 2003
Excel 2003 có sự khác biệt đáng kể về giao diện so với các phiên bản sau này. Sau đây là cách để cố định dòng trong Excel 2003.
Bước 1: Chọn ô bên phải cột bên phải cột bạn muốn cố định và bên dưới dòng bạn muốn cố định. Ở đây mình muốn cố định cột đầu và 8 dòng đầu, nên mình sẽ chọn ô B9.
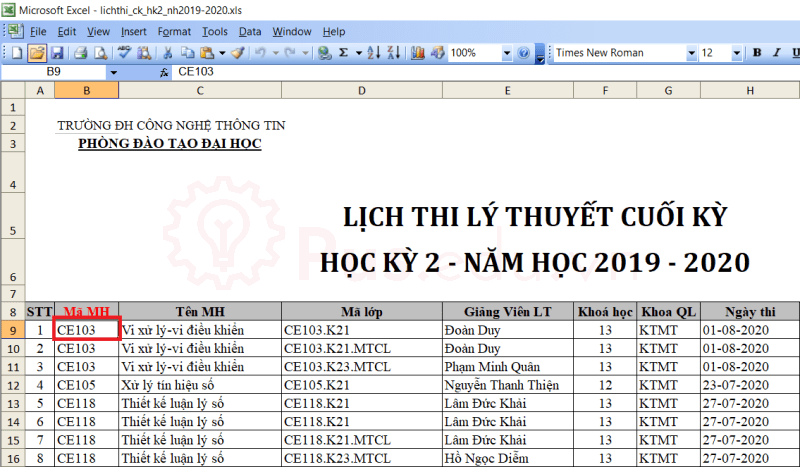
Bước 2: Chọn Window > Freeze Panes. Hoặc sử dụng tổ hợp Alt+W > F.
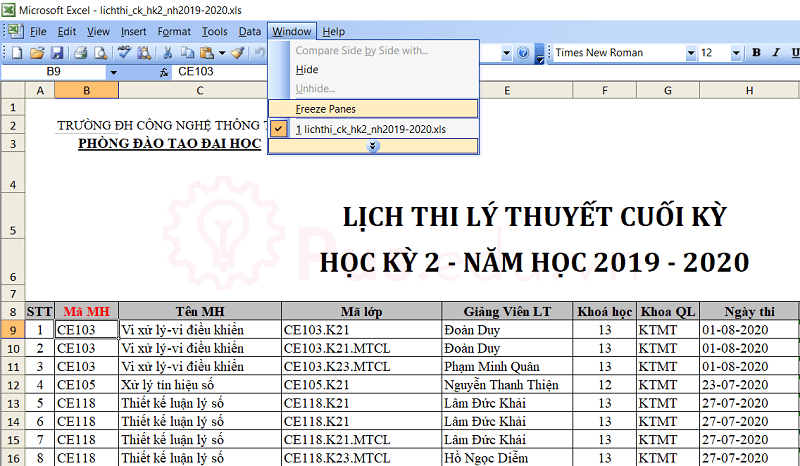
Vùng bạn chọn đã được cố định:
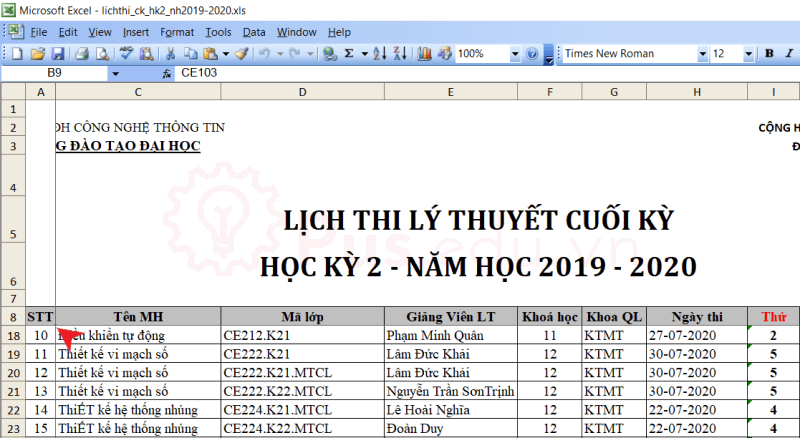
Cách cố định vùng trong Google Sheets
Công cụ bảng tính online Google Sheets sẽ có cách cố định vùng có phần khác biệt so với Excel. Sau đây là cách cố định vùng trong Google Sheets:
Bạn lần lượt áp dụng cách cố định nhiều cột và cố định nhiều dòng như hướng dẫn bên trên là sẽ được kết quả như sau:
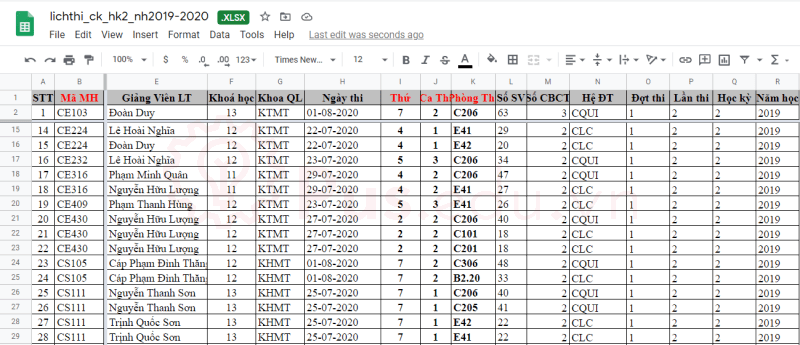
Cách xóa cố định dòng và cột trong Excel
Cách xóa cố định dòng và cột trong Excel 2019 và Excel 365
Về mặt chức năng cơ bản và giao diện có thể nói hai phiên bản Excel này là một, chi tiết về sự khác nhau giữa Excel 2019 và Excel 365 sẽ được mình đề cập trong một bài viết khác. Sau đây là cách xóa cố định dòng và cột trong Excel 2019 và Excel 365.
Chọn View > Freeze Panes > Unfreeze Panes hoặc sử dụng tổ hợp phím Alt+V > F > F.
Bảng tính của bạn sẽ về tình trạng ban đầu.
Cách xóa cố định dòng và cột trong Excel 2016
Giao diện và tính năng cơ bản của Excel 2016 tương tự như Excel 2019. Bạn có thể làm theo hướng dẫn xóa cố định dòng và cột trong Excel 2019 ở trên.
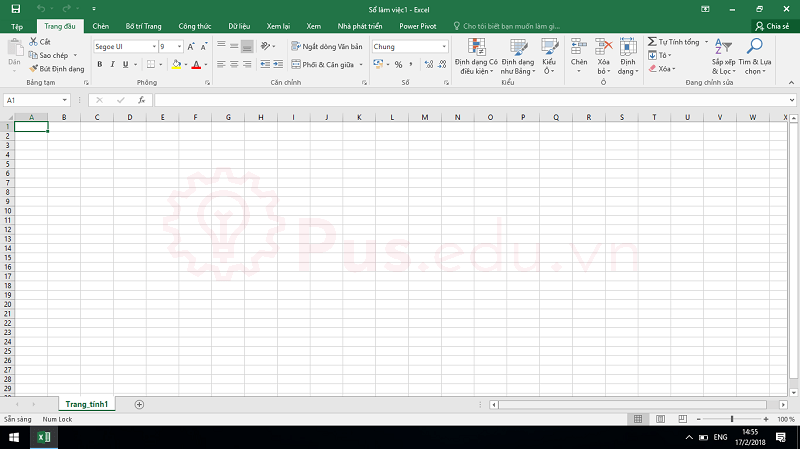
Cách xóa cố định dòng và cột trong Excel 2013
Giao diện và tính năng cơ bản của Excel 2013 tương tự như Excel 2019. Bạn có thể làm theo hướng dẫn xóa cố định dòng và cột trong Excel 2019 ở trên.
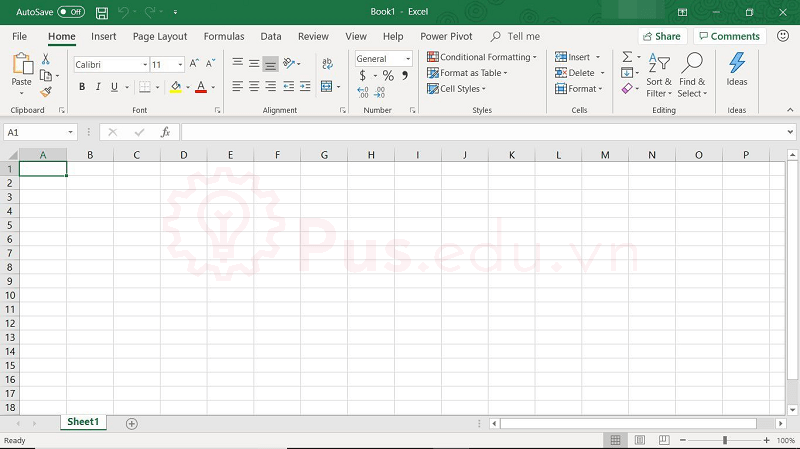
Cách xóa cố định dòng và cột trong Excel 2010
Giao diện và tính năng cơ bản của Excel 2010 tương tự như Excel 2019. Bạn có thể làm theo hướng dẫn xóa cố định dòng và cột trong Excel 2019 ở trên.
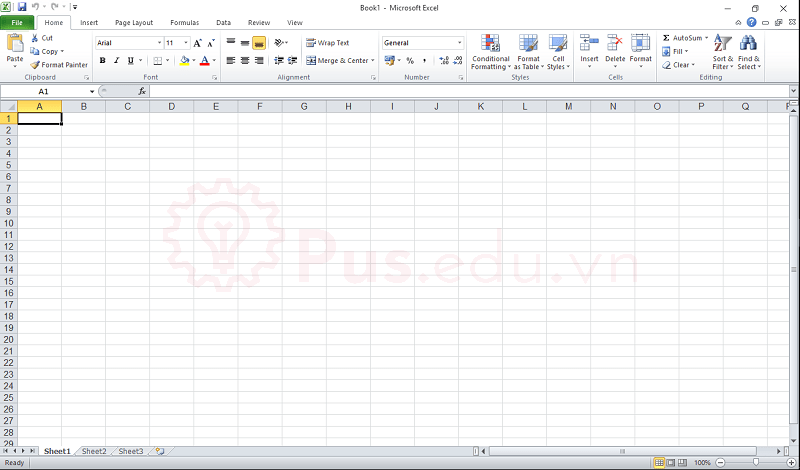
Cách xóa cố định dòng và cột trong Excel 2007
Giao diện và tính năng cơ bản của Excel 2007 tương tự như Excel 2019. Bạn có thể làm theo hướng dẫn xóa cố định dòng và cột trong Excel 2019 ở trên.
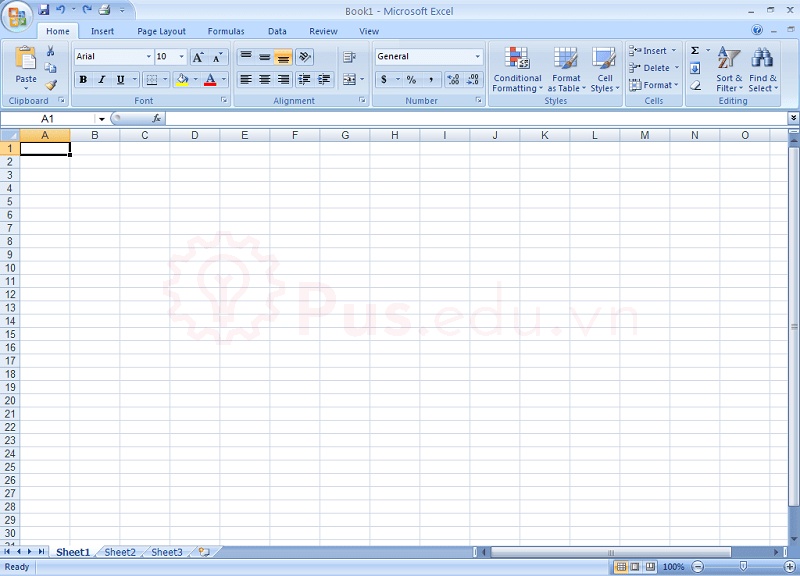
Cách xóa cố định dòng trong Excel 2003
Excel 2003 có sự khác biệt đáng kể về giao diện so với các phiên bản sau này. Sau đây là cách để cố định dòng trong Excel 2003.
Chọn Window > Unfreeze Panes. Hoặc sử dụng tổ hợp Alt+W > F.
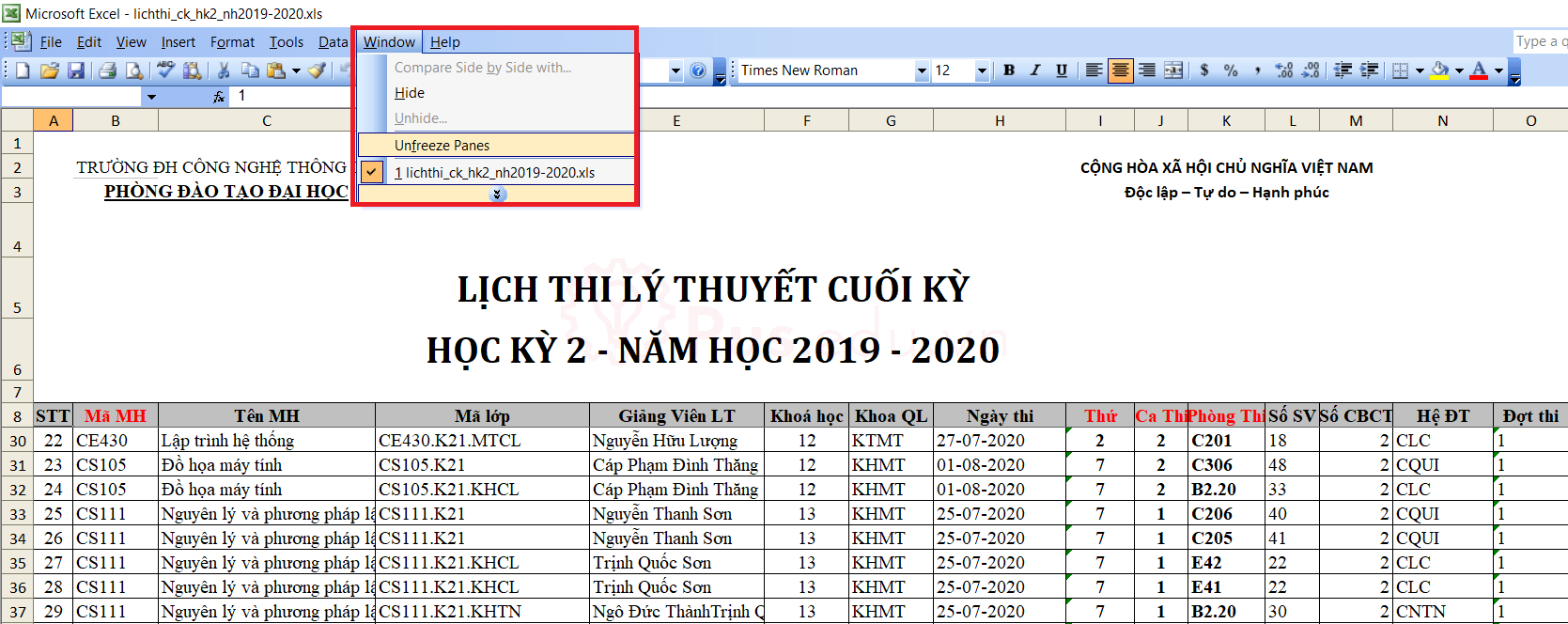
Bảng tính bạn chọn đã trở về tình trạng ban đầu.
Cách xóa cố định cột trong Google Sheets
Công cụ bảng tính online Google Sheets sẽ có cách cố định dòng có phần khác biệt so với Excel. Sau đây là cách xóa cố định dòng và cột trong Google Sheets:
Bạn chọn View > Freeze > No row hoặc No column tùy vào ý muốn của bạn. Bạn có thể lần lượt sử dụng tổ hợp phím Alt+V > R > R hoặc Alt+V > R > C.
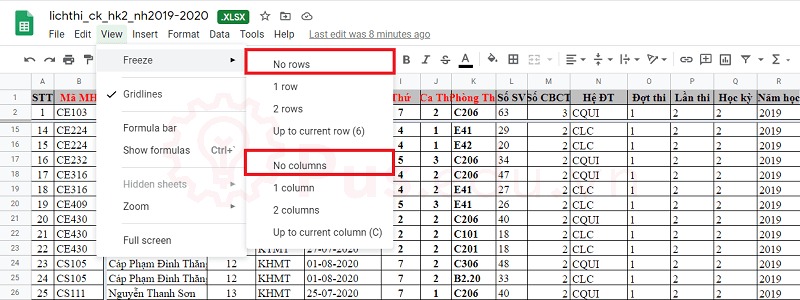
Những câu hỏi liên quan khi cố định dòng và cột trong Excel.
1. Tại sao tôi chức năng cố định đôi khi không thể hoạt động?
Bạn cần lưu ý, khi đang trong chế độ chỉnh sửa, tức là bạn chưa hoàn tất việc nhập liệu ở ô nào đó, bạn sẽ không thể cố định dòng và cột trong Excel. Đối với file Excel được bảo vệ, bạn cũng không thể thực hiện thao tác này.
2. Sau khi tôi gửi file cho người khác, các tùy chọn cố định có được giữ nguyên hay không?
Câu trả lời là có, các tùy chọn này vẫn được giữ trong file khi bạn chuyển cho người khác.
3. Đối với các dòng và cột đã được gộp, tôi có thể cố định được chúng hay không?
Câu trả lời sẽ là vừa có, vừa không? Bạn có thể thực hiện việc cố định các dòng và cột đã được gộp với nhau trong Excel, nhưng không thể thực hiện thao tác này trong Google Sheets.
Với bài hướng dẫn này, mình mong là các bạn đã biết cách thực hiện thao tác cố định dòng và cột trong Excel và Google Sheets rồi. Bài viết được mình tự tìm hiểu, tổng hợp và biên soạn nên nếu có bất cứ ý kiến đóng góp hay câu hỏi thắc mắc nào các bạn có thể để lại comment bên dưới, mình rất mong chờ đóng góp từ các bạn!
Cảm ơn các bạn đã đọc bài viết này! Chúc các bạn thực hiện thành công!
Nguồn: https://25giay.vn
Danh mục: Excel