Hàm LET trong Excel giúp bạn viết một số công thức phức tạp dễ dàng hơn, bằng cách giúp bạn có thể khai báo và gán giá trị cho các biến bên trong công thức. Hàm này khá đa dụng và mạnh mẽ nếu biết cách dùng. Bài viết này mình sẽ hướng dẫn các bạn toàn bộ các cách sử dụng thông dụng của hàm LET trong Excel. Chúng ta cùng bắt đầu thôi!
Nội Dung
Hàm LET trong Excel 2019, Excel 365
Cú pháp hàm LET trong Excel
- name1 – Tên để gán. Phải bắt đầu bằng một chữ cái.
- value1 – Giá trị hoặc phép tính để gán cho name1
- name2/value2 – [tùy chọn] Tên và giá trị thứ hai. Được nhập dưới dạng một cặp đối số.
- result – Một phép tính hoặc một biến đã được tính toán trước đó.
Cách sử dụng hàm LET trong Excel
Hàm LET giúp bạn dễ dàng viết các công thức phức tạp hơn, bằng cách cho phép một công thức khai báo và gán giá trị cho các biến. Khi một biến được đặt tên, nó có thể được gán một giá trị tĩnh hoặc một giá trị dựa trên một phép tính. Sau đó, công thức có thể tham chiếu đến một biến theo tên nhiều lần nếu cần, trong khi giá trị của biến chỉ được xác định ở một nơi.
Bạn đang xem: Hàm LET Trong Excel Và Google Sheets
Các biến được đặt tên và gán giá trị theo cặp, được phân tách bằng dấu phẩy (name1, value1, name2, value2, v.v.). LET có thể xử lý tới 126 cặp tên / giá trị, nhưng chỉ cặp tên / giá trị đầu tiên là bắt buộc. Phạm vi của mỗi biến là hàm LET hiện tại và các hàm lồng nhau bên dưới.
Kết quả cuối cùng là một phép tính hoặc một biến đã được tính toán trước đó. Kết quả từ LET luôn xuất hiện dưới dạng đối số cuối cùng của hàm.
Lợi ích của hàm LET trong Excel
- Sự rõ ràng – đặt tên cho các biến được sử dụng trong công thức có thể làm cho một công thức phức tạp dễ đọc và dễ hiểu hơn nhiều.
- Đơn giản hóa – đặt tên và xác định nhiều công thức khác nhau cùng một chỗ giúp loại bỏ các thao tác dư thừa và các lỗi phát sinh do có cùng một công thức ở nhiều nơi.
- Hiệu suất – loại bỏ công thức thừa có nghĩa là tổng thời gian tính toán ít hơn, vì các phép tính tốn kém chỉ cần thực hiện một lần.
Ví dụ 1
Dưới đây là dạng tổng quát của hàm LET với một biến:
=LET(x, 10, x + 1) // trả về 11 Giải thích: x được khai báo và gán bằng 10, công thức x+1=10+1=11. Trong các trường hợp thông thường, x sẽ là tên được đặt cho công thức, 10 sẽ là một công thức dài.
Với hai biến:
=LET(x; 10; y; 5; x + y) // trả về 15 Sau khi x và y đã được khai báo và gán giá trị, phép tính được cung cấp trong đối số thứ 5 sẽ trả về 15.
Ví dụ 2
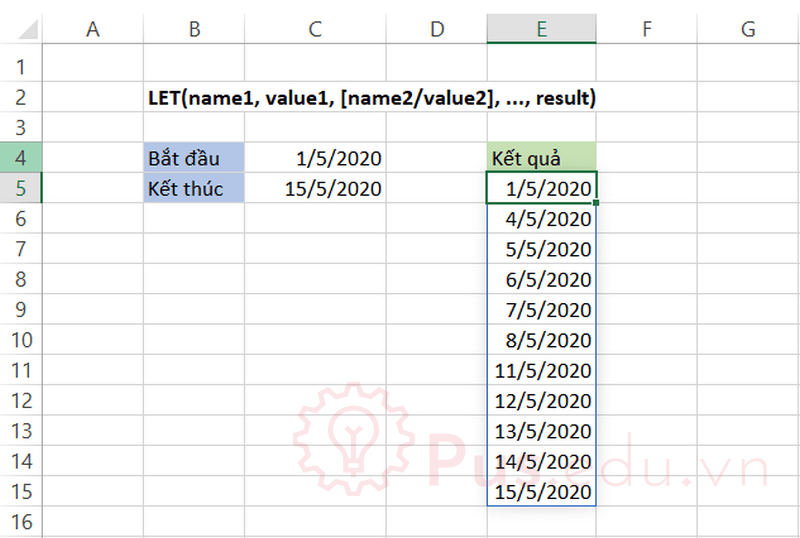
Lợi ích chính của hàm LET là đơn giản hóa bằng cách loại bỏ các thao tác thừa. Ví dụ trong ảnh trên hiển thị một công thức sử dụng hàm SEQUENCE để tạo tất cả các ngày từ ngày 1 tháng 5 năm 2020 đến ngày 15 tháng 5 năm 2020, sau đó được lọc bằng hàm FILTER để chỉ hiển thị các ngày làm việc từ thứ 2 đến thứ 6. Công thức trong E5 là:
=LET(dates;SEQUENCE(C5-C4+1;1;C4;1);FILTER(dates;WEEKDAY(dates;2)<6))
Nhìn công thức trên khá dài, đừng lo nha, mình sẽ giải thích từng phần nhỏ để các bạn dễ hiểu.
Đối số đầu tiên khai báo biến dates là tên sẽ được đặt cho công thức và đối số thứ hai là công thức với hàm SEQUENCE, nghĩa là nguyên đoạn công thức SEQUENCE dài dài kia giờ có thể gọi đơn giản với tên dates:
=LET(dates;SEQUENCE(C5-C4+1;1;C4;1)
Lưu ý rằng ngày bắt đầu và ngày kết thúc lần lượt nằm trong ô C4 và C5. Sau khi dates đã được gán một công thức, nó có thể được sử dụng trong phép tính cuối cùng, dựa trên hàm FILTER:
FILTER(dates;WEEKDAY(dates;2)<6)) // Lấy từ thứ 2- thứ 6Bạn có thể để ý dates được sử dụng hai lần trong đoạn mã này: một lần bởi FILTER, một lần bởi hàm WEEKDAY. Trong trường hợp đầu tiên, các ngày thô từ SEQUENCE được chuyển vào hàm FILTER dưới dạng mảng để lọc. Trong trường hợp thứ hai, các ngày từ SEQUENCE được chuyển vào hàm WEEKDAY, hàm này kiểm tra điều kiện là các ngày làm việc trong tuần (tức là không phải Thứ Bảy hoặc Chủ Nhật).
Và kết quả là một mảng các ngày từ 1-15 mà không bao gồm các ngày là Thứ 7, Chủ Nhật
Nếu không có hàm LET, đoạn hàm SEQUENCE dài xọc sẽ phải nhập lại hai lần y chang trong công thức, điều này không chỉ tạo ra thao tác thừa, mà còn khiến công thức dễ bị nhập sai. Hàm LET cho phép hàm SEQUENCE xuất hiện và được cấu hình chỉ một lần trong công thức.
Hàm LET trong Excel 2016
Xem thêm : Cách in Excel vừa trang giấy A4, A5, A3, A2 đơn giản
Hàm LET là một hàm mới, chỉ có sẵn trong Excel 365.
Hàm LET trong Excel 2013
Xem thêm : Cách in Excel vừa trang giấy A4, A5, A3, A2 đơn giản
Hàm LET là một hàm mới, chỉ có sẵn trong Excel 365.
Hàm LET trong Excel 2010
Xem thêm : Cách in Excel vừa trang giấy A4, A5, A3, A2 đơn giản
Hàm LET là một hàm mới, chỉ có sẵn trong Excel 365.
Hàm LET trong Excel 2007
Xem thêm : Cách in Excel vừa trang giấy A4, A5, A3, A2 đơn giản
Hàm LET là một hàm mới, chỉ có sẵn trong Excel 365.
Hàm LET trong Excel 2003
Xem thêm : Cách in Excel vừa trang giấy A4, A5, A3, A2 đơn giản
Hàm LET là một hàm mới, chỉ có sẵn trong Excel 365.
Hàm LET trong Google Sheets
Xem thêm : Cách in Excel vừa trang giấy A4, A5, A3, A2 đơn giản
Hàm LET là một hàm mới, chỉ có sẵn trong Excel 365.
Lời kết
Bài viết này mình đã giới thiệu với các bạn các cách sử dụng thông dụng của hàm LET trong Excel và những điểm lưu ý khi sử dụng hàm này. Mong là bài viết này sẽ hữu ích với các bạn trong công việc và học tập.
Tất cả kiến thức mình chia sẻ đều thông qua quá trình học hỏi và thực hành của mình nên nếu có thiếu sót mong các bạn bỏ qua. Mọi ý kiến thắc mắc hay đóng góp về bài viết đều đáng giá với mình, các bạn có thể để lại bên dưới phần bình luận!
Cảm ơn các bạn đã đọc bài viết! Chúc các bạn thành công!
File sử dụng trong bài viết: nhom-ham-dynamic-array.xlsx
Nguồn: https://25giay.vn
Danh mục: Office


