Tra cứu trái với INDEX và MATCH (Left lookup) chính là một trong những tính năng tiêu biểu khiến hai hàm này có thể hạ đo ván VLOOKUP – một hàm tra cứu dữ liệu khác cũng rất thường được sử dụng.
Nói ngắn gọn, hàm VLOOKUP sẽ chỉ cho phép tra cứu dựa trên cột dữ liệu đầu tiên từ trái qua (thường là cột ID, STT, mã nhân viên,…), còn nếu cột ID này nằm ở cột khác thì “bó tay”, điều này ảnh hưởng rất nhiều đến sự linh hoạt và hiệu quả công việc, khi trong thực tế, ngoài ID hay các mã số, có những yêu cầu đặc thù cần phải sử dụng các dữ liệu khác nhau để đối sánh, tra cứu.
Bạn đang xem: Tra Cứu Trái Với INDEX Và MATCH Trong Excel Và Google Sheets
Bài viết này sẽ hướng dẫn các bạn cách tra cứu trái với INDEX và MATCH một cách dễ hiểu và chi tiết nhất. Chúng ta cùng bắt đầu thôi!
Nội Dung
Tra cứu trái với INDEX và MATCH trong Excel 365, Excel 2019
Do giới hạn phạm vi bài viết. Mình mặc định các bạn đã biết cách sử dụng cơ bản của hai hàm INDEX và hàm MATCH. Bạn nào chưa năm rõ có thể tham khảo lại bài viết về hai hàm này của mình: hàm INDEX và hàm MATCH trong Excel.
Cú pháp tra cứu trái với INDEX và MATCH
Cú pháp để tra cứu trái (left lookup) với INDEX và MATCH như sau:
=INDEX(range,MATCH(id,idrange,0))
Với:
- range: chính là phạm vi chứa giá trị bạn muốn tra cứu (cùng loại). Ví dụ: cột tên mặt hàng, tên sinh viên,…
- id: sẽ là thông tin đặc trưng, duy nhất của giá trị bạn muốn tra cứu. Ví dụ: mã hàng, mã sinh viên,…
- idrange: là phạm vi chứa cột cùng loại với id. Ví dụ: cột “Mã mặt hàng”, cột “Mã sinh viên”.
Cách tra cứu trái với INDEX và MATCH
Để thực hiện tra cứu trái (left lookup) với INDEX và MATCH, chúng ta sẽ sử dụng một hàm MATCH để xác định ví trí của giá trị tra cứu trong cột đóng vai trò là ID. Sau đó sử dụng hàm INDEX để truy xuất các giá trị ở vị trí đó. Ví dụ, bạn muốn tra cứu mặt hàng có mã hàng là 1003, thì bạn sẽ làm như sau:
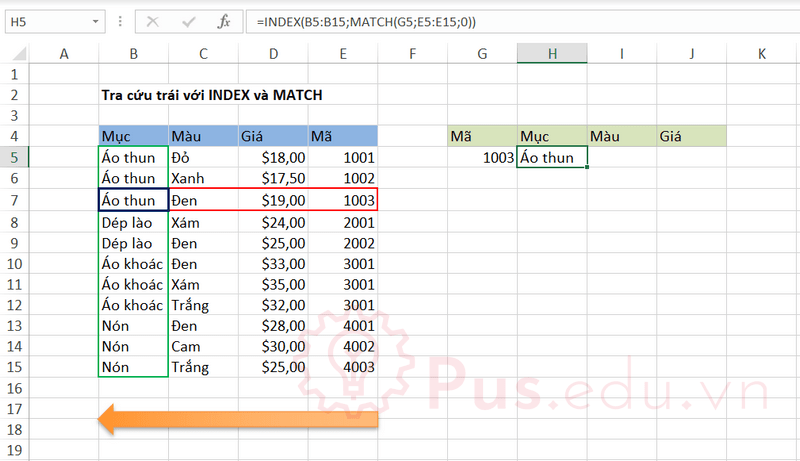
=INDEX(B5:B15;MATCH(G5;E5:E15;0))
Với:
- B5:B15: là khu vực (cùng loại) chứa tên mặt hàng mà bạn muốn tra cứu (cột “Mục”).
- Hàm MATCH(G5;E5:E15;0) sẽ trả về số chỉ vị trí của mặt hàng có mã là 1003 đầu tiên trong cột “Mục”. Chi tiết:
- G5: mã hàng 1003 là mã hàng của sản phẩm bạn muốn tra cứu.
- E5:E15: mảng (cùng loại) chứa mã hàng (cột “Mã”)
Xem thêm : Hàm DAY Trong Excel Và Google Sheets
Phiên bản ngắn gọn của hàm trên là:
=INDEX(B5:B15; 3) // Trả về Áo thun (giá trị thứ 3 trong mảng B5:B15)
Một ví dụ khác, mình sẽ lấy tên sản phẩm có giá tiền là $33:
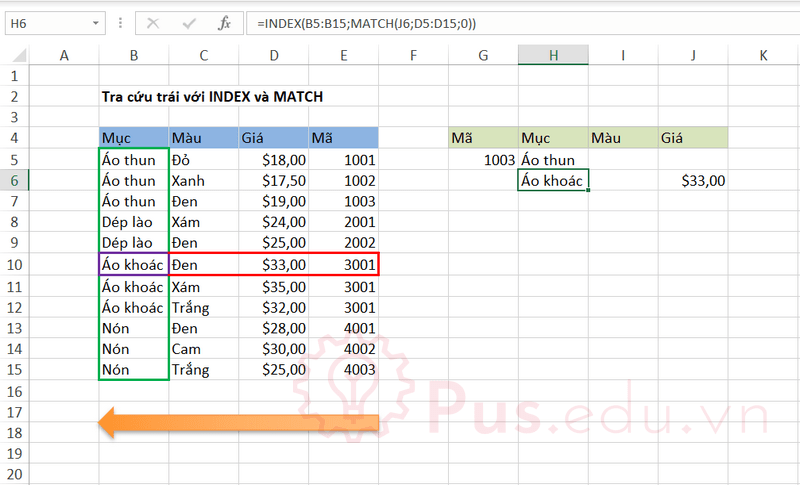
=INDEX(B5:B15;MATCH(J6;D5:D15;0)) // kết quả là Áo thun
Cụ thể:
- B5:B15: là khu vực (cùng loại) chứa tên mặt hàng mà bạn muốn tra cứu (cột “Mục”).
- Hàm MATCH(J6;D5:D15;0) sẽ trả về số chỉ vị trí của mặt hàng có giá là $33 đầu tiên trong cột “Mục”. Chi tiết:
- J6: ô chứa giá trị $33 là giá của sản phẩm bạn muốn tra cứu.
- D5:D15: mảng (cùng loại) chứa mã hàng (cột “Giá”).
Các giá trị khác, các bạn cứ làm tương tự từng bước như mình vừa đưa ra trong hai ví dụ trên là được. Mình sẽ upload file bảng tính mà mình sử dụng để minh họa trong bài viết ở cuối bài, các bạn có thể thoải mái thực hành, nếu có vướng mắc gì cứ thoải mái để lại câu hỏi ở phần bình luận, mình sẽ giải đáp trong thời gian sớm nhất cho bạn!
Tra cứu trái với INDEX và MATCH trong Excel 365, Excel 2019
Cách tra cứu trái với INDEX và MATCH trong tương tự với Excel 365, Excel 2019, các bạn có thể tham khảo ở trên.
Tra cứu trái với INDEX và MATCH trong Excel 2016
Cách tra cứu trái với INDEX và MATCH trong Excel 2016 tương tự với Excel 365, Excel 2019, các bạn có thể tham khảo ở trên.
Tra cứu trái với INDEX và MATCH trong Excel 2013
Cách tra cứu trái với INDEX và MATCH trong Excel 2013 tương tự với Excel 365, Excel 2019, các bạn có thể tham khảo ở trên.
Tra cứu trái với INDEX và MATCH trong Excel 2010
Xem thêm : Căn lề trong Word mọi phiên bản đơn giản nhất
Cách tra cứu trái với INDEX và MATCH trong Excel 2010 tương tự với Excel 365, Excel 2019, các bạn có thể tham khảo ở trên.
Tra cứu trái với INDEX và MATCH trong Excel 2007
Cách tra cứu trái với INDEX và MATCH trong Excel 2007 tương tự với Excel 365, Excel 2019, các bạn có thể tham khảo ở trên.
Tra cứu trái với INDEX và MATCH trong Excel 2003
Cách tra cứu trái với INDEX và MATCH trong Excel 2003 tương tự với Excel 365, Excel 2019, các bạn có thể tham khảo ở trên.
Tra cứu trái với INDEX và MATCH trong Google Sheets
Cách tra cứu trái với INDEX và MATCH trong Google Sheets tương tự với Excel 365, Excel 2019, các bạn có thể tham khảo ở trên.
Những câu hỏi thường gặp khi kết hợp hàm INDEX và MATCH trong Excel
Tại sao nhiều người dùng kết hợp INDEX và MATCH trong Excel thay cho một số hàm tra cứu khác?
Bởi vì tính chất của hai hàm này khi kết hợp rất linh hoạt, có thể sử dụng được cho gần như toàn bộ các trường hợp tra cứu dữ liệu từ đơn giản đến phức tạp, MIỄN LÀ BẠN TÌM ĐƯỢC ĐÚNG HƯỚNG TƯ DUY.
Hàm INDEX + MATCH có ưu điểm gì hơn so với hàm VLOOKUP và các hàm tra cứu khác?
Không chỉ tiện dụng, linh hoạt, mà việc sử dụng kết hợp INDEX + MATCH không có các hạn chế cứng ngắc như một số hàm khác, ví dụ như VLOOKUP.
Nếu sử dụng riêng lẻ, thì hai hàm này có còn tốt không?
Câu trả lời là có, và điều này còn tùy thuộc vào mục địch và cách bạn sử dụng hai hàm này nữa. Chi tiết về cách sử dụng từng hàm riêng lẻ các bạn có thể tham khảo thêm trong hai bài viết “Hàm MATCH trong Excel” và “Hàm INDEX trong Excel”.
Lời kết
Qua bài viết này, mình đã giới thiệu và hướng dẫn các bạn sử dụng tính năng tra cứu trái (left lookup) với INDEX và MATCH – một tính năng rất hữu dụng nhưng hàm tra cứu khác như VLOOKUP phải bó tay! Mình mong là qua bài viết này sẽ hữu ích và hỗ trợ được bạn trong học tập, công việc hàng ngày!
Tất cả kiến thức mình chia sẻ đều thông qua quá trình học hỏi và thực hành của mình nên nếu có thiếu sót mong các bạn bỏ qua. Mọi ý kiến thắc mắc hay đóng góp về bài viết đều đáng giá với mình, các bạn có thể để lại bên dưới phần bình luận!
Cảm ơn các bạn đã đọc bài viết! Chúc các bạn thành công!
File sử dụng trong bài viết: tra-cuu-trai-voi-index-va-match.xlsx
Nguồn: https://25giay.vn
Danh mục: Office


