Tra cứu một chiều hai chiều với INDEX và MATCH là một trong những kỹ năng cơ bản mà bạn cần nắm khi sử dụng Excel. Việc kết hợp hàm INDEX và MATCH trong Excel là cách phổ biến nhất để thực hiện các tác vụ tra cứu nâng cao rất hiệu quả. Điều này là do INDEX và MATCH cực kỳ linh hoạt – bạn có thể thực hiện tra cứu một chiều, tra cứu hai chiều, tra cứu phân biệt chữ hoa chữ thường, thậm chí là tra cứu kết hợp đa tiêu chí. Nếu bạn muốn cải thiện kỹ năng Excel của mình, INDEX và MATCH nên có trong danh sách “hàm tủ” của bạn.
Trong phạm vi bài viết này, mình sẽ mặc định là các bạn đã biết cách sử dụng cơ bản hàm INDEX và MATCH trong Excel, kiến thức cần biết để thực hiện việc tra cứu một chiều, hai chiều trong Excel. Đây là tính năng cơ bản nhất khi kết hợp hàm INDEX và MATCH trong Excel, tuy nhiên chỉ cần nắm rõ nó là bạn đã có thể giải quyết rất rất nhiều bài toán yêu cầu tra cứu dữ liệu thông dụng trong thực tế rồi.
Bạn đang xem: Tra Cứu Một Chiều Hai Chiều Với INDEX Và MATCH Trong Excel Và Google Sheets
Đối với những bạn chưa nắm rõ cách sử dụng hai hàm INDEX và MATCH, các bạn nên đọc lại hai bài viết sau đây của mình:
Hàm INDEX trong Excel và Hàm MATCH trong Excel.
Nội Dung
Tra cứu một chiều, hai chiều với INDEX và MATCH trong Excel 365, Excel 2019
Tra cứu một chiều với INDEX và MATCH
Bây giờ chúng ta đã nắm được các khái niệm cơ bản về INDEX và MATCH, làm cách nào để chúng ta kết hợp hai hàm trong một công thức? Hãy xem xét dữ liệu bên dưới, một bảng hiển thị danh sách nhân viên bán hàng và doanh số hàng tháng trong ba tháng: tháng 1, tháng 2 và tháng 3.
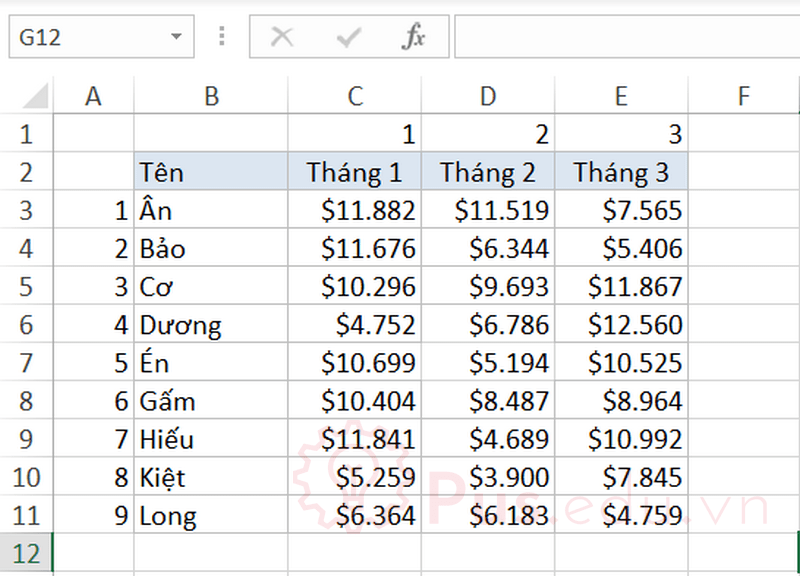
Giả sử chúng tôi muốn viết một công thức trả về doanh số bán hàng trong tháng 2 cho một nhân viên bán hàng nhất định. Như trong bài viết trước mình đã hướng dẫn, INDEX cần số hàng và cột để truy xuất giá trị.
Ví dụ: để trả lại doanh số tháng 2 cho Én, chúng ta sẽ truyền cho hàm INDEX phạm vi C3: E11 với số hàng là 5 và số cột là 2:
=INDEX(C3:E11,5,2) // trả về $5194
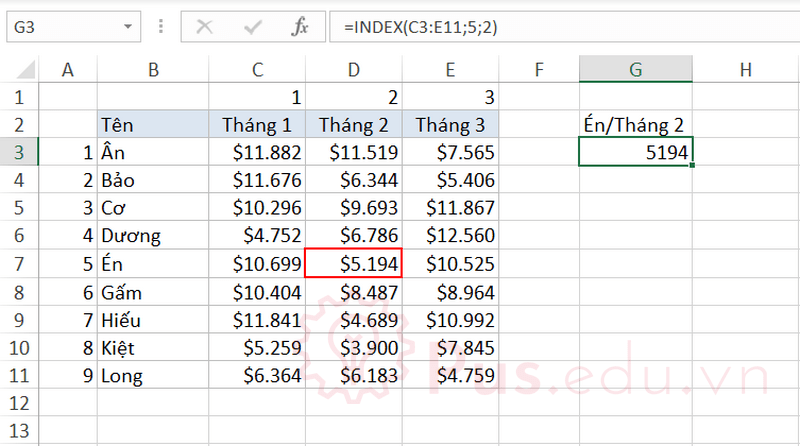
Nhưng thực tế, việc cung cấp số hàng và cột thủ công rất tốn thời gian và độ chính xác sẽ bị ảnh hưởng nếu phạm vi truy xuất quá lớn. Làm thế nào để chúng ta giải quyết điều này?
Chúng ta sẽ sử dụng hàm MATCH để xử lý vấn đề này. MATCH sẽ là công cụ hoàn hảo để tìm các vị trí mà ta cần. Chúng ta sẽ cùng nhau tìm hiểu từng bước một, khoan hãy xử lý số cột vội, đầu tiên hãy thử tìm hiểu cách hoạt động với số hàng đã. Đây là công thức đã sửa đổi, với hàm MATCH được lồng bên trong INDEX thay cho số hàng là 5:
=INDEX(C3:E11,MATCH(“Én”,B3:B11,0),2)
Tiến thêm một bước nhỏ xíu nữa, chúng ta sẽ sử dụng giá từ ô H2 thay cho tên của bạn “Én” trong hàm MATCH:
=INDEX(C3:E11,MATCH(H2,B3:B11,0),2)
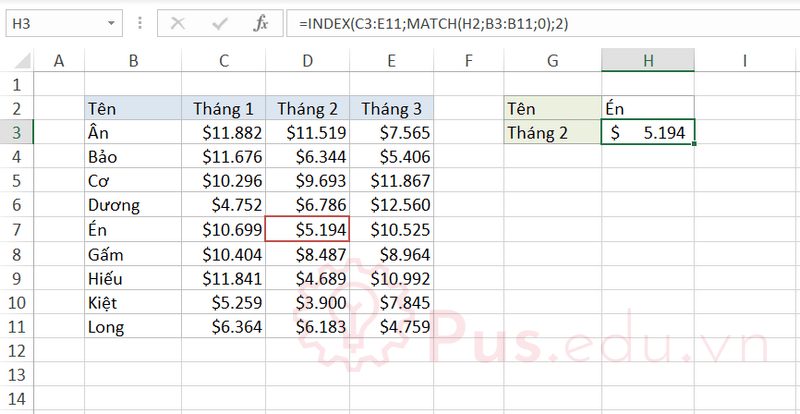
Giải thích một chút cho sự thay đổi trên: hàm MATCH sẽ tìm vị trí của tên “Én” trong danh sách tên (B3:B11) và trả về kết quả là 5.
Tóm lại:
- INDEX cần số chỉ vị trí.
- MATCH tìm các vị trí cho INDEX.
- MATCH sẽ lồng vào trong các đối số của INDEX.
Xem thêm : Hàm SORT Trong Excel Và Google Sheets
Bây giờ chúng ta sẽ giải quyết đến số cột.
Tra cứu hai chiều với INDEX và MATCH
Ở trên, chúng ta đã sử dụng hàm MATCH để tìm số hàng một cách tự động, nhưng vẫn giữ nguyên số cột thủ công. Làm thế nào chúng ta có thể làm cho công thức hoàn toàn tự động? Để chúng ta có thể có doanh số chính xác cho bất kỳ nhân viên bán hàng cụ thể trong bất kỳ tháng nào mà ta muốn?
Bí quyết là sử dụng MATCH hai lần – một lần để có được vị trí hàng và một lần để có được vị trí cột. Từ các ví dụ ở bài viết về hàm MATCH (ví dụ trái cây), chúng ta biết MATCH hoạt động tốt với cả mảng ngang và mảng dọc. Điều đó có nghĩa là chúng ta có thể dễ dàng tìm thấy vị trí của một tháng nhất định với MATCH.
Ví dụ: công thức này trả về vị trí của tháng 3, tức số chỉ là 3:
=MATCH(“tháng 3”,C2:E2,0) // trả về 3
Tất nhiên, chúng ta muốn hạn chế nhập thủ công các đối số càng nhiều càng tốt, vì vậy hãy tạo một bảng mới trong trang tính (G2:H4) phép nhập tên tháng, tên nhân viên và sử dụng MATCH một lần nữa để tìm số cột mà chúng ta cần. Màn hình dưới đây hiển thị kết quả của công thức:
=INDEX(C3:E11,MATCH(H2,B3:B11,0),MATCH(H3,C2:E2,0))
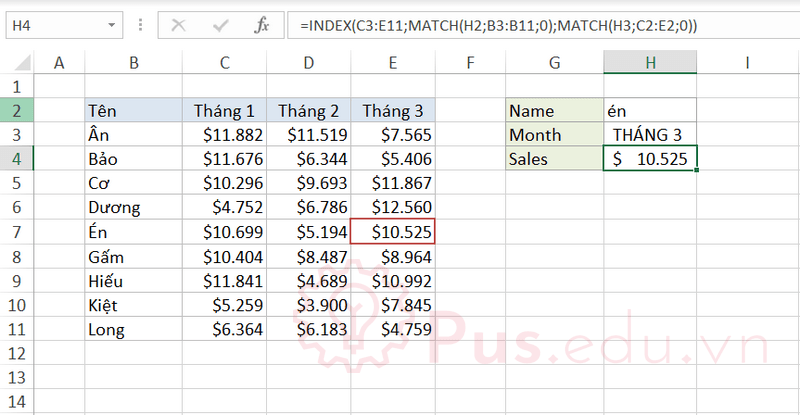
Ở hai đối số mình tô màu đỏ, các bạn hãy chọn vào hai ô bên phải ô “Name”, “Month”, để khi nào bạn muốn tra cứu doanh số của nhân viên khác, chỉ cần nhập lại tên và tháng khác, chứ không cần phải gõ lại toàn bộ công thức.
Còn trong ví dụ ở ảnh trên. Hàm MATCH đầu tiên trả về 5 để cung cấp số hàng cho hàm INDEX, hàm MATCH thứ hai sẽ trả về 3 để cung cấp số cột cho INDEX. Có thể hiểu một cách đơn giản, công thức khi INDEX chạy sẽ được hiểu như sau:
=INDEX(C3:E11,5,3)
Và kết quả mà hàm INDEX trả về sẽ là $10,525, doanh số của nhân viên Én trong tháng 3. Tương tự, các bạn chỉ cần nhập tên nhân viên và tháng mà bạn muốn tra cứu lần lượt và hai ô H2 và H4, công thức sẽ tự động trả về CHÍNH XÁC kết quả bạn muốn, vô cùng nhanh chóng, tiện lợi.
Tra cứu một chiều, hai chiều với INDEX và MATCH trong Excel 2016
Xem thêm : Hàm NUMBERVALUE Trong Excel Và Google Sheets
Cách tra cứu một chiều, hai chiều với INDEX và MATCH trong Excel 2016 tương tự Excel 365, Excel 2019. Các bạn có thể xem lại hướng dẫn ở trên.
Tra cứu một chiều, hai chiều với INDEX và MATCH trong Excel 2013
Cách tra cứu một chiều, hai chiều với INDEX và MATCH trong Excel 2013 tương tự Excel 365, Excel 2019. Các bạn có thể xem lại hướng dẫn ở trên.
Tra cứu một chiều, hai chiều với INDEX và MATCH trong Excel 2010
Cách tra cứu một chiều, hai chiều với INDEX và MATCH trong Excel 2010 tương tự Excel 365, Excel 2019. Các bạn có thể xem lại hướng dẫn ở trên.
Tra cứu một chiều, hai chiều với INDEX và MATCH trong Excel 2007
Cách tra cứu một chiều, hai chiều với INDEX và MATCH trong Excel 2007 tương tự Excel 365, Excel 2019. Các bạn có thể xem lại hướng dẫn ở trên.
Tra cứu một chiều, hai chiều với INDEX và MATCH trong Excel 2003
Cách tra cứu một chiều, hai chiều với INDEX và MATCH trong Excel 2003 tương tự Excel 365, Excel 2019. Các bạn có thể xem lại hướng dẫn ở trên.
Tra cứu một chiều, hai chiều với INDEX và MATCH trong Google Sheets
Cách tra cứu một chiều, hai chiều với INDEX và MATCH trong Google Sheets tương tự Excel 365, Excel 2019. Các bạn có thể xem lại hướng dẫn ở trên.
Những câu hỏi thường gặp khi kết hợp hàm INDEX và MATCH trong Excel
Tại sao nhiều người dùng kết hợp INDEX và MATCH trong Excel thay cho một số hàm tra cứu khác?
Bởi vì tính chất của hai hàm này khi kết hợp rất linh hoạt, có thể sử dụng được cho gần như toàn bộ các trường hợp tra cứu dữ liệu từ đơn giản đến phức tạp, MIỄN LÀ BẠN TÌM ĐƯỢC ĐÚNG HƯỚNG TƯ DUY.
Hàm INDEX + MATCH có ưu điểm gì hơn so với hàm VLOOKUP và các hàm tra cứu khác?
Không chỉ tiện dụng, linh hoạt, mà việc sử dụng kết hợp INDEX + MATCH không có các hạn chế cứng ngắc như một số hàm khác, ví dụ như VLOOKUP.
Nếu sử dụng riêng lẻ, thì hai hàm này có còn tốt không?
Câu trả lời là có, và điều này còn tùy thuộc vào mục địch và cách bạn sử dụng hai hàm này nữa. Chi tiết về cách sử dụng từng hàm riêng lẻ các bạn có thể tham khảo thêm trong hai bài viết “Hàm MATCH trong Excel” và “Hàm INDEX trong Excel”.
Lời kết
Trong bài viết này mình đã hướng dẫn các bạn chi tiết cách tra cứu một chiều, hai chiều với INDEX và MATCH trong Excel, tuy đây chỉ là một chức năng cơ bản nhưng nếu sử dụng thành thạo chức năng này, bạn đã có thể giải quyết rất rất nhiều bài toán hay vấn đề trong thực tế một cách tiện lợi và nhanh chóng rồi! Mình mong là qua bài viết này sẽ hữu ích và hỗ trợ được bạn trong học tập, công việc hàng ngày!
Tất cả kiến thức mình chia sẻ đều thông qua quá trình học hỏi và thực hành của mình nên nếu có thiếu sót mong các bạn bỏ qua. Mọi ý kiến thắc mắc hay đóng góp về bài viết đều đáng giá với mình, các bạn có thể để lại bên dưới phần bình luận!
Cảm ơn các bạn đã đọc bài viết! Chúc các bạn thành công!
File sử dụng trong bài viết: tra-cuu-mot-chieu-hai-chieu-voi-index-va-match
Nguồn: https://25giay.vn
Danh mục: Office


