Hàm FILTER trong Excel lọc một loạt dữ liệu dựa trên tiêu chí được cung cấp và trích xuất các bản ghi phù hợp. Hàm này khá linh hoạt khi bạn có thể lọc những thông tin cần thiết từ các tiêu chí phù hợp đồng thời hỗ trợ hiển thị khá trực quan. Bài viết này mình sẽ hướng dẫn các bạn toàn bộ các cách sử dụng thông dụng của hàm FILTER trong Excel. Chúng ta cùng bắt đầu thôi!
Nội Dung
Hàm FILTER trong Excel 2019, Excel 365
Cú pháp hàm FILTER trong Excel
=FILTER(array, include, [if_empty]) // Tùy cài đặt máy, dấu phân cách có thể là phẩy(,) hay chấm phẩy(;)Trong đó:
Bạn đang xem: Hàm FILTER Trong Excel Và Google Sheets
- array – Khu vực hoặc mảng bạn muốn lọc
- include – Mảng boolean, là tiêu chí để lọc
- if_empty – [tùy chọn] Giá trị trả về khi không có kết quả nào được trả về.
Cách sử dụng hàm FILTER trong Excel
Hàm FILTER trong Excel “lọc” một loạt dữ liệu dựa trên các tiêu chí được cung cấp. Kết quả là một mảng các giá trị phù hợp với phạm vi ban đầu. Nếu kết quả không là giá trị duy nhất mà là một mảng nhiều giá trị trong nhiều ô, kết quả tìm được sẽ “tràn” ra các ô khác.
Cú pháp đơn giản giúp hàm FILTER cho phép bạn dễ dàng trích xuất các giá trị phù hợp từ một tập hợp dữ liệu nguồn lớn hơn dựa trên các tiêu chí bạn cung cấp. Kết quả của FILTER không cố đinh, tức là khi các giá trị trong dữ liệu nguồn thay đổi hoặc mảng dữ liệu nguồn được thay đổi kích thước, kết quả từ FILTER sẽ tự động cập nhật.
Ví dụ
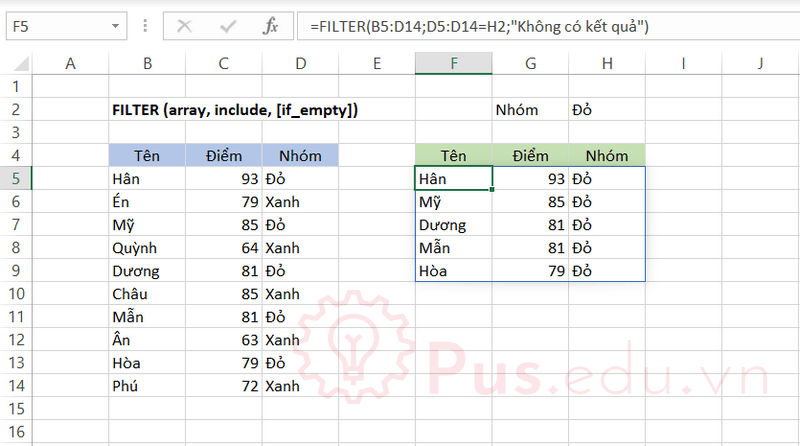
Trong ví dụ trên, công thức trong F5 là:
=FILTER(B5: D14; D5: D14 = H2; "Không có kết quả") Xem thêm : Hàm NETWORKDAYS.INTL Trong Excel Và Google Sheets
Vì giá trị trong H2 là “Đỏ”, hàm FILTER trích xuất dữ liệu từ mảng có cột Nhóm chứa “Đỏ”. Tất cả các kết quả phù hợp được trả về trang tính bắt đầu từ ô F5, nơi công thức được nhập. Giá trị cũng có thể được nhập trực tiếp vào công thức. Công thức dưới đây có kết quả tương tự như trên với với tiêu chí là “Đỏ” được nhập trực tiếp:
=FILTER(B5: D14; D5: D14 = "Đỏ"; "Không có kết quả")=FILTER(B5: D14; D5: D14 = H2; "")Lọc nhiều tiêu chí
Đối số include có thể được mở rộng bằng phép logic boolean. Ví dụ: để chỉ trích xuất dữ liệu trong đó nhóm “Đỏ” và điểm lớn hơn 80, bạn có thể sử dụng công thức như sau:
=FILTER(B5: D14; (D5: D14 = "red") * (C5: C14 > 80); "Không có kết quả") Hàm FILTER trong Excel 2016
Cách sử dụng hàm FILTER trong Excel 2016 tương tự Excel 2019, các bạn có thể tham khảo ở trên.
Hàm FILTER trong Excel 2013
Cách sử dụng hàm FILTER trong Excel 2013 tương tự Excel 2019, các bạn có thể tham khảo ở trên.
Hàm FILTER trong Excel 2010
Cách sử dụng hàm FILTER trong Excel 2010 tương tự Excel 2019, các bạn có thể tham khảo ở trên.
Hàm FILTER trong Excel 2007
Cách sử dụng hàm FILTER trong Excel 2007 tương tự Excel 2019, các bạn có thể tham khảo ở trên.
Hàm FILTER trong Excel 2003
Xem thêm : Hàm PROPER Trong Excel Và Google Sheets
Cách sử dụng hàm FILTER trong Excel 2003 tương tự Excel 2019, các bạn có thể tham khảo ở trên.
Hàm FILTER trong Google Sheets
Cách sử dụng hàm FILTER trong Google Sheets tương tự Excel 2019, các bạn có thể tham khảo ở trên.
Lời kết
Bài viết này mình đã giới thiệu với các bạn các cách sử dụng thông dụng của hàm FILTER trong Excel và những điểm lưu ý khi sử dụng hàm này. Mong là bài viết này sẽ hữu ích với các bạn trong công việc và học tập.
Tất cả kiến thức mình chia sẻ đều thông qua quá trình học hỏi và thực hành của mình nên nếu có thiếu sót mong các bạn bỏ qua. Mọi ý kiến thắc mắc hay đóng góp về bài viết đều đáng giá với mình, các bạn có thể để lại bên dưới phần bình luận!
Cảm ơn các bạn đã đọc bài viết! Chúc các bạn thành công!
File sử dụng trong bài viết: nhom-ham-dynamic-array.xlsx
Nguồn: https://25giay.vn
Danh mục: Office


