Hàm LOOKUP trong Excel thực hiện tra cứu đối sánh gần đúng trong phạm vi một cột hoặc một hàng và trả về giá trị tương ứng từ một phạm vi một cột hoặc một hàng khác. Khả nảng của LOOKUP làm cho nó hữu ích để giải quyết các vấn đề thông dụng trong Excel. Mình sẽ hướng dẫn các bạn toàn bộ các cách sử dụng thông dụng của hàm LOOKUP trong Excel. Chúng ta cùng bắt đầu thôi!
Nội Dung
Hàm LOOKUP trong Excel
Cú pháp hàm LOOKUP trong Excel
=LOOKUP(lookup_value, lookup_vector, [result_vector])Trong đó:
Bạn đang xem: Hàm LOOKUP Trong Excel Và Google Sheets
- lookup_value – Giá trị tra cứu
- lookup_vector – Phạm vi một hàng hoặc một cột để tìm kiếm
- result_vector – [tùy chọn] Phạm vi một hàng hoặc một cột của kết quả
Cách sử dụng hàm LOOKUP trong Excel
Sử dụng hàm LOOKUP để tra cứu giá trị trong phạm vi một cột hoặc một hàng và truy xuất giá trị từ cùng một vị trí trong phạm vi một cột hoặc một hàng khác. Hàm tra cứu có hai dạng là vector và mảng. Bài viết này mô tả dạng vector.
LOOKUP có các đặc điểm giúp nó hữu ích khi giải quyết các vấn đề nhất định (tức là truy xuất giá trị phù hợp gần đúng thay vì vị trí, tìm giá trị trong ô trống cuối cùng trong một hàng hoặc cột, v.v.). LOOKUP giả định rằng các giá trị trong lookup_vector được sắp xếp theo thứ tự tăng dần và luôn thực hiện đối sánh gần đúng. Khi LOOKUP không thể tìm thấy giá trị khớp, nó sẽ khớp với giá trị nhỏ nhất tiếp theo.
Một số điểm cần lưu ý của hàm LOOKUP:
- LOOKUP giả định rằng lookup_vector được sắp xếp theo thứ tự tăng dần.
- Khi không tìm thấy giá trị tra cứu, LOOKUP sẽ khớp với giá trị nhỏ nhất tiếp theo.
- Khi lookup_value lớn hơn tất cả các giá trị trong lookup_vector, LOOKUP khớp với giá trị cuối cùng.
- Khi giá trị lookup_value nhỏ hơn tất cả (tức là giá trị đầu tiên) trong lookup_vector, hàm LOOKUP trả về # N / A.
- result_vector phải có cùng kích thước với lookup_vector.
- LOOKUP không phân biệt chữ hoa chữ thường
Ví dụ, để tra cứu cấp thành viên dựa trên điểm từ bảng bên trái ta làm như sau:
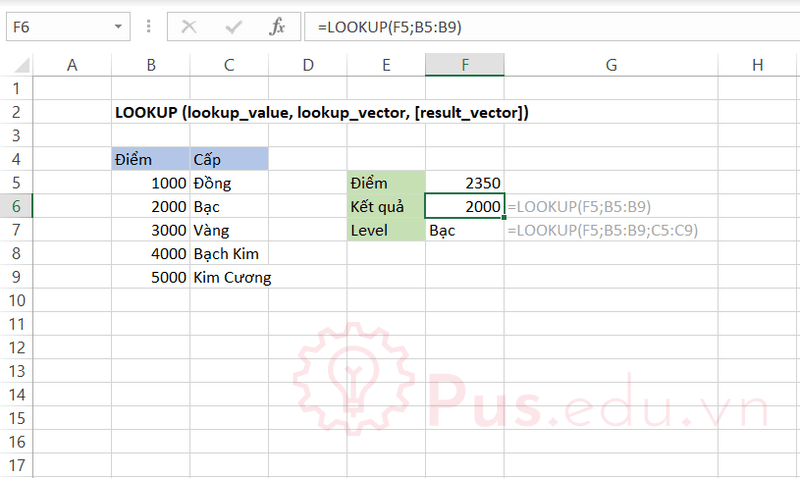
Công thức trong ô F6 và F7:
=LOOKUP(F5;B5:B9) // Trả về giá trị tương ứng trong vùng B5:B9
=LOOKUP(F5;B5:B9;C5:C9) // Đối sánh tương tự, nhưng kết quả nằm trong cột cấpHàm LOOKUP trong Excel 2016
Cách sủ dụng hàm LOOKUP trong Excel 2016 tương tự Excel 2019, các bạn có thể tham khảo ở trên.
Hàm LOOKUP trong Excel 2013
Cách sủ dụng hàm LOOKUP trong Excel 2013 tương tự Excel 2019, các bạn có thể tham khảo ở trên.
Hàm LOOKUP trong Excel 2010
Cách sủ dụng hàm LOOKUP trong Excel 2010 tương tự Excel 2019, các bạn có thể tham khảo ở trên.
Hàm LOOKUP trong Excel 2007
Cách sủ dụng hàm LOOKUP trong Excel 2007 tương tự Excel 2019, các bạn có thể tham khảo ở trên.
Hàm LOOKUP trong Excel 2003
Xem thêm : Hướng dẫn cách hiện, ẩn comment trong Word
Cách sủ dụng hàm LOOKUP trong Excel 2003 tương tự Excel 2019, các bạn có thể tham khảo ở trên.\
Hàm LOOKUP trong Google Sheets
Cách sủ dụng hàm LOOKUP trong Google Sheets tương tự Excel 2019, các bạn có thể tham khảo ở trên.
Lời kết
Bài viết này mình đã giới thiệu với các bạn các cách sử dụng thông dụng của hàm LOOKUP trong Excel và những điểm lưu ý khi sử dụng hàm này. Mong là bài viết này sẽ hữu ích với các bạn trong công việc và học tập.
Tất cả kiến thức mình chia sẻ đều thông qua quá trình học hỏi và thực hành của mình nên nếu có thiếu sót mong các bạn bỏ qua. Mọi ý kiến thắc mắc hay đóng góp về bài viết đều đáng giá với mình, các bạn có thể để lại bên dưới phần bình luận!
Cảm ơn các bạn đã đọc bài viết! Chúc các bạn thành công!
File sử dụng trong bài viết: nhom-ham-tracuu-trong-excel.xlsx.
Nguồn: https://25giay.vn
Danh mục: Office


