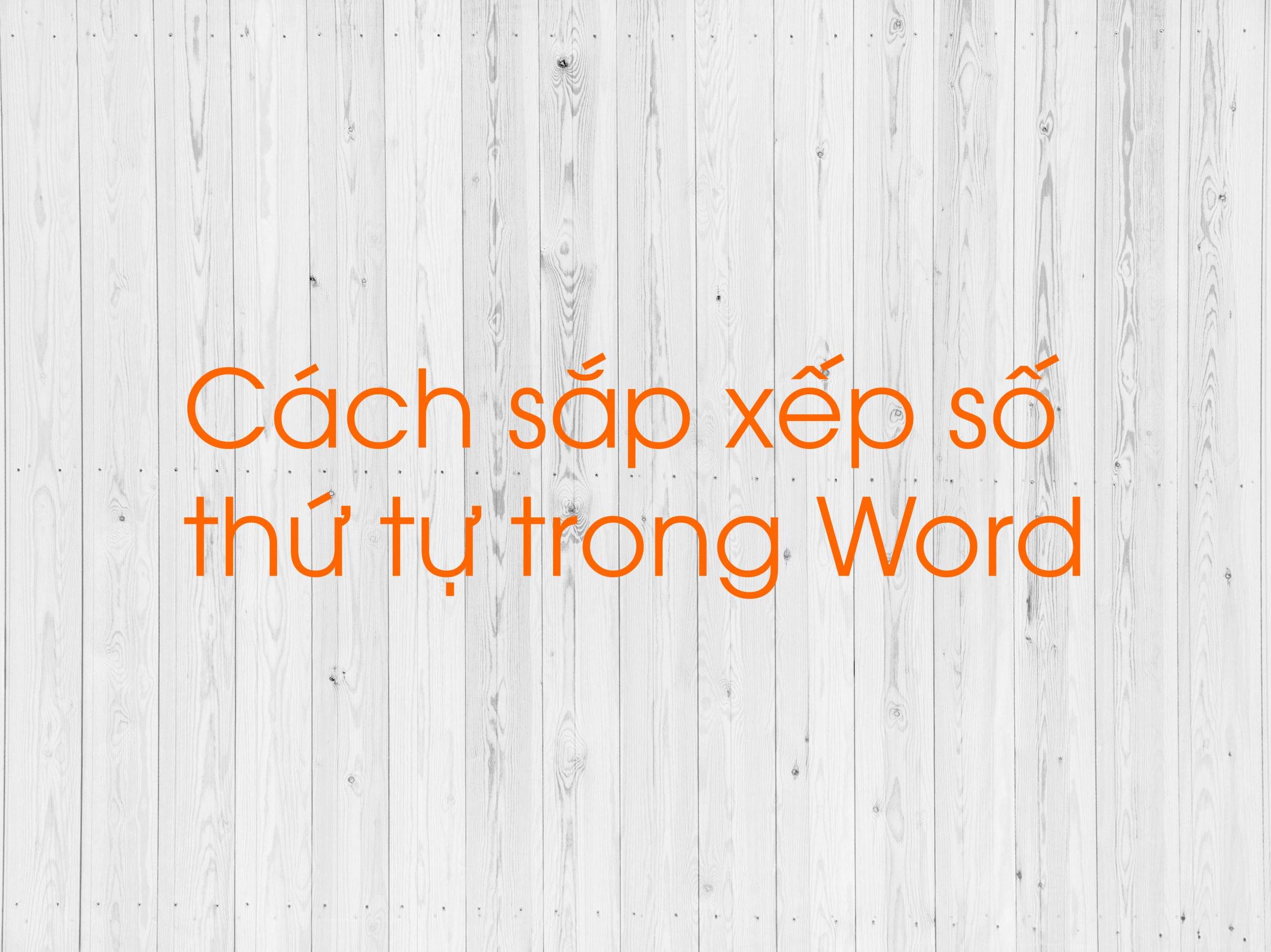Nhiều người cứ lầm tưởng rằng sắp xếp thứ tự chỉ làm được trong Excel nên mỗi khi làm bảng biểu cần sắp xếp thứ tự, họ thường đưa vào Excel để sắp xếp rồi copy bảng đó vào Word. Bài viết hôm nay, Pus Edu sẽ hướng dẫn các bạn cách sắp xếp số thứ tự trong Word từ số đến chữ cái alphabet nữa nhé. Mời cac bạn cùng tham khảo.
Xem thêm:
Bạn đang xem: Cách sắp xếp số thứ tự trong Word
- Hướng dẫn làm Mail Merge trong Word – Làm Word chuyên nghiệp
- Hướng dẫn viết chữ lên hình ảnh trong Word
- Thêm Endnote vào Word.
- Cách thêm ô trong word – Table trong Word.
- Cách lưu file Word thành file Ảnh
Nội Dung
Cách sắp xếp số thứ tự trong Word
Sắp xếp thứ tự 1 cột hoặc 1 bảng trong Word
Sắp xếp thứ tự theo bảng alphabet từ A đến Z thường đước sử dụng trọng việc sắp xếp họ tên để tiện việc quản lý. Bạn thực hiện các bước sau:
B1: Lựa chọn cột bạn muốn sắp xếp -> Paragraph -> Sort
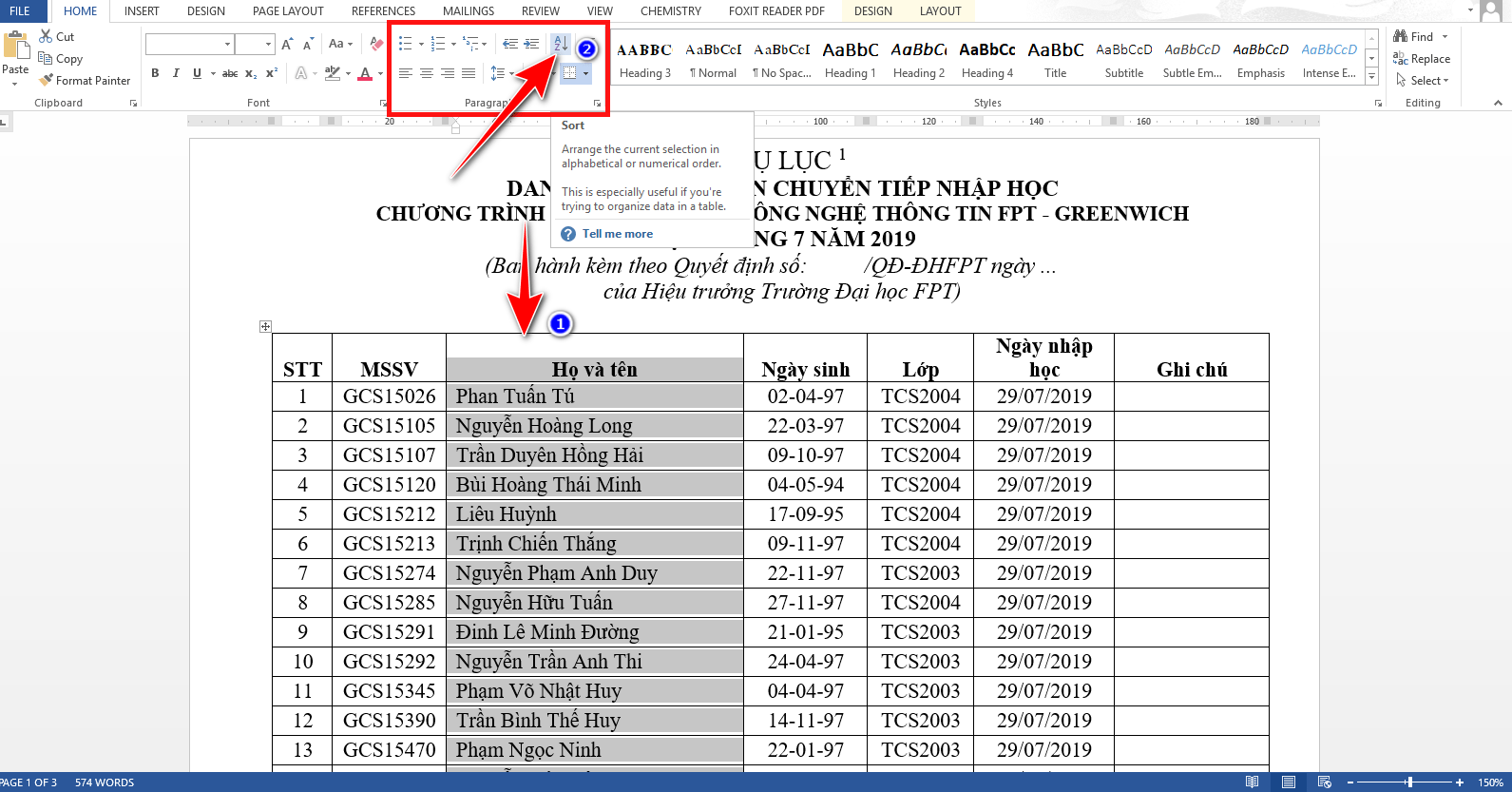
B2: Xuất hiện hộp thoại với những thông số sau:
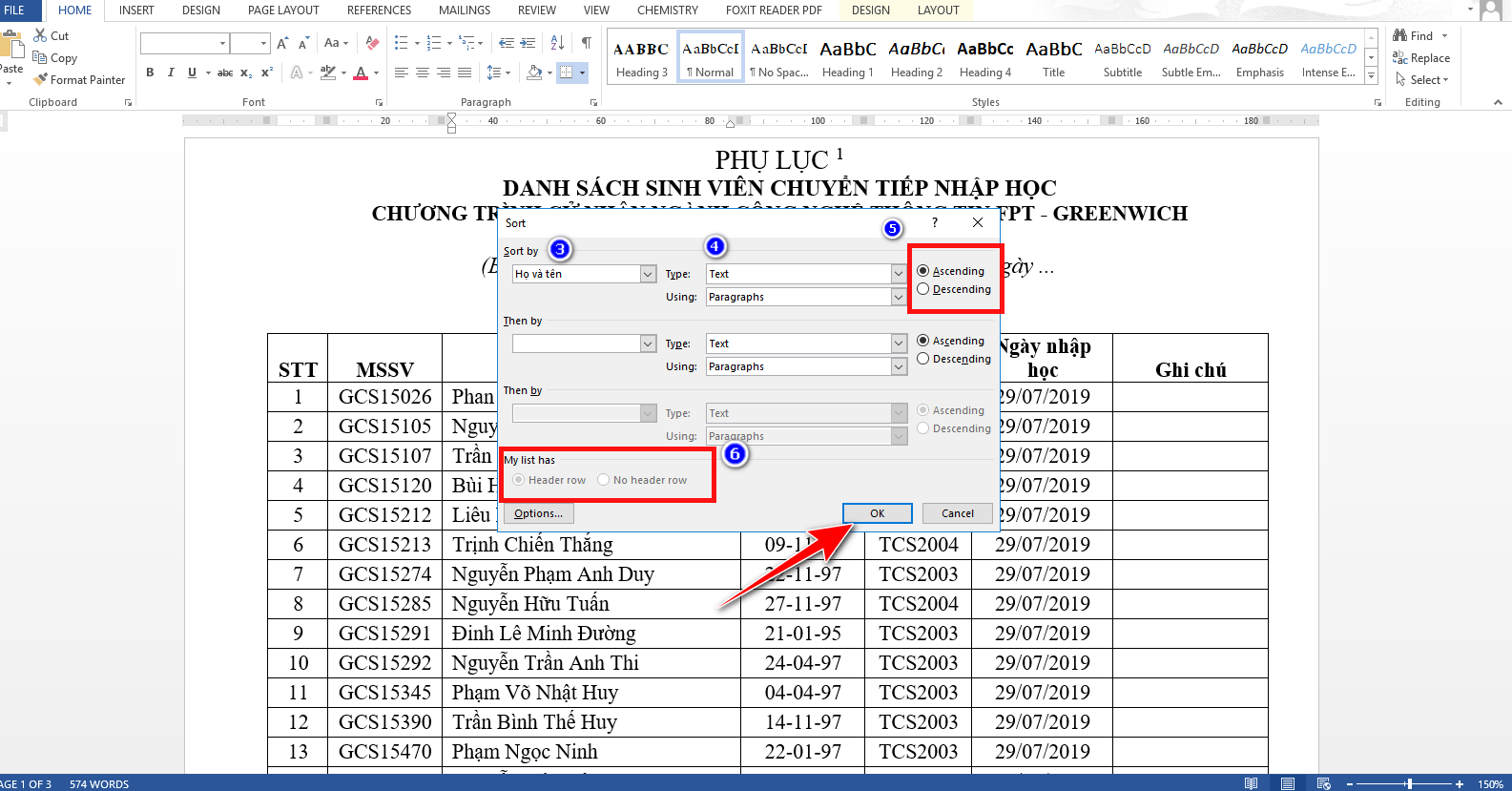
3. Sort by: Lựa chọn tiên miền để sắp xếp.
4. Type: dạng dữ liệu (chữ, số, ngày tháng)
Xem thêm : Chuyển chữ thường thành chữ hoa trong Word
5. Ascending / Descending: Bạn có thể lựa chọn từ nhỏ tới lớn hoặc từ lớn tới nhỏ.
6. My list has -> Header row/ No header row: Ở ô này, nếu bạn chọn Header row thì khi sawos xếp file, dòng đầu tiên sẽ là dòng header nên sẽ không bị lẫn vào. Nếu bạn chọn No header row thì máy sẽ trộn luôn dòng đầu tiên.
B3: Option -> Xuất hiện hộp thoại mới với các thông số:
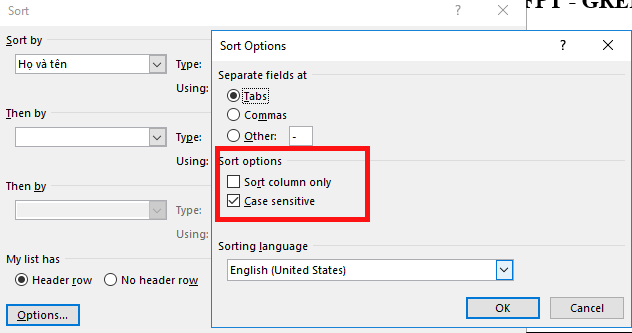
Ở phần Sort Options, bạn có thể lựa chọn Sort Column Only: Bạn chỉ sắp xếp cột bạn đang lựa chọn. Nếu không, tất cả cả ô còn lại sẽ thay đổi theo cột bạn sắp xếp thứ tự.
Cách sắp xếp thứ tự nhiều cột trong 1 bảng
Trong Word, ngoài cách sắp xếp thứ tự toàn bộ các cột trong bảng hoặc chỉ 1 cột trong bảng, chúng ta còn có thể sắp xếp những cột ta cần mà không làm thay đổi thứ tự của những bảng khác.
Ví dụ hãy nhìn vào bảng sau:
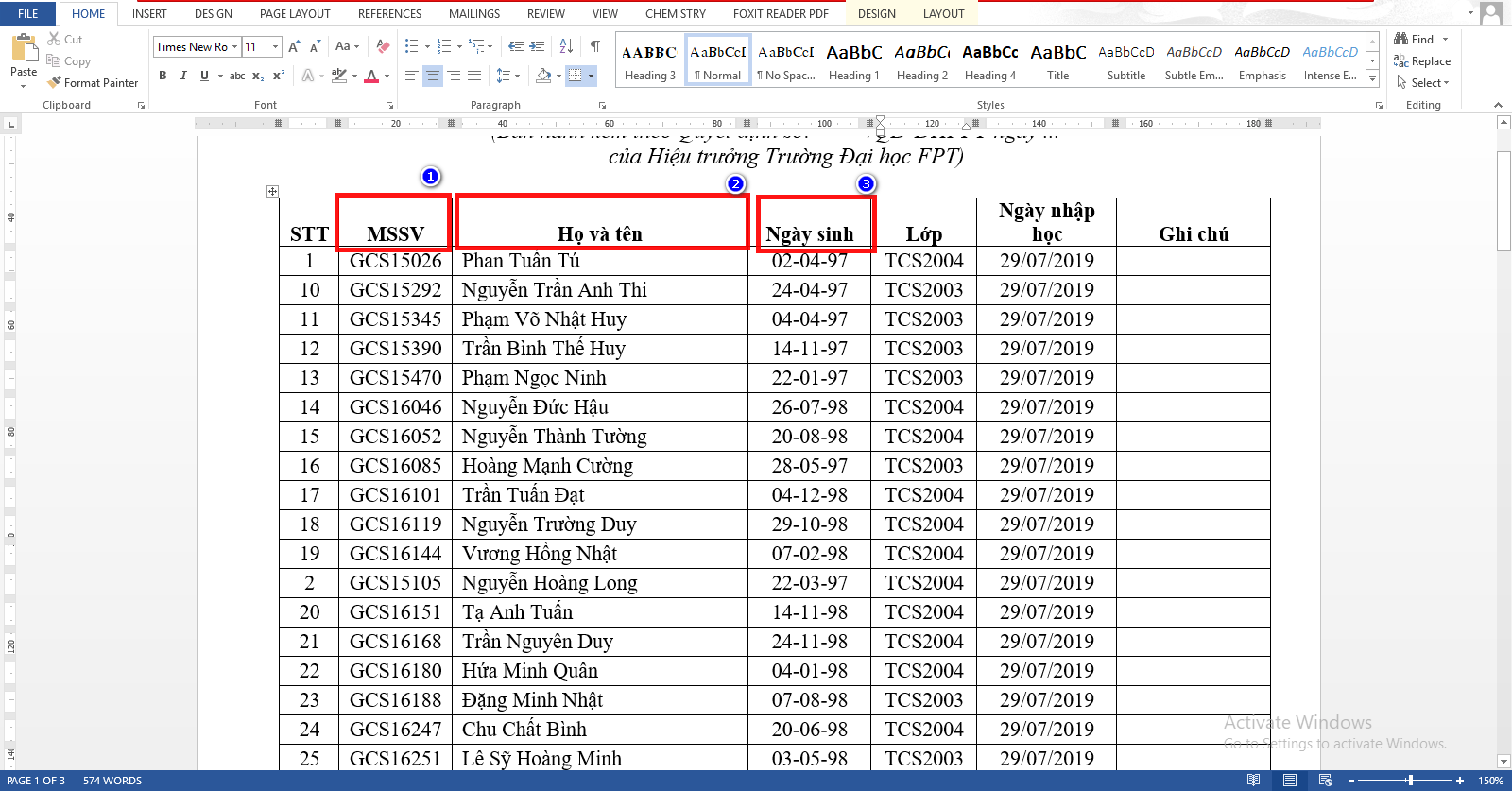
Nhìn vào bảng trên, ta thấy chỉ cần thay đổi 3 cột là MSSV, Họ và Tên, Ngày sinh. Những cột còn lại giữ nguyên. Các bạn thực hiện như sau:
B1: Paragraph -> Sort -> Hộp thoại
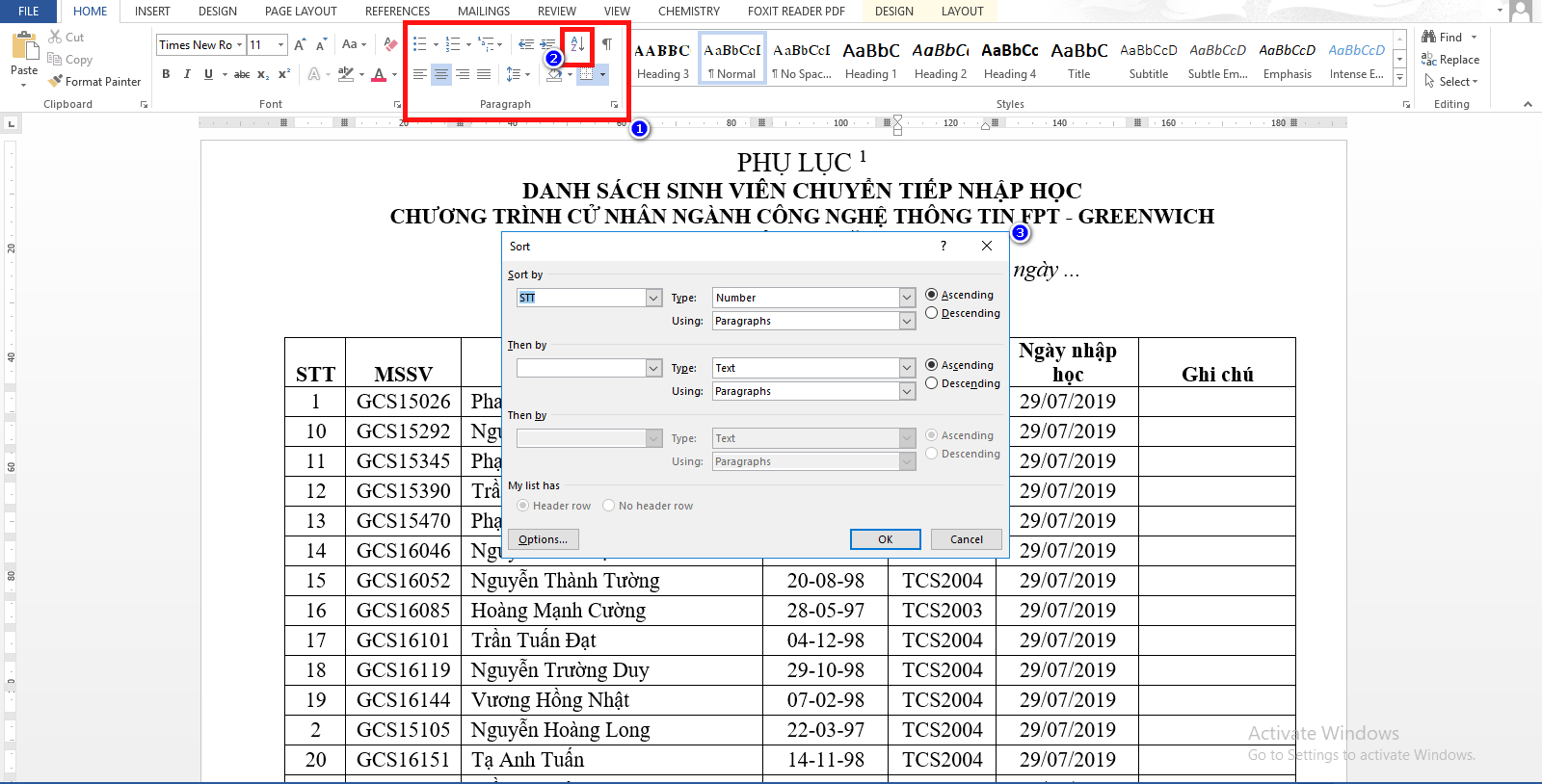
B2: Sort by -> Then -> Then
Ở ô Sort by, bạn lựa chọn tên cột cần sắp xếp thứ tự
Ở ô Then, bạn lựa chọn tên những cột sẽ thay đổi theo ô Sort by.
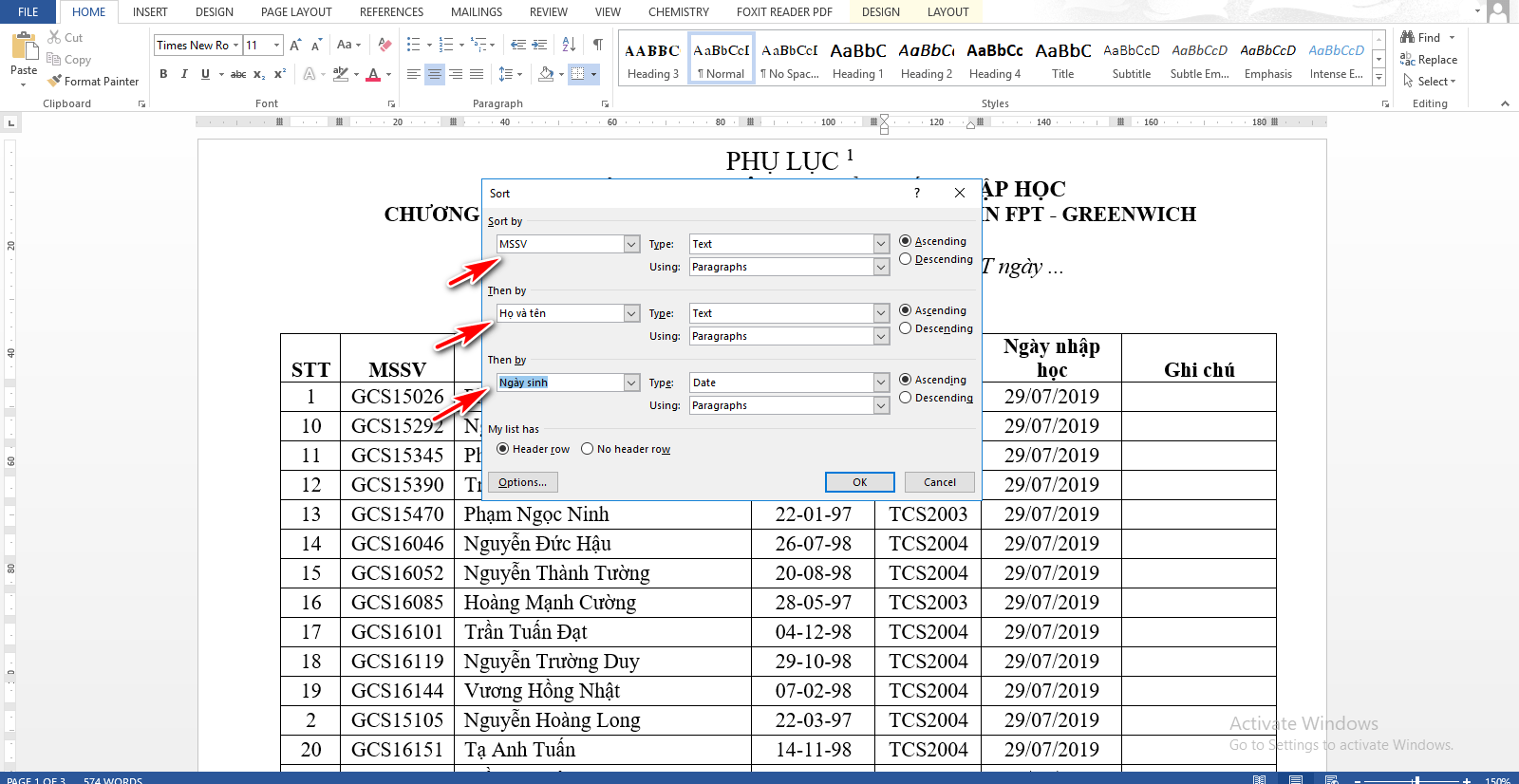
Các thông số khác mình đã hướng dẫn như ở phần 1 nhé.
Như vậy là Pus Edu đã gửi đến các bạn những cách để sắp xếp thứ tự trong Word. Vậy là các bạn đã không còn phải vất vả đưa nó vào excel để thực hiện rồi copy qua lại word nữa rồi nhé. Chúc các bạn thực hiện thành công.
Nếu các bạn thấy bài viết này bổ ích, đừng ngần ngại share lại để có thể sử dụng lại nếu quên nhé. Cảm ơn các bạn.
Nguồn: https://25giay.vn
Danh mục: Word