Cách tạo cầu vồng trong photoshop
Nếu như bạn không có điều kiện để chụp được những bức ảnh về cầu vồng thì bạn có thể xem hướng dẫn từ bài viết này về cách tạo cầu vồng trong photoshop đơn giản, và bức ảnh sẽ ấn tượng hơn khi có thêm cầu vồng nhiều màu sắc.

Như chúng ta sẽ thấy, Photoshop cung cấp một gradient cầu vồng được tạo sẵn để chúng ta sử dụng. Chúng ta sẽ tìm hiểu để có thể sử dụng và ứng dụng nó vào thực tế tốt hơn..
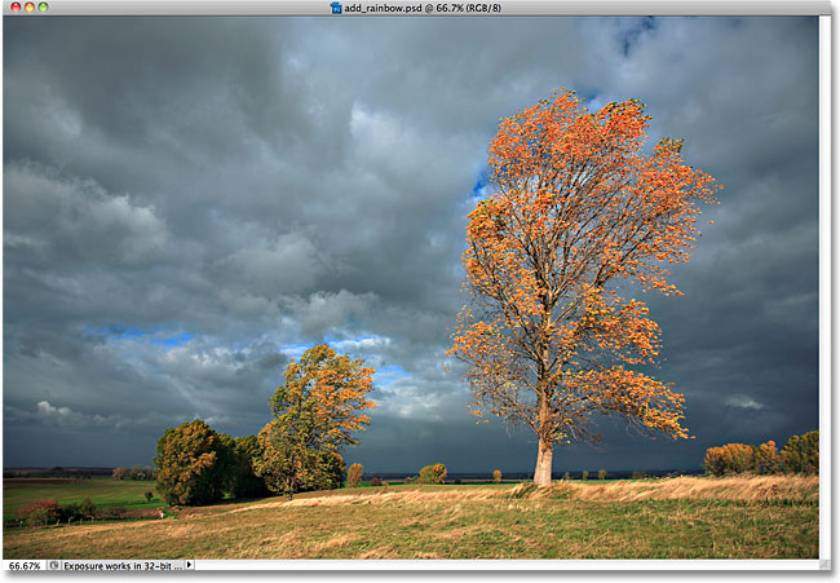
Nội Dung
Bước 1: Thêm một lớp trống mới
Với hình ảnh mới được mở trong Photoshop, nếu chúng ta nhìn vào bảng điều khiển Layer, chúng ta thấy rằng chúng ta hiện có một lớp, lớp Nền, chứa hình ảnh của chúng ta:
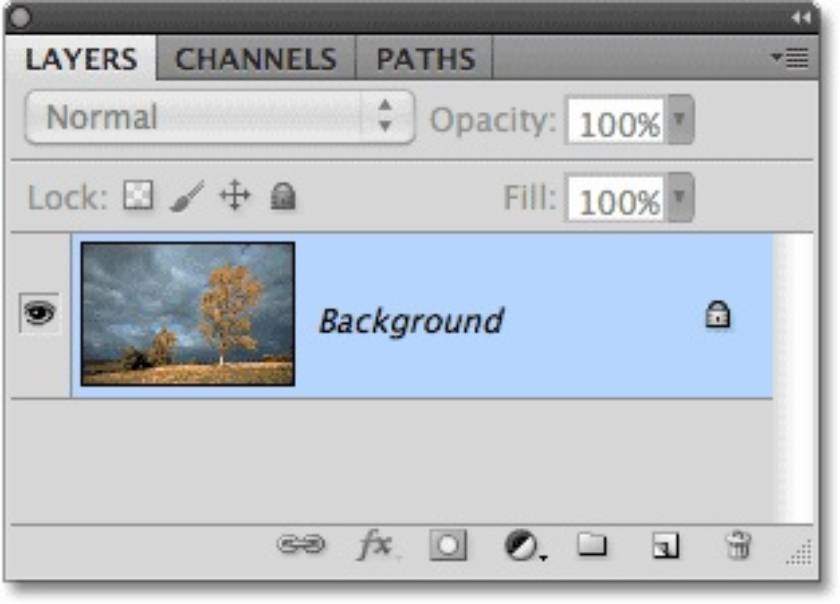
Ảnh nằm trên lớp Nền trong bảng điều khiển Layer.
Điều đầu tiên chúng ta cần làm là thêm một Background layer. Để làm điều đó, hãy nhấp vào biểu tượng New Layer ở cuối bảng điều khiển Layers panel:
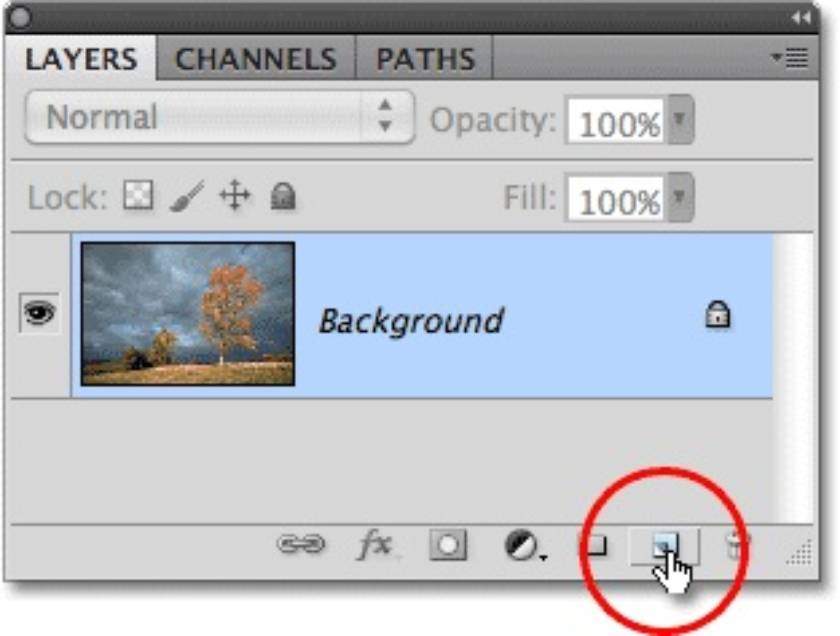
Nhấp vào biểu tượng New Layer.
Photoshop thêm một lớp trống mới có tên là “ Layer 1” phía trên Background layer. Nhấp đúp trực tiếp vào tên của lớp và thay đổi nó thành “ Rainbow“, vì chúng ta sẽ thêm cầu vồng ban đầu của chúng tôi vào layer này. Nhấn Enter (Win) / Return (Mac) khi bạn chấp nhận xong việc thay đổi tên:
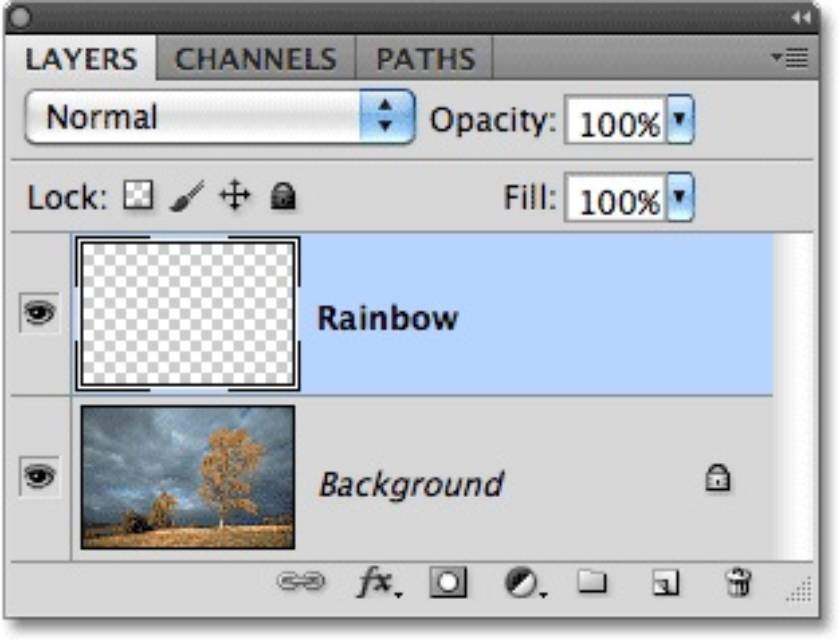
Đổi tên layer mới “ Rainbow”.
Bước 2: Chọn Rainbow Gradient
Như tôi đã đề cập, Photoshop cung cấp một gradient cầu vồng được tạo sẵn để chúng ta sử dụng. Nó không phải là một trong những gradient mà Photoshop cung cấp cho chúng ta theo mặc định, nhưng tất cả những gì chúng ta cần làm là làm nó theo cách thủ công. Để làm điều đó, hãy chọn công cụ Gradient từ bảng công cụ:
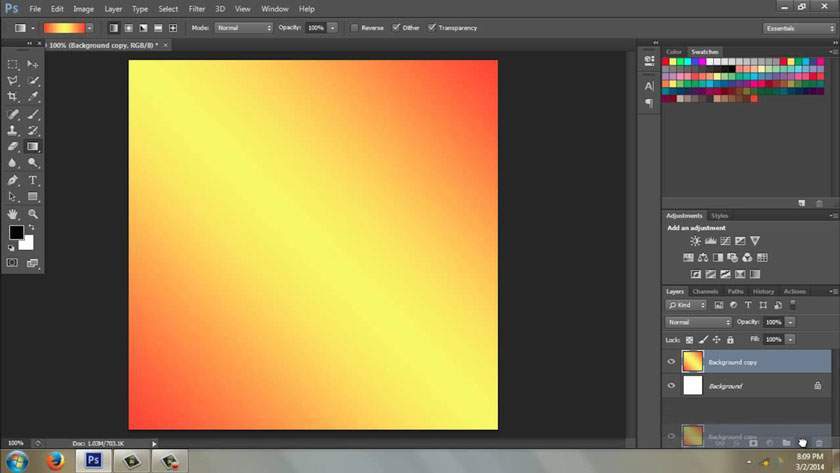
Chọn Công cụ Gradient.
Sau đó, với công cụ Gradient được chọn, hãy nhấp vào bộ chọn Gradient trong thanh tùy chọn ở đầu màn hình:

Bấm vào bộ chọn Gradient trong thanh tùy chọn.
Thao tác này sẽ mở trình chỉnh sửa Gradient của Photoshop , hiển thị cho chúng ta các hình thu nhỏ nhỏ của các gradient mà chúng ta có thể chọn. Theo mặc định, gradient cầu vồng không phải là một trong số chúng, vì vậy hãy tải nó vào.
Nhấp vào mũi tên trỏ phải ở trên cùng bên phải của Gradient Editor:
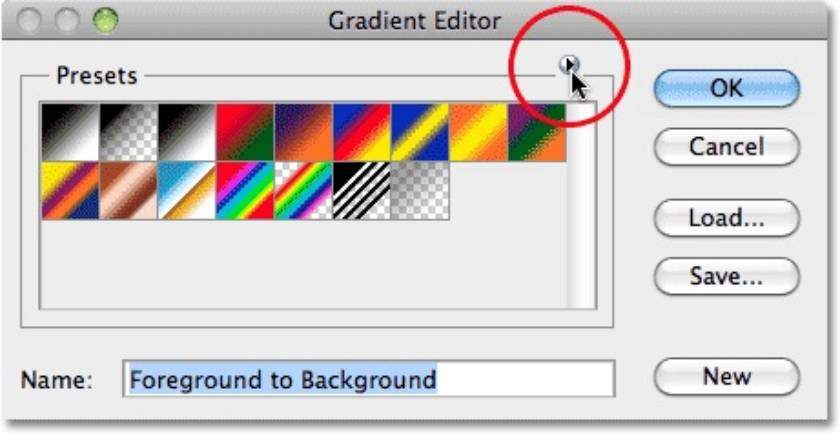
Bấm vào mũi tên nhỏ.
Một danh sách các bộ gradient bổ sung xuất hiện. Cái chúng tôi muốn là Hiệu ứng đặc biệt (Special Effects). Chọn nó từ danh sách:
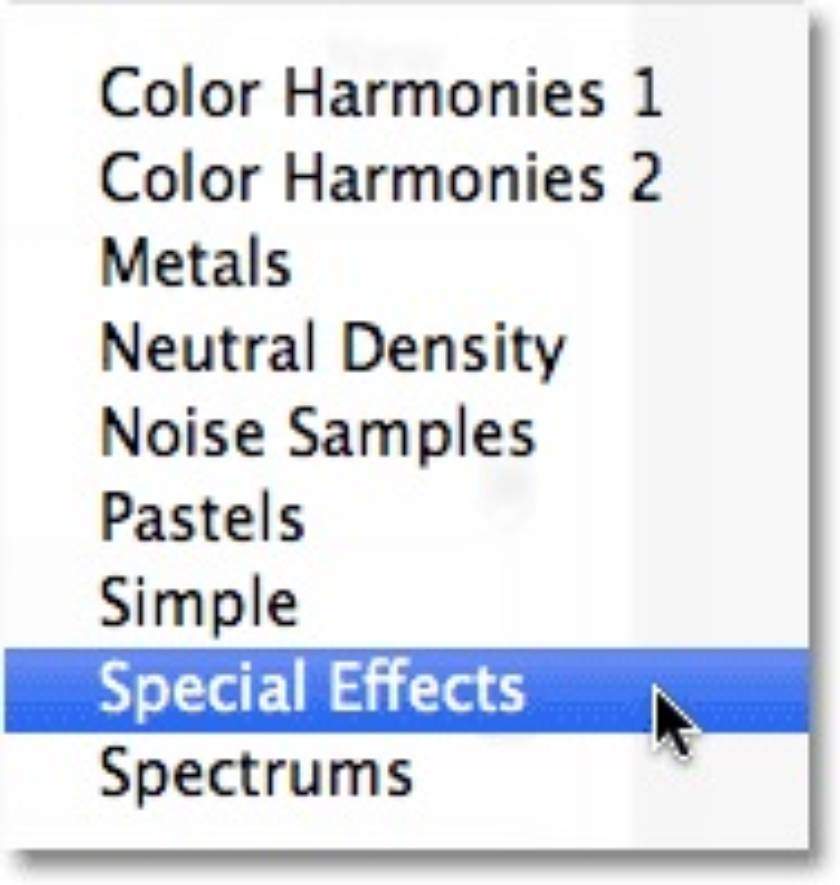
Chọn gradient “Hiệu ứng đặc biệt”.
Photoshop sẽ hỏi bạn xem bạn có muốn thay thế các gradient ban đầu bằng các gradient Hiệu ứng Đặc biệt hay chỉ cần thêm chúng vào cuối danh sách. Nhấp vào Append để bạn vẫn có sẵn các chuyển màu ban đầu và các hiệu ứng Đặc biệt mới sẽ được thêm vào bên dưới chúng:
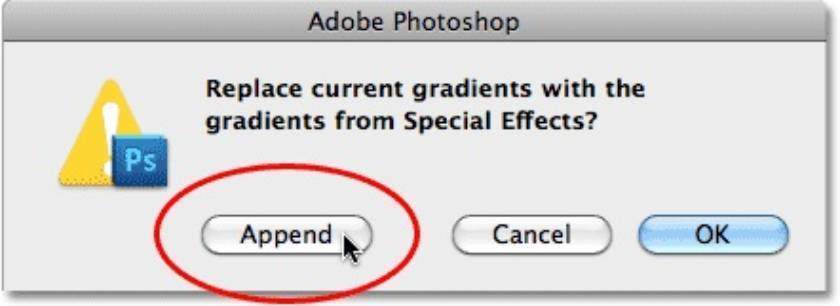
Xem thêm : Địa điểm chụp sen đẹp tại quận 9 TPHCM
Nhấp vào “ Append ” để thêm các chuyển màu “ Special Effects ” mới vào với các chuyển sắc ban đầu.
Với các gradient Hiệu ứng Đặc biệt mới được thêm vào, cái chúng tôi muốn – Russell’s Rainbow – là cái cuối cùng ở dưới cùng. Nếu bạn đã bật Mẹo Công cụ của Photoshop trong Tùy chọn (chúng được bật theo mặc định), bạn sẽ thấy tên “ Special Effects ” xuất hiện khi bạn di chuột qua hình thu nhỏ của gradient. Bấm vào hình thu nhỏ để chọn gradient, sau đó bấm OK để thoát khỏi Gradient Editor:
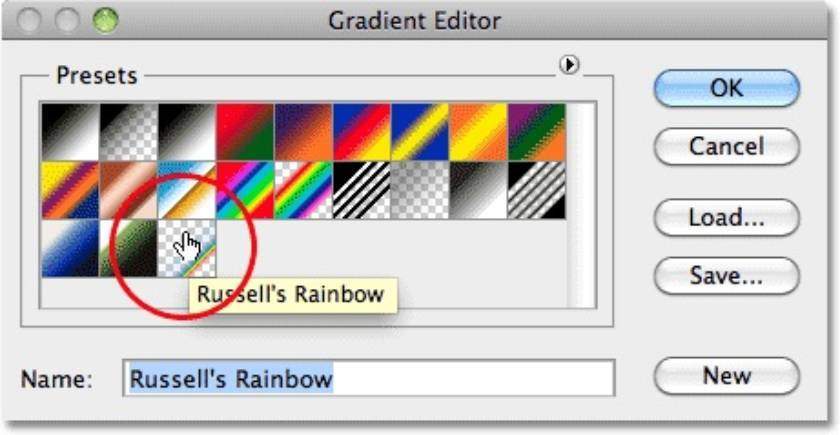 ,
,
Nhấp vào hình thu nhỏ “ Special Effects ” để chọn gradient.
Bước 3: Chọn “Radial Gradient” Từ Thanh Tùy chọn
Để làm cho gradient cầu vồng xuất hiện dưới dạng một vòng cung khi chúng ta vẽ nó, hãy quay lại Thanh Tùy chọn ở đầu màn hình và nhấp vào tùy chọn Radial Gradient :

Chọn “Radial” từ Thanh tùy chọn.
Bước 4: Kéo cầu vồng bằng công cụ Gradient
Để thêm bảy sắc cầu vồng vào hình ảnh, tất cả những gì chúng ta cần làm là kéo một gradient ra. Tôi muốn cầu vồng của mình xuất hiện như thể nó đang chạm đất phía sau nhóm cây ở bên trái của bức ảnh và sau đó cong lên cao trên cây lớn hơn ở bên phải.
Để làm điều đó, tôi sẽ đặt con chuột của mình gần như ở rìa của bức ảnh gần góc dưới cùng bên phải, theo chiều ngang với phần dưới cùng của cây ở bên trái.
Tôi sẽ nhấp vào điểm đó để đặt điểm bắt đầu cho gradient của mình và khi vẫn giữ nút chuột, tôi sẽ kéo toàn bộ hình ảnh đến một điểm ngay bên trái của cây. Giữ phím Shift của tôi xuống khi tôi kéo sẽ giới hạn hướng tôi có thể kéo vào, giúp dễ dàng kéo theo chiều ngang:
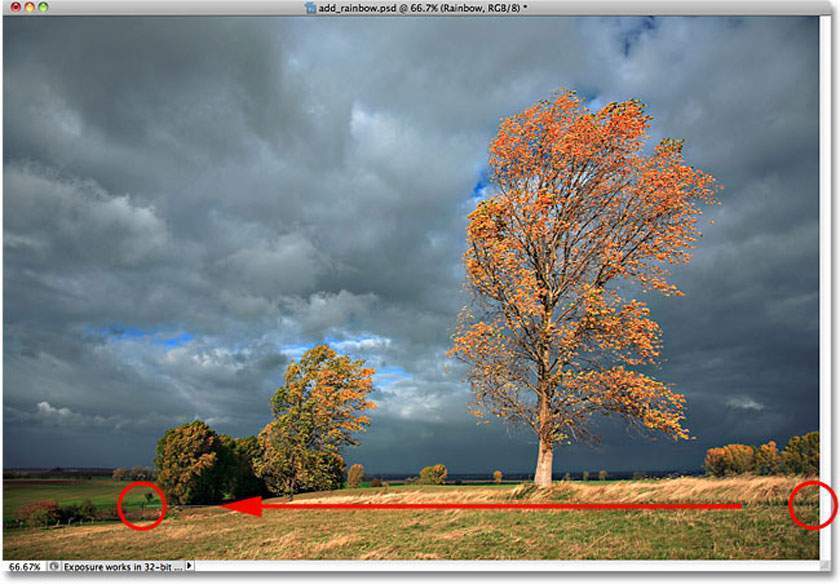
Kéo một gradient cầu vồng xuyên tâm từ phải sang trái trong hình ảnh.
Khi bạn thả nút chuột, Photoshop sẽ vẽ gradient cầu vồng. Nó trông chưa thực tế lắm, nhưng đừng lo, đây chỉ là bước đầu thôi:

Photoshop vẽ gradient khi bạn thả nút chuột.
Bước 5: Thay đổi chế độ Blend Mode của Rainbow Layer thành “ Screen “
Đi tới các tùy chọn chế độ hòa trộn (blend mode) ở trên cùng bên trái của bảng điều khiển layer (đó là hộp thả xuống được đặt thành “ Normal ” theo mặc định) và thay đổi chế độ hòa trộn của lớp Rainbow thành Screen:
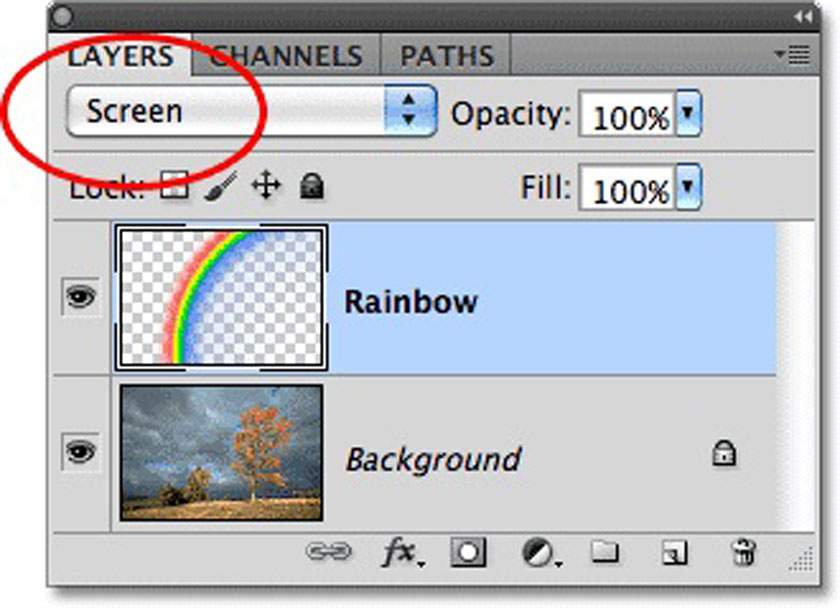
Thay đổi chế độ blend mode của lớp cầu vồng thành Screen.
Màu sắc của cầu vồng giờ đây sẽ hòa hợp tốt hơn với bức ảnh đằng sau chúng:

Cầu vồng sau khi thay đổi chế độ hòa trộn của nó thành Màn hình.
Bước 6: Áp dụng bộ lọc Gaussian Blur
Hãy cùng nhau làm mờ các màu sắc của cầu vồng để nó trông thật hơn. Đi tới trình đơn Filter trong Thanh Trình đơn ở đầu màn hình, chọn Blur, sau đó chọn Gaussian Blur:
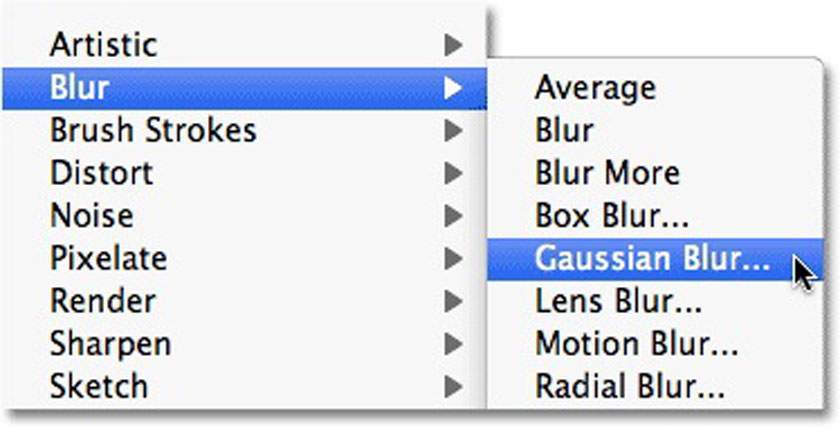
Đi tới Filter> Blur> Gaussian Blur.
Thao tác này sẽ mở hộp thoại Gaussian Blur của Photoshop. Kéo thanh trượt Radius ở dưới cùng của hộp thoại về phía bên phải để tăng mức độ làm mờ được áp dụng cho cầu vồng, để ý đến hình ảnh khi bạn kéo thanh trượt để bạn có thể xem trước những gì đang xảy ra.
Tiếp tục kéo thanh trượt sang phải cho đến khi chuyển đổi giữa các màu trông mềm mại và tự nhiên hơn. Giá trị Radius thực tế mà bạn chọn sẽ phụ thuộc rất nhiều vào kích thước và độ phân giải của hình ảnh của bạn. Đối với tôi, giá trị khoảng 50 pixel hoạt động tốt. Nhấp vào OK khi bạn hoàn tất để đóng hộp thoại:
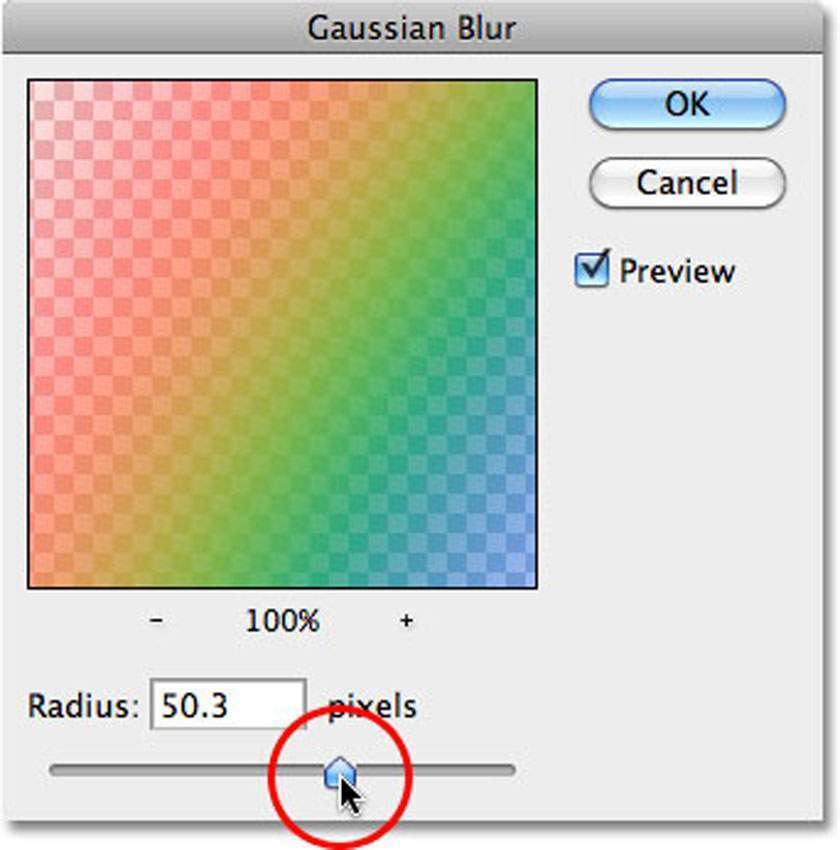
Kéo thanh trượt Radius để làm mềm các chuyển đổi màu trong cầu vồng.
Xem thêm : Set.a.light 3D V2.0 – Phần mềm giả lập Studio tốt nhất
Đây là hình ảnh của tôi sau khi áp dụng bộ lọc Gaussian Blur:
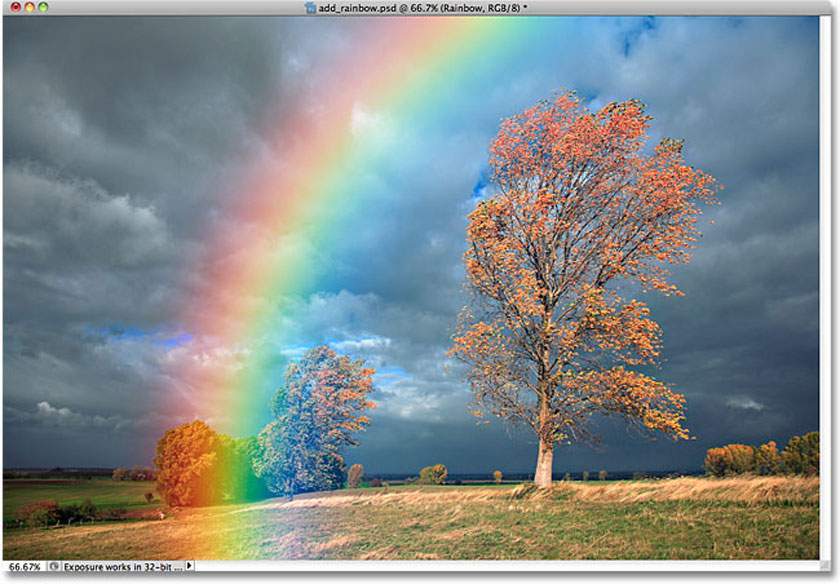
Cầu vồng bây giờ trông thực tế hơn sau khi áp dụng bộ lọc Gaussian Blur.
Bước 7: Thêm một Layer Mask
Nhấp vào biểu tượng Layer Mask ở cuối bảng điều khiển Layer:
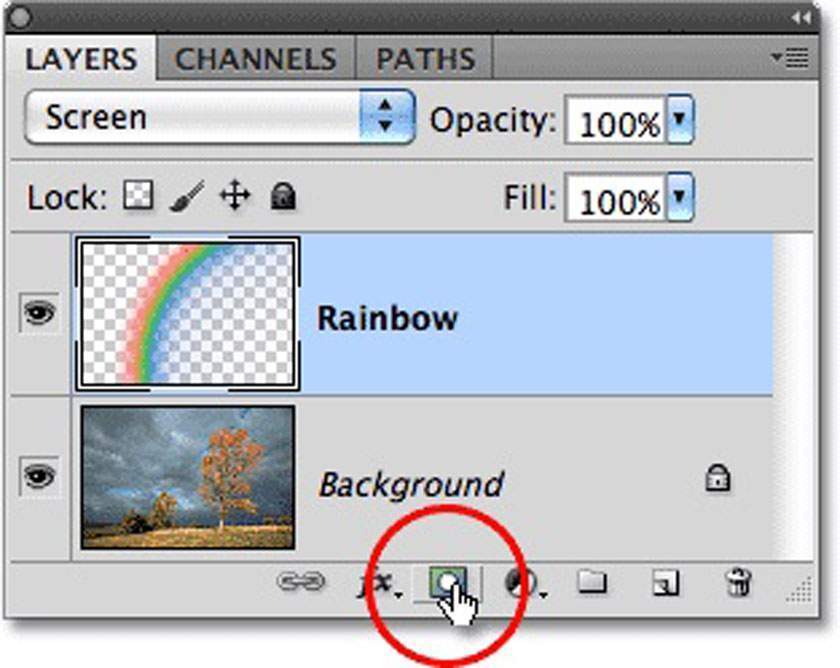
Nhấp vào biểu tượng Layer Mask.
Sẽ không có gì xảy ra trong cửa sổ tài liệu, nhưng Photoshop thêm một hình thu nhỏ của layer mask vào bên phải của hình thu nhỏ xem trước chính trên Rainbow layer. Nếu bạn nhìn kỹ, bạn sẽ thấy một hộp đánh dấu màu trắng xuất hiện xung quanh hình thu nhỏ của layer mask. Điều này cho chúng ta biết rằng layer mask, không phải chính lớp được chọn:
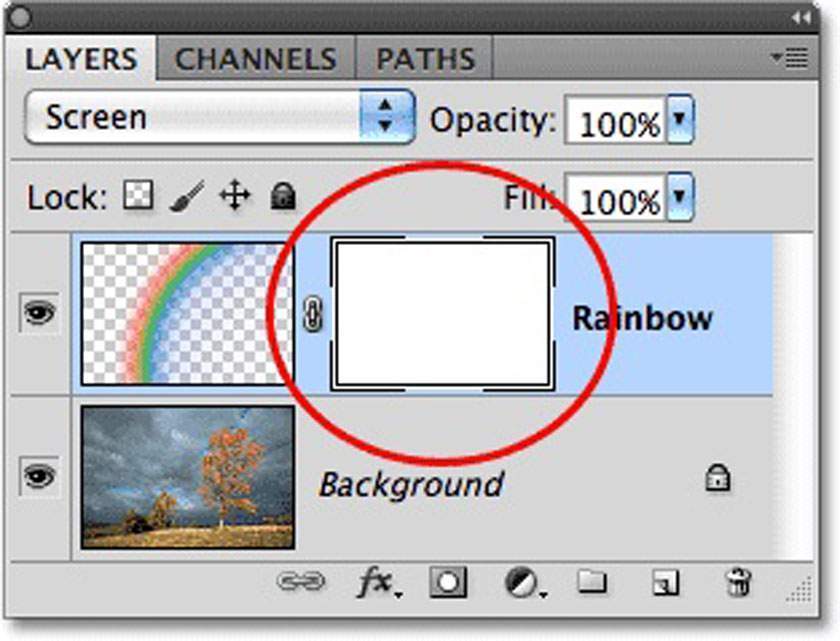
Hình thu nhỏ của layer mask cho chúng ta biết rằng một mặt nạ đã được thêm vào.
Bước 8: Chọn Gradient Black sang White
Với Công cụ Gradient vẫn được chọn, nhấp chuột phải (Win)/Control khi nhấp chuột (Mac) vào bất kỳ đâu bên trong cửa sổ tài liệu để truy cập nhanh các hình thu nhỏ cài sẵn gradient, giống như những hình mà chúng ta đã thấy trước đó trong hộp thoại Gradient Editor đầy đủ. Chọn Black to White gradient bằng cách nhấp vào hình thu nhỏ của nó (thứ ba từ hàng bên trái, trên cùng). Nhấn Enter (Win)/Return (Mac) khi bạn hoàn tất để đóng danh sách gradient:
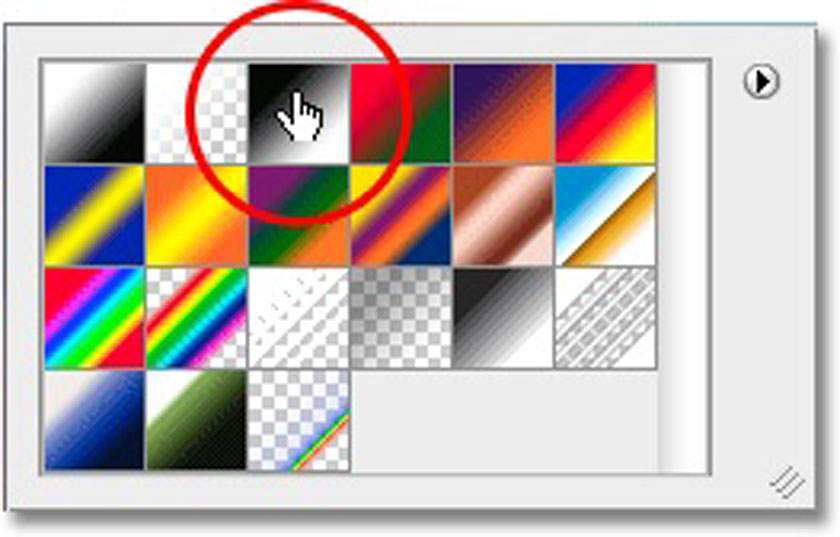
Nhấp vào hình thu nhỏ của gradient đen sang trắng để chọn nó.
Bước 9: Chọn “Linear Gradient” Từ Thanh Tùy chọn
Quay trở lại Thanh tùy chọn và lần này, nhấp vào tùy chọn Linear Gradient :

Nhấp vào biểu tượng gradient “ Linear”.
Bước 10: Kéo một Gradient từ Black sang White trên Layer Mask
Một cầu vồng thực thường sẽ sáng hơn khi nó vươn cao lên bầu trời, vì vậy chúng tôi sẽ tạo cho cầu vồng hiệu ứng tương tự bằng cách kéo một gradient đen sang trắng từ gốc cầu vồng (điểm mà cầu vồng và mặt đất nên gặp nhau) lên trên cùng của hình ảnh.
Để làm điều đó, với công cụ Gradient Tool của tôi được chọn, tôi sẽ nhấp chuột vào vị trí nào đó dọc theo phần dưới cùng của cây bên trái. Sau đó, khi vẫn giữ nút chuột, tôi cũng sẽ giữ phím Shift và kéo thẳng lên trên cùng của hình ảnh. Nhấn giữ phím Shift giúp dễ dàng kéo theo hướng dọc:
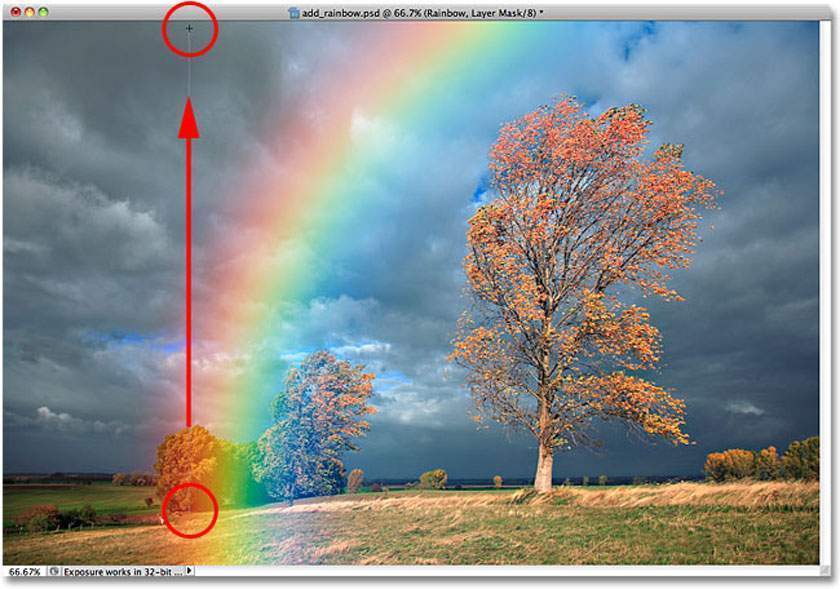
Kéo một gradient đen sang trắng từ gốc của cầu vồng trong photoshop lên đầu hình ảnh.
Khi tôi thả nút chuột, Photoshop sẽ vẽ gradient đen trắng. Vì gradient được vẽ trên layer mask, không phải trên layer chính, nên chúng ta không thấy gradient thực tế trong hình ảnh. Thay vào đó, cầu vồng bây giờ xuất hiện bắt đầu ở gần dưới cùng của những cái cây bên trái và sáng hơn khi nó vươn cao lên bầu trời:
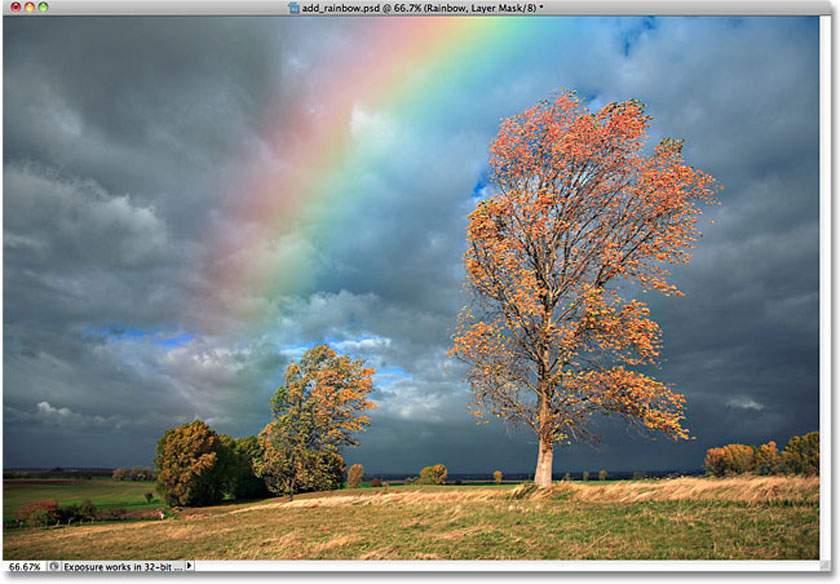
Cầu vồng không còn kéo dài đến cuối bức ảnh nhờ layer mask.
Bước 11: Nhân đôi Layer Rainbow để tăng độ sáng của nó
Để tăng độ sáng của cầu vồng, chỉ cần nhấn Ctrl + J(Win)/Command + J(Mac) để nhân đôi layer. Nếu sau khi nhân đôi layer, bạn thấy cầu vồng trong photoshop này bây giờ quá sáng, hãy quay nó lại một vài khía bằng cách giảm độ mờ của lớp được nhân đôi. Bạn sẽ tìm thấy tùy chọn Opacity ngay đối diện với tùy chọn chế độ hòa trộn ở đầu bảng điều khiển Layer. Tôi sẽ hạ nhỏ xuống khoảng 70%:
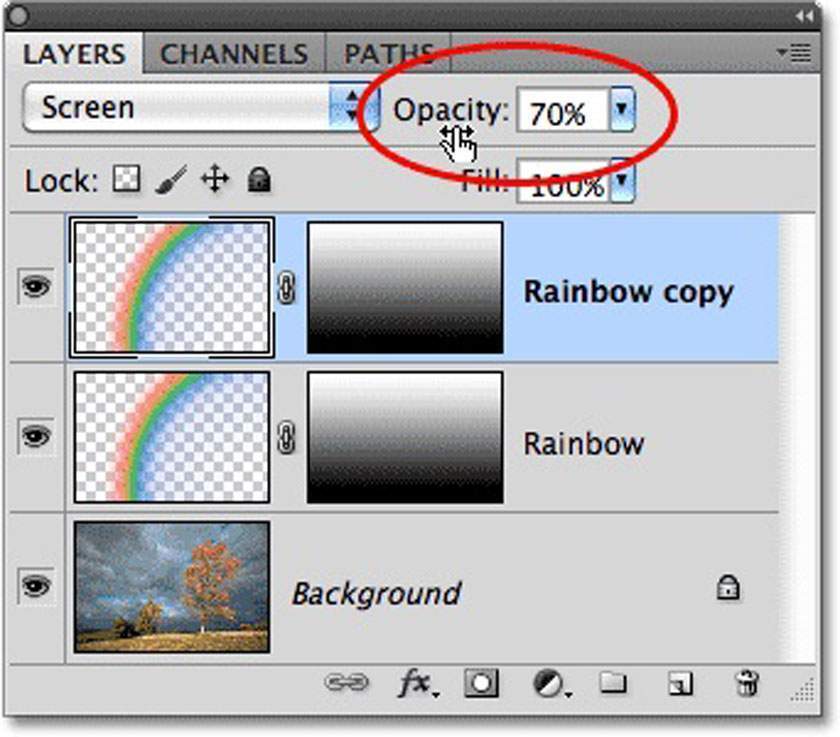
Nhấn “Ctrl + J” (Win) / “Command + J” (Mac) để nhân đôi lớp cầu vồng, sau đó giảm độ mờ đục của lớp mới nếu cần.
Đây là hình ảnh của tôi sau khi nhân đôi lớp cầu vồng của tôi và sau đó giảm độ mờ:

Cầu vồng bây giờ xuất hiện sáng hơn.
Trên đây là cách tạo cầu vồng trong photoshop đơn giản, bạn có thể thực hành nó luôn để thấy một bức ảnh với cầu vồng màu sắc đẹp mắt nhé. Cảm ơn bạn đã theo dõi bài viết từ pus.edu.vn.
Nguồn: https://25giay.vn
Danh mục: Hướng Dẫn


