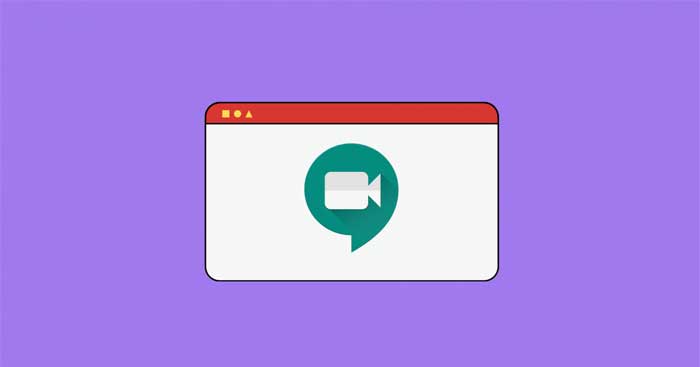Google Meet cho phép người dùng chia sẻ quyền share màn hình. Tuy nhiên, nếu không chia sẻ được màn hình trên Google Meet thì phải làm sao? Hãy cùng Download.vn tìm hiểu nhé!

Nội Dung
Có thể cấp quyền chia sẻ màn hình trong Google Meet?
Khác Zoom và Teams, không có giao thức yêu cầu chủ cuộc họp cấp quyền cho người dùng khác trong cuộc họp. Bất kỳ ai muốn trình bày trong một phiên làm việc online đều có thể làm việc này bằng cách click nút Present Now như hình bên dưới.
Bạn đang xem: Cách sửa lỗi chia sẻ màn hình trên Google Meet Update 03/2022

Trong vai trò chủ cuộc họp, nếu muốn thiết lập quyền, tốt nhất bạn nên nói rõ điều đó qua tính năng chat. Thậm chí, bạn có thể dùng tính năng giơ tay phát biểu ý kiến như một phương tiện xin cấp quyền chia sẻ màn hình nếu đang dùng tài khoản Google Workspace.
Nếu không thể trình bày nội dung trong vai trò chủ cuộc họp, nguyên nhân có thể do xung đột với thiết bị hay trình duyệt bạn đang sử dụng. Bạn có thể khắc phục vấn đề bằng cách thay đổi hay chỉnh sửa cài đặt của chúng.
Cách sửa lỗi không thể chia sẻ màn hình trên Google Meet
Kiểm tra trình duyệt
Nói chung, trình duyệt không phải nguyên nhân gốc rễ gây ra vấn đề này. Tuy nhiên, điều đó vẫn có khả năng xảy ra do trình duyệt lỗi thời hoặc bạn chưa cấp quyền cho trình duyệt đang dùng để chạy Google Meet.
Vì thế, hãy luôn update trình duyệt web lên phiên bản mới nhất sớm nhất có thể nhé!
Google Chrome
Phần lớn lỗi Google Meet bạn gặp phải trên Chrome là do chưa update trình duyệt. Dưới đây là cách cập nhật Chrome: Tới Settings > About Chrome > Relaunch.

Mozilla Firefox
Xem thêm : SF là gì? Viết tắt của từ gì và có ý nghĩa như thế nào
Người dùng MacBook thường gặp phải lỗi Google Meet trên Firefox. Giải pháp tốt nhất là cấp quyền chia sẻ màn hình trên trình duyệt như sau:
Mở một cuộc họp trên Google Meet > Vào phiên họp > Click chuột phải vào vị trí bất kỳ trên màn hình và click Video Page Info hiện trong menu. Bạn sẽ thấy 4 tab hiện ra, click Permissions.
Tìm vị trí của tùy chọn Share the Screen, tích tùy chọn Use Default. Nếu lựa chọn này đã được tích, hãy bỏ nó đi, rồi tích lại.
Bạn đã cấp quyền chia sẻ màn hình cho Firefox thành công. Tuy nhiên, bạn sẽ nhận được thông báo pop-up yêu cầu cấp quyền chia sẻ màn hình, khi đó, hãy click Allow.
Microsoft Edge
Lỗi chia sẻ màn hình trên Google Meet ở Microsoft Edge cũng thường do trình duyệt chưa được cập nhật. Bạn chỉ cần update Microsoft Edge như sau: tới Settings > About Microsoft Edge > click Restart. Thế là xong.
Kiểm tra cài đặt hệ thống
Trên Mac
Nếu cách trên không sửa được lỗi chia sẻ màn hình Google Meet trên Mozilla Firefox, bạn hãy kiểm tra cài đặt hệ thống như sau: Mở System Preferences hoặc click icon Apple từ thanh menu, sau đó chọn System Preferences.

Trong System Preferences, chọn Security and Privacy.

Xem thêm : QA Manager là gì? Công việc vị trí QA Manager là gì?
Nếu icon Lock ở góc dưới bên trái bị khóa, bạn cần mở khóa nó để thay đổi quyền. Ở đây, click icon Lock, rồi nhập mật khẩu/PIN của Mac.

Click tab Privacy ở phía trên cùng và bảng đó sẽ mở ở bên trái của màn hình, click Screen Recording.

Tích ô cạnh ứng dụng trình duyệt mà bạn muốn kích hoạt tính năng chia sẻ màn hình. Sau đó, thoát trình duyệt và mở lại.
Trên điện thoại
Giống như trên desktop, bạn cũng có thể chia sẻ màn hình trên Google Meet từ điện thoại. Dù không có thêm các quyền để cấp trong Settings ở iOS hoặc Android, bạn sẽ được nhắc chia sẻ màn hình ngay lập tức sau khi chạm Share screen.

Nếu không thể chia sẻ màn hình trên điện thoại, đảm bảo cập nhật app Meet từ Play Store cho Android và App Store cho thiết bị Apple. Trong trường hợp vẫn không thể share màn hình sau khi cập nhật ứng dụng, hãy gỡ bỏ nó và cài đặt lại.
Trên Windows 10
Các cài đặt quay màn hình Windows 10 phải được thực hiện trong app/trình duyệt gọi video mà bạn đang sử dụng. Nếu bị lỗi, hãy thử gỡ cài đặt rồi cài lại Google Meet để xem vấn đề có được giải quyết.
Trên đây là cách sửa lỗi không chia sẻ được màn hình trên Google Meet. Hi vọng bài viết hữu ích với các bạn.
Nguồn: https://25giay.vn
Danh mục: Hỏi Đáp