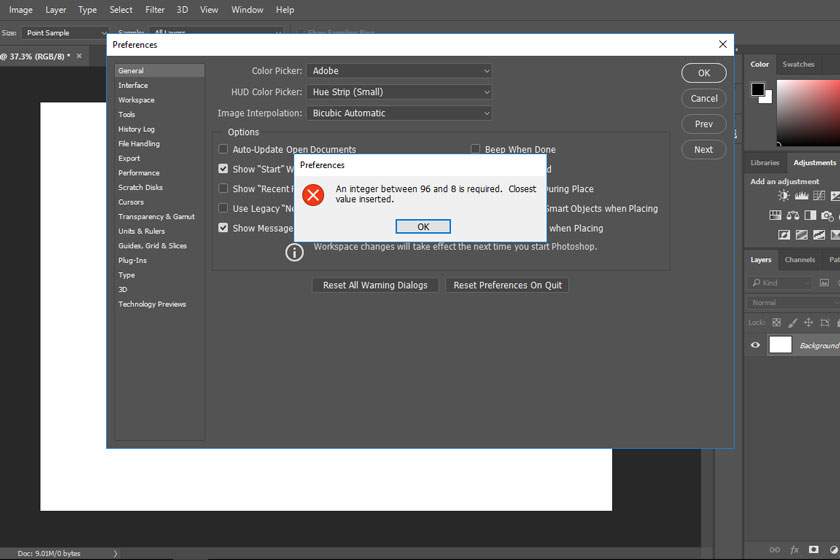15+ Lỗi trong Photoshop và Cách xử lý nhanh
Photoshop là phần mềm dùng để chỉnh sửa ảnh chuyên nghiệp, được nhiều người sử dụng hiện nay. Trong quá trình sử dụng, khó tránh khỏi lúc gặp phải lỗi trong photoshop mà bạn không biết.
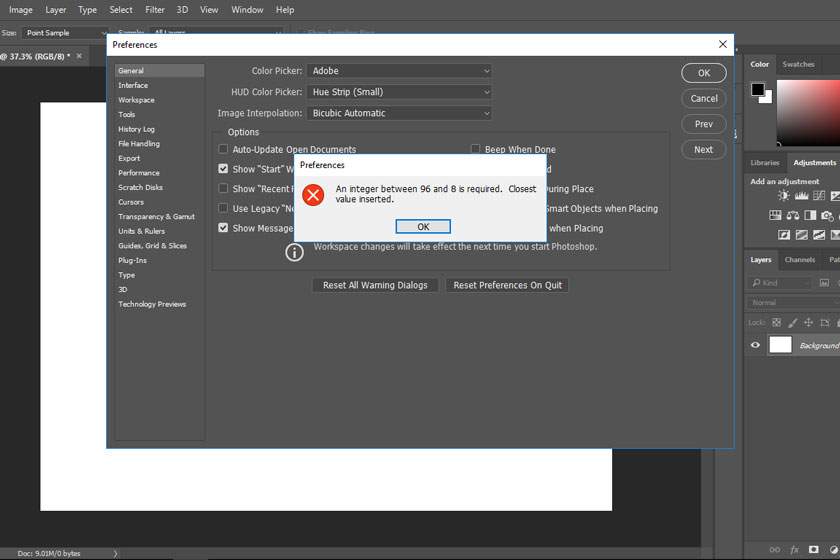
Do đó, những thông tin sau đây chúng tôi sẽ tổng hợp tất tần tật những lỗi cơ bản mà người dùng thường mắc phải khi làm việc với trình duyệt này để không làm gián đoạn tới công việc chỉnh sửa ảnh của mình.
Nội Dung
Kích thước ảnh bị thay đổi khi Zoom

Mỗi khi tiến hành phóng to hay thu nhỏ ảnh sẽ khiến cho kích thước bị thay đổi, đây là một trong những lỗi thường hay gặp phải nhất trong photoshop gây ra cảm giác khó chịu cho người sử dụng khi đang làm việc.
Cách khắc phục khá đơn giản, bạn chỉ cần nhấn tổ hợp phím Ctrl + K để truy cập vào Preferences. Khi xuất hiện thẻ Tools, chọn Zoom Resized Windows là hoàn thành, bạn có thể zoom ảnh mà không phải lo lắng bị thay đổi kích thước nữa.
Con trỏ bị biến mất hoặc thay đổi hình dạng
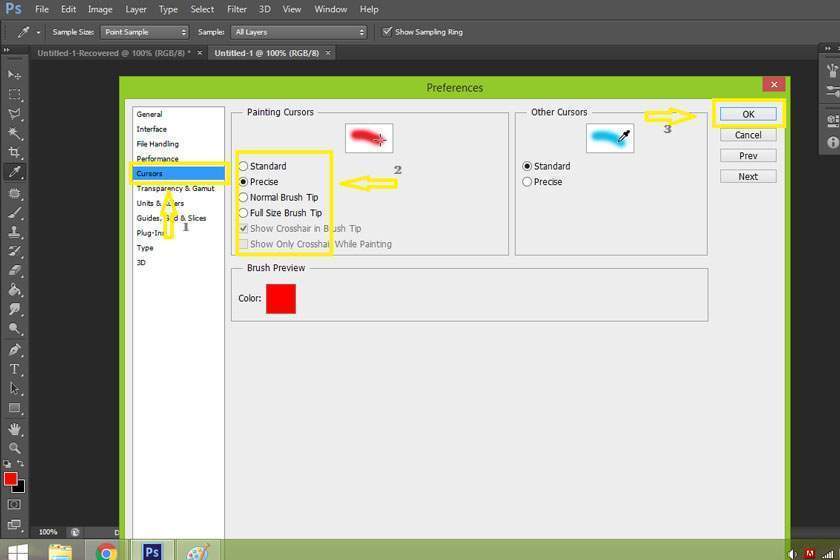
Khi bạn đang sử dụng tính năng Brush, bỗng dưng không thấy con trỏ đâu, một số trường hợp khác thì hình dáng của chúng bị biến đổi khác lạ. Với lỗi trong photoshop này, bạn xử lý như sau:
Truy cập vào Preferences để chọn tổ hợp phím Ctrl + K. Xuất hiện thẻ Cursors, bạn có thể thay đổi và làm cho chúng xuất hiện ở mục Painting Cursors và Other Cursors. Với cách làm trên là bạn đã có thể dễ dàng khắc phục được tình trạng này nhanh chóng.
Không chỉnh sửa, cũng như sử dụng được các chức năng khác
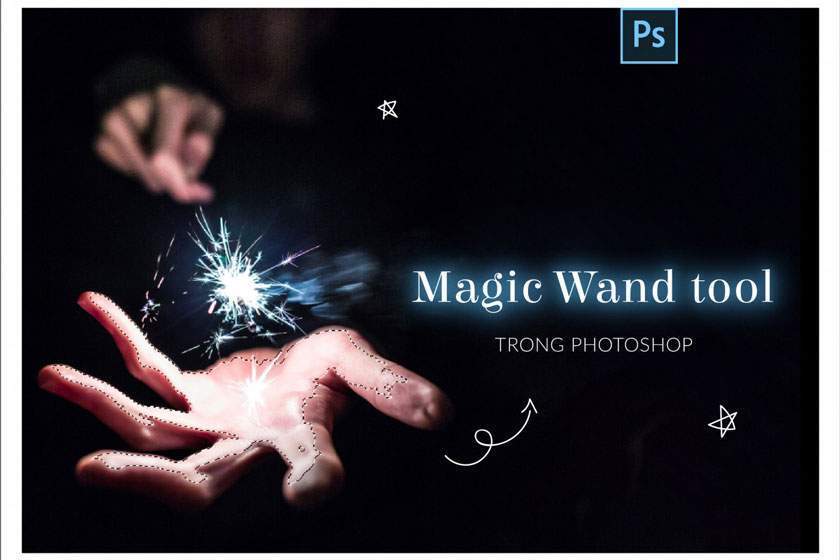
Khi bạn không thể chỉnh sửa hay làm gì được trên Photoshop rất có thể là do bạn không máy nhấn vào tổ hợp phím Ctrl + A hay sử dụng tính năng Magic Wand Tool và Marquee Tool.
Để xử lý, bạn cần phải loại bỏ toàn bộ các khoanh vùng trong Photoshop bằng cách: Chọn thẻ Select, nhấn Deselect là có thể thực hiện chỉnh sửa như bình thường.
Sử dụng Export Clipboard khiến trình duyệt bị đơ
Lỗi trong photoshop này thường là do Export Clipboard chưa tương thích với phiên bản Photoshop ở hệ điều hành. Khắc phục vấn đề này, bạn cần nhấn tổ hợp phím Ctrl + K. Khi xuất hiện thẻ General, bỏ tích ở ô Export Clipboard là thành công.
Không hiển thị bảng điều khiển

Khi tác phẩm của bạn vừa hoàn thành, bạn chợt phát hiện ra bảng điều khiển xung quanh bị biến mất, chỉ còn mỗi thanh menu. Nguyên nhân là do, trong quá trình thao tác bạn nhấn phải phím TAB, khiến cho màn hình mở rộng và mất tất cả các thanh công cụ xung quanh.
Xem thêm : Thay đổi màu mắt nhanh chóng với công cụ này trong Photoshop
Để khắc phục, bạn chỉ cần nhấn tiếp lần thứ 2 là các công cụ này sẽ xuất hiện trở lại.
Hiển thị các file mới theo dạng tab
Khi bạn mở các file mới ở Photoshop, nhưng điều bất ngờ là chúng lại được hiển thị theo dạng cửa sổ thay vì dạng tab như bình thường, tạo sự bất tiện trong quá trình làm việc của bạn.
Cách giải quyết rất đơn giản, bạn chỉ cần mở Preferences (Ctrl + K), tích chọn ô Open Documents as Tabs là xong.
Không kiểm soát được chế độ Smart Quotes
Nếu như bạn muốn sử dụng chế độ Straight Quotes thay vì Smart Quotes nhưng lại không kiểm soát được chức năng này. Yêu cầu bạn cần phải tắt đi tính năng này bằng cách truy cập vào Preferences (Ctrl + K), tại thẻ Type, bỏ tích chọn ở ô Use Smart Quotes là hoàn thành.
Ổ cứng báo đầy
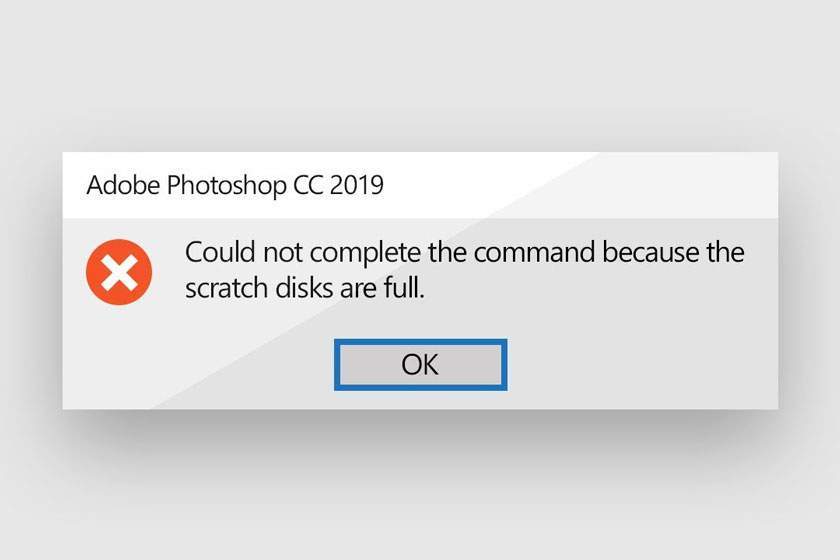
Nếu như ổ cứng máy tính bị đầy sẽ khiến cho Photoshop không có đủ không gian làm việc sẽ thường bị đơ. Do đó, bạn hãy truy cập vào Disk Cleanup để quét các file rác, giúp giải phóng không gian lưu trữ bằng cách:
Chọn file rác trong hệ thống khi mở cửa sổ Disk Cleanup for Windows 10. Chọn OK để hệ thống loại bỏ file rác. Cùng với đó, bạn cũng nên xóa bớt những file không sử dụng để giúp giải phóng không gian lưu trữ cho máy tính.
Photoshop chạy chậm
Photoshop chạy chậm làm ảnh hưởng rất nhiều tới công việc của bạn, khiến cho bạn vô cùng khó chịu. Nguyên nhân của vấn đề này đến từ CPU không đủ mạnh hoặc Ram Photoshop quá ít. Bạn phải nâng cấp nếu như vấn đề tới từ CPU. Nếu vấn đề là do Ram thì thực hiện bằng những biện pháp sau đây:
– Vào Preferences bằng tổ hợp phím Ctrl + K, chuyển sang thẻ Performance. Thực hiện tăng hoặc giảm % mức độ sử dụng bộ nhớ trong Photoshop.
Không mở file PSD bằng Photoshop
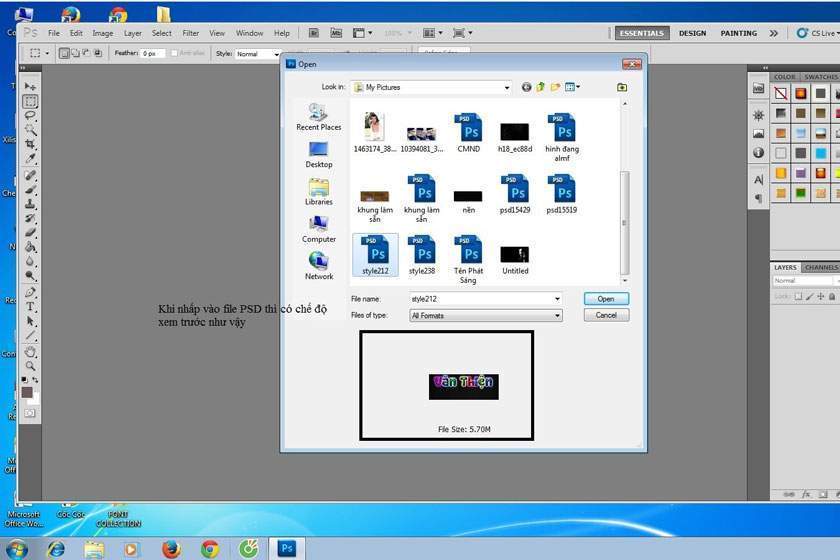
Khi bạn không mở những file PSD bằng Photoshop, có thể nguyên nhân là bởi vì bị virus tấn công hoặc là do sử dụng phiên bản Portable. Với lỗi trong photoshop này chúng ta khắc phục như sau:
Nhấp chuột phải vào file, chọn Open With > Choose Another App. Sau đó, chọn tiếp Look for another app on this PC.
Tìm đến đường dẫn chứa phần mềm Photoshop hay nơi chứa phiên bản Portable đang chạy, chọn Open.
Chọn Adobe Photoshop, nhấn vào Always use this App to open .psd files. Sau đó, nhấn OK để mở là hoàn thành.
Quy tắc một phần ba
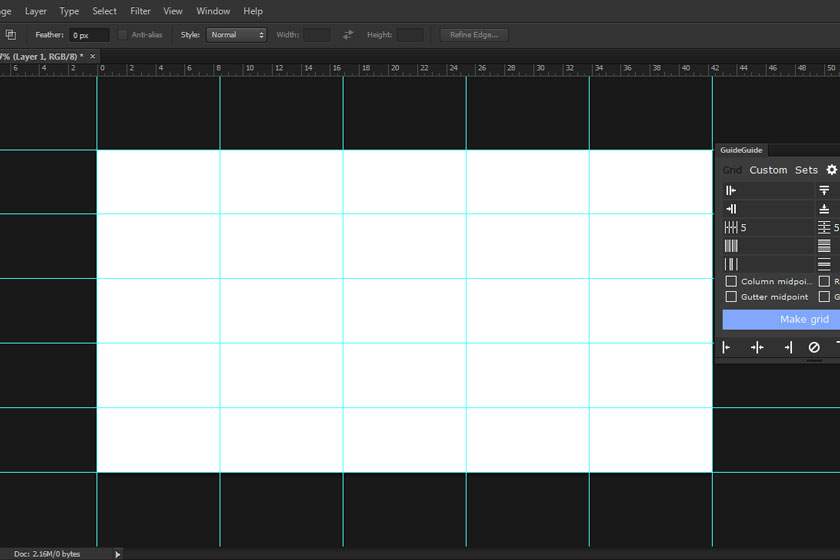
Xem thêm : Chỉnh Tone màu Hàn Quốc bằng phần mềm và App
Khi bạn không thể sử dụng được đường grid trong Photoshop hay khi tạo hình dạng bất kỳ, đừng lo lắng hãy thay đổi điều này bằng việc thực hiện quy tắc Một phần ba, tức truy cập bằng cách tạo một macro bàn phím đơn giản.
Trước hết, bạn nhấn tổ hợp phím Ctrl + K để mở Preferences, chọn Guides, Grid & Slices ở menu bên cạnh.
Trong phần Grid, thay Gridline Every thành 100 và Percent; Subdivisions Thành 3 và chọn OK.
Để truy cập vào quy tắc Một phần ba hãy nhấn Ctrl + Tilde trên bàn phím.
Nếu bạn muốn sử dụng đơn vị đo khi làm việc, hãy nhấn Ctrl + R trên bàn phím để mở một ruler.
Xoay ảnh đúng cách
Để thực hiện các thao tác xoay, di chuyển, nghiêng hình ảnh, bạn hãy sử dụng công cụ Transform. Đây là cách vô cùng đơn giản giúp bạn xử lý, xoay ảnh sao cho đúng cách. Thực hiện như sau:
Chọn hình ảnh, nhấn Ctrl + T, tiếp đó click chuột phải vào hình ảnh và chọn tùy chọn của bạn.
Chế độ xem mắt chim
Nếu bạn đang thực hiện phóng to một phần thiết kế của mình và muốn phóng to cùng kích thước như thế ở vị trí khác, thì chỉ cần nhấn và giữ H, click và kéo con trỏ tới mọi vị trí trong artboard.
Nhờ phương pháp này mà bạn đã có thể dễ dàng thực hiện phóng to và thu nhỏ, giúp ảnh của mình nhanh hoàn thành.
Phân lớp đối tượng thông minh
Bạn đang sử dụng bộ lọc đối với một lớp để giúp chúng trông đẹp hơn. Trường hợp bạn bị mắc lỗi sẽ phải thực hiện lại các thao tác chỉnh sửa đối với từng bộ lọc. Điều này rất dễ xảy ra tình trạng bạn bị quên mất các giá trị cụ thể của những bộ lọc đó.
Để khắc phục điều này, bạn có thể sử dụng cách chuyển đổi lớp thành Smart Object:
Các đối tượng thông minh giúp bạn có thể liệt kê các sửa đổi được thực hiện trên một lớp. Từ đó, cho phép người dùng có thể chỉnh sửa, xóa thoải mái. Để thực hiện chuyển đổi lớp thành đối tượng thông minh, bạn hãy click chuột phải vào tên lớp, sau đso lựa chọn Convert to Smart Object. Lúc này bạn sẽ thấy có một icon nhỏ được xuất hiện trong hình thu nhỏ lớp.
Giờ đây đã đã có được đối tượng thông minh làm lớp, khi muốn xem hay xóa bộ lọc bạn chỉ cần chọn vào phần biểu tượng con mắt phía bên trái danh sách là được.
Thay đổi đơn vị thành pixel
Trong Photoshop, các đơn vị đo được đổi thành inch thay vì pixel. Để thay đổi điều này, bạn hãy click vào Edit, tại Preference click vào Units & Rulers.
Tại Preferences, thực hiện các thay đổi thiết lập Rulers thành Pixels bằng cách sử dụng menu thả xuống. Cuối cùng chỉ cần chọn OK là được.
pus.edu.vn hy vọng với những chia sẻ trên đây về các lỗi trong photoshop và hướng dẫn cách khắc phục nhanh chóng, hiệu quả sẽ giúp cho bạn có thể sử dụng photoshop một cách dễ dàng, không làm ảnh hưởng tới tiến độ công việc của mình. Chúc các bạn sẽ thực hiện thành công việc khắc phục lỗi khi sử dụng photoshop.
Nguồn: https://25giay.vn
Danh mục: Hướng Dẫn