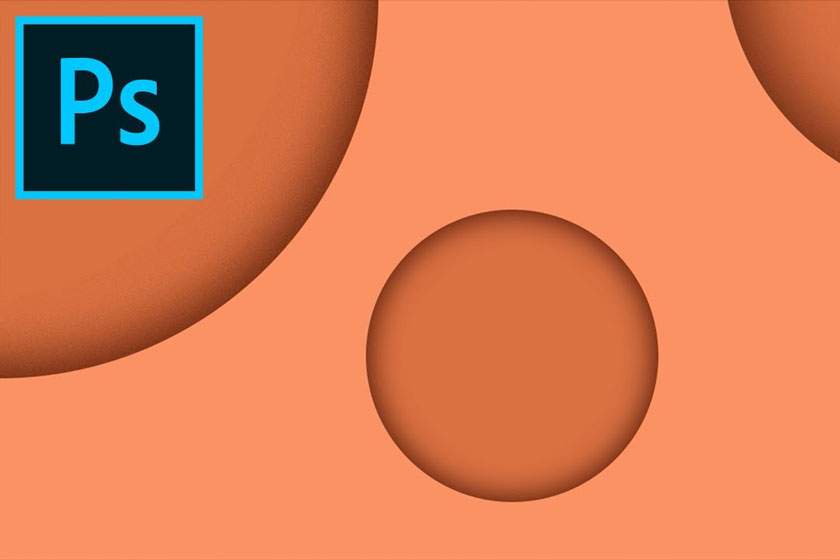Inner Shadow trong Photoshop
Để cho các bản thiết kế đồ họa thêm phần hấp dẫn các design đã sử dụng công cụ inner shadow trong photoshop để tạo bóng.Vận dụng inner shadow trong các Layer, bạn có thể tạo ra những hiệu ứng vô cùng bắt mắt, chuyên nghiệp.
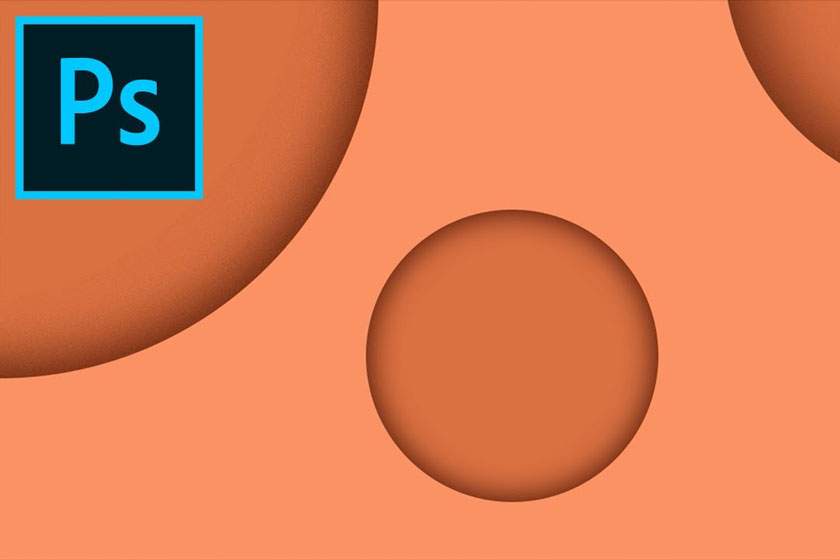
Nội Dung
Sử dụng Inner Shadow để tạo hiệu ứng trong Photoshop
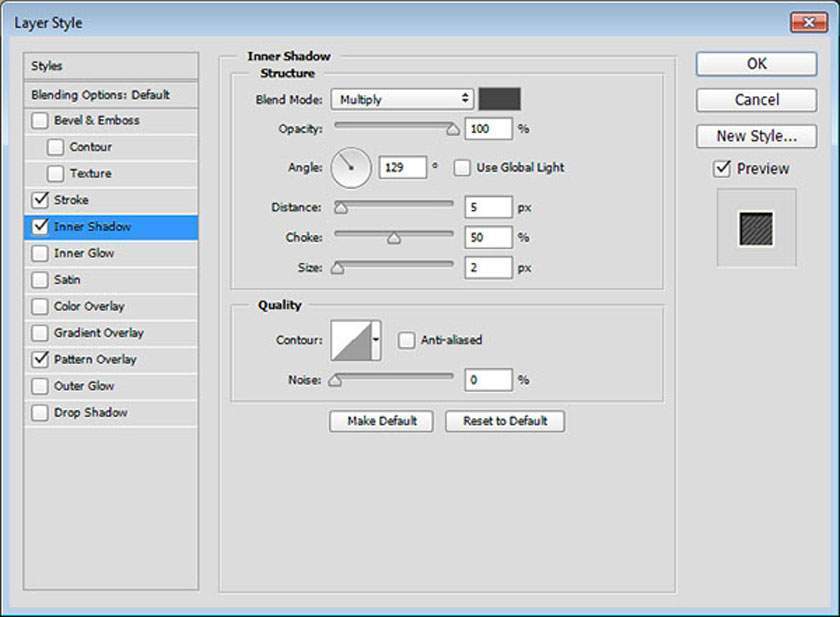
Để mô phỏng chiều sâu 3D trong một hình ảnh 2D thì việc sử dụng Inner Shadow là vô cùng cần thiết .Điều này sẽ được thực hiện bằng cách tạo ra một bóng bù đắp trong một hình dạng để tạo hiệu ứng làm cho nó trông giống như nó được cắt ra và đúc trong một bóng tối trên các đối tượng bên dưới nó.
Để giúp các bạn hiểu hơn về Inner Shadow trong photoshop chúng ta hãy cùng đi tìm hiểu qua từng chuyên mục dưới đây.
Layer Styles: Hộp thoại Inner Shadow
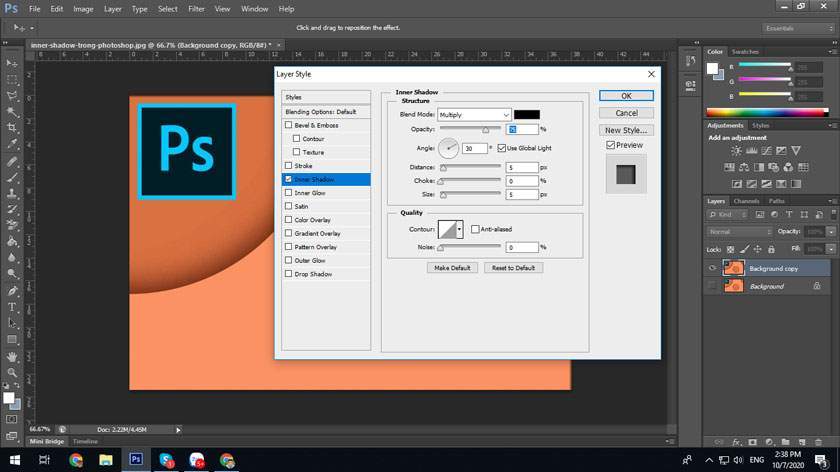
Hộp thoại Inner Shadow được hiển thị và các thiết lập sẽ gần giống với hộp hộp thoại Drop Shadow. Tuy nhiên, cũng sự khác biệt duy nhất là thay vì cái bóng hiển thị lên phía sau hình dạng thì nó cho thấy trong hình dạng.
Blend Mode
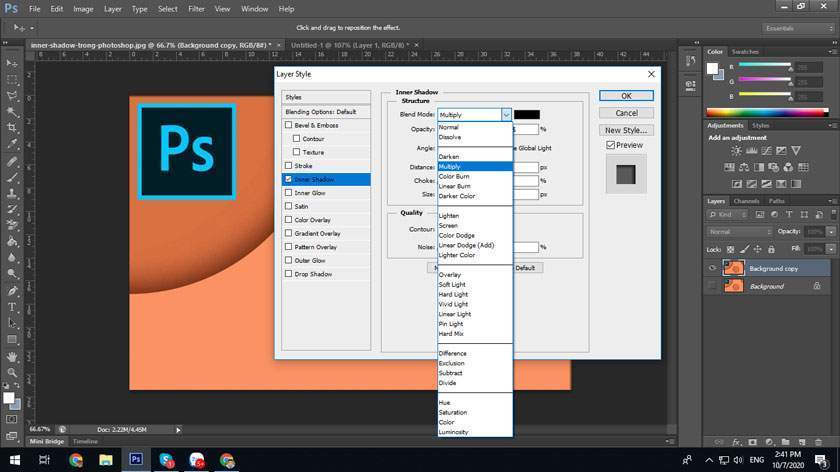
Blend Mode cho phép người dùng có thể tùy ý thiết lập các chế độ hoà trộn cho cái bóng của bạn. Nếu như bạn sẽ muốn điều này là Multiply hoặc Linear Burn, để cái bóng của đối tượng làm tối layer đằng sau đó là nó.
Opacity
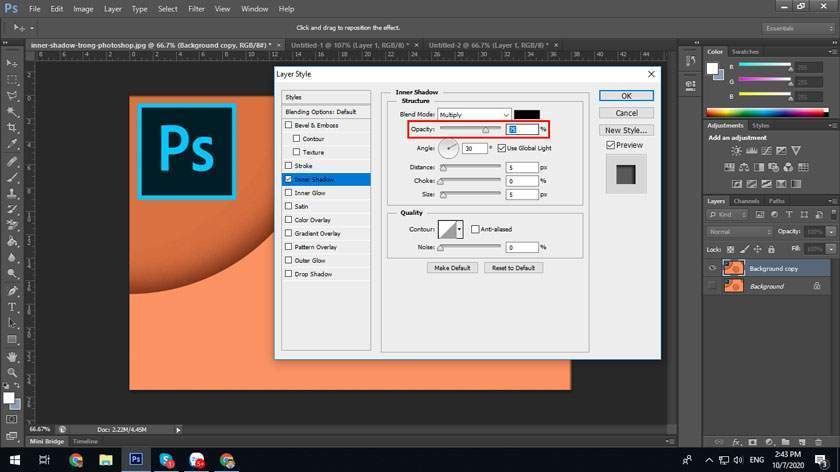
Xem thêm : 10 Bí quyết chụp ảnh chân dung tuyệt đẹp với ánh sáng tự nhiên
Thanh trượt Opacity sẽ cho phép bạn chỉ định bóng trong suốt như thế nào của bạn sẽ được. Với một thiết lập là 0% là hoàn toàn nhìn thấy thông qua trong khi 100% sẽ là hoàn toàn mờ đục.
Góc nhìn
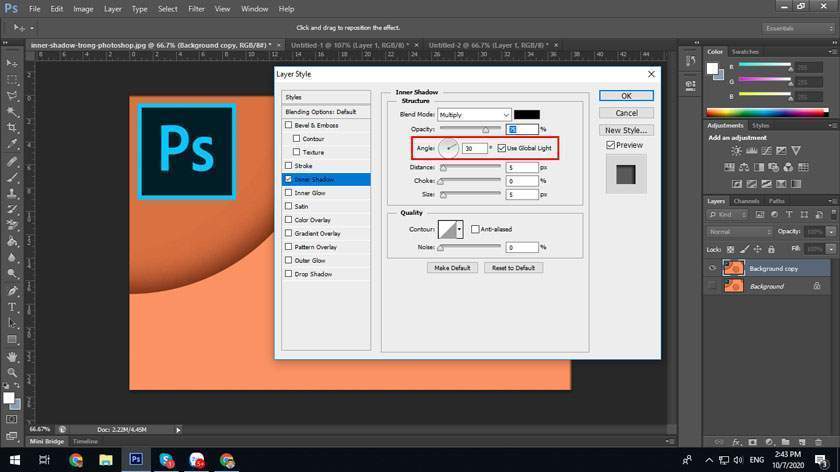
Trong phần mềm chỉnh sửa hình ảnh Photoshop thì Spinner góc và ô tương ứng cho phép người dùng có thể thực hiện thay đổi góc rõ ràng rằng nguồn sáng đến từ. Cách thực hiện cũng khá đơn giản, bạn chỉ cần áp dụng cách chuyển “Use Global Light” hộp kiểm trên.
Bất kỳ các thay đổi bạn thực hiện cho góc của Inner Shadow cũng sẽ thay đổi các góc độ của các nguồn ánh sáng đã được sử dụng trong các hiệu ứng khác như Bevel and Emboss và Drop Shadow. Các thiết lập được đề nghị “checked” cho hầu hết các trường hợp, lý do là vì người dùng luôn muốn có một nguồn thống nhất ánh sáng cho hiệu quả gắn kết nhất.
Khoảng cách
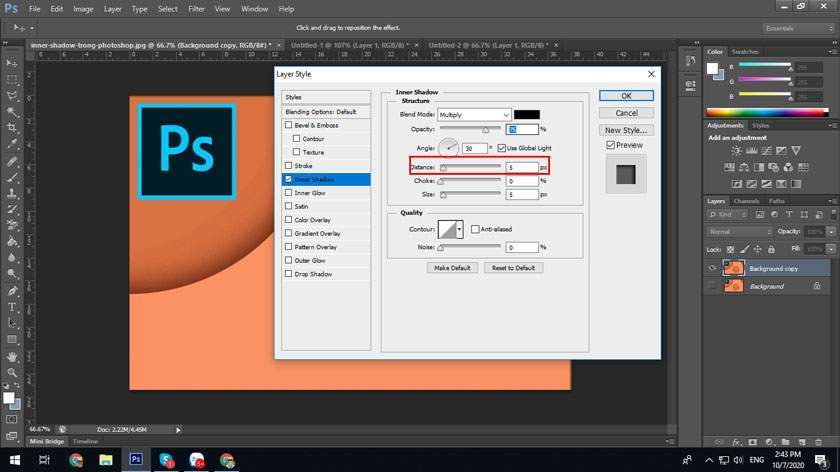
Thanh trượt khoảng cách có chức năng thay đổi khoảng cách rõ ràng giữa chủ đề và cảnh. Với hiệu ứng này đạt được bằng cách thay đổi để bù đắp giữa chủ thể và chính bản thân Inner Shadow.
Thanh trượt Choke
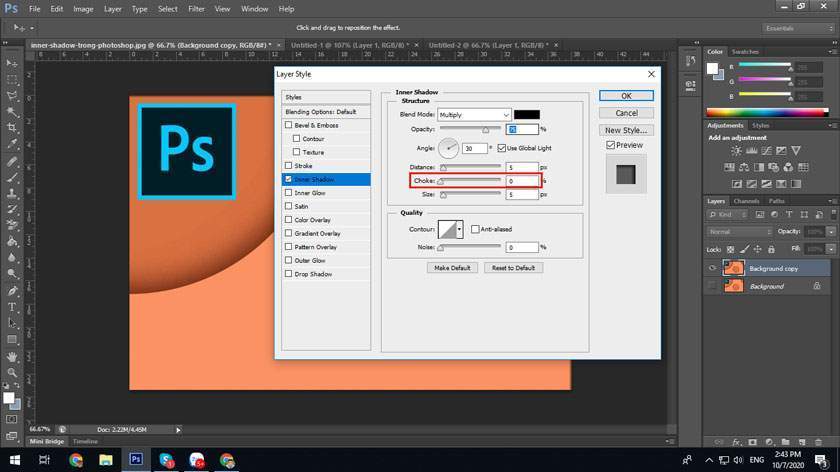
Thanh trượt Choke cho phép thay đổi falloff của bóng tối trong một thời trang tuyến tính, hay nói cách khác là làm thế nào dần dần ra ở các cạnh.
Thông thường thì đối với một Inner Shadow điển hình, bạn sẽ muốn đặt tùy chọn này ở mức 0%, nhưng đổ bóng khó khăn hơn, bạn hãy thực hiện tăng nó.
Đối với bóng với các cạnh cứng hoặc đường viền ngay cả bên trong và nổi bật faux thì bạn có thể đặt tất cả các cách đến 100%.
Size
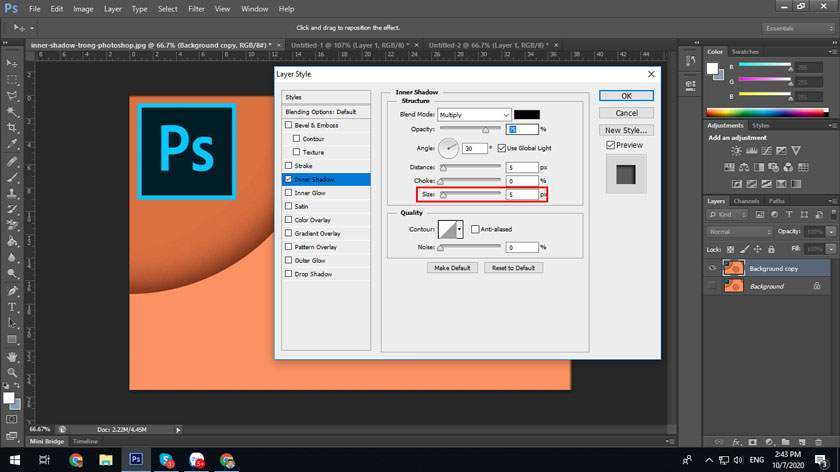
Thanh trượt Kích thước thay đổi kích thước biểu kiến của nguồn sáng bằng cách làm mềm các cạnh của bóng tối. Khi nó được thiết lập là 0, bóng tối là chính xác kích thước tương tự như hình dạng của đối tượng.Khi bạn tăng kích thước, bóng tối phát triển với bước nhảy 1 điểm ảnh.
Trong ví dụ sau, tăng kích thước của shadow cho chúng ta sự linh hoạt trong kiểm soát không chỉ có kích thước tổng thể của shadow, nhưng sự mềm mại của nó là tốt.
Đường viền
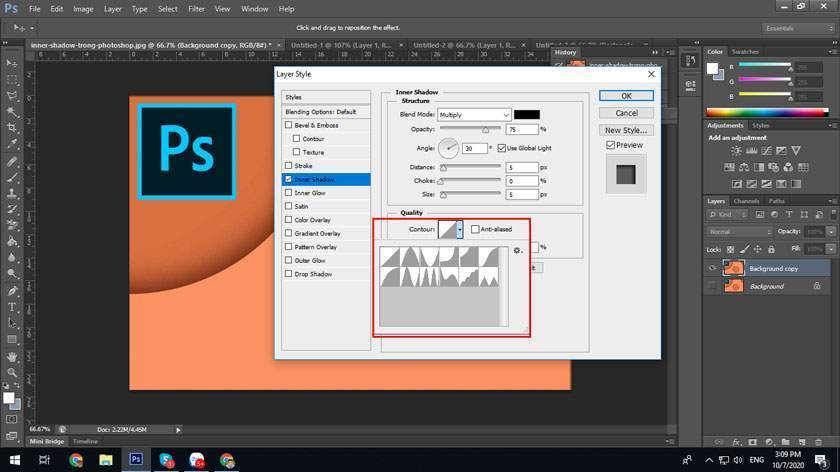
Các hình dạng đường viền cho phép người dùng thực hiện thay đổi falloff của bóng tối trong một thời trang phi tuyến tính. Bằng cách người dùng lựa chọn cấu hình đường cong khác nhau, bạn có thể dễ dàng nhận được bóng tối mờ dần theo những cách khác nhau.
Thời gian duy nhất, điều này sẽ thực sự hữu ích khi bạn đang muốn cố gắng để đạt được ánh sáng đặc biệt hay là các hiệu ứng trừu tượng. Ngoài ra, “Anti-aliased” hộp kiểm cho phép người dùng dễ nâng cao chất lượng của shadow với mức giảm rất nhẹ trong các thao tác. Đạt hiệu suất là không đáng kể, vì vậy mà bạn hãy luôn luôn giữ hộp kiểm tra.
Noise
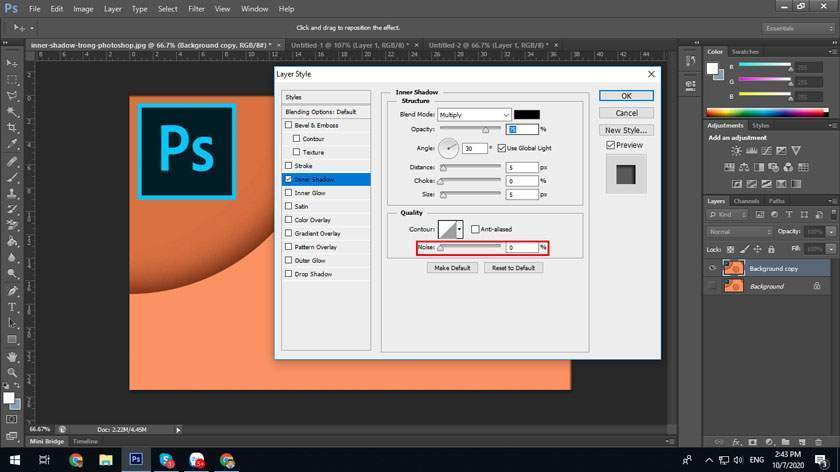
Thanh trượt Noise là một trong những công cụ hữu ích nhất để cung cấp cho bóng của bạn một cảm giác có sạn. Nếu như bạn đang tạo ra một phong cách có nghĩa là sẽ giống như bụi bẩn hay nền bê tông thì thêm một số noise có thể giúp đỡ hiệu quả tổng thể. Đối với một bóng tối hoàn toàn trơn tru thì bạn hãy để nó ở mức 0%.
Lưu và tải các thiết lập mặc định
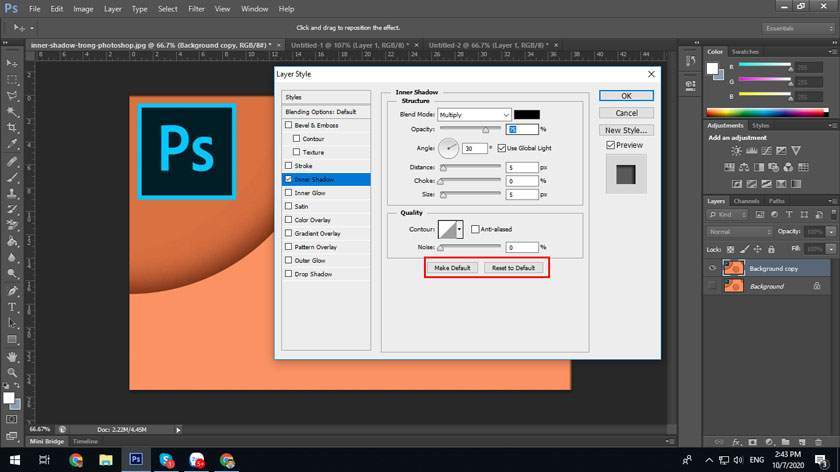
Bạn có thể lưu và tải các thiết lập các tùy chọn mặc định cho mỗi hiệu ứng trong hộp thoại Layer Styles. Cách thực hiện rất dễ, bạn hãy nhấp vào “Make Default”, Photoshop sẽ lưu trữ bất kỳ thiết lập hiện đang vận hành như các thiết lập mặc định mới có hiệu lực đó.
Trên đây là những chia sẻ về inner shadow trong Photoshop, pus.edu.vn hy vọng đã mang đến cho các bạn những thông tin chia sẻ bổ ích. Nếu bạn có những thắc mắc hay cần được hỗ trợ kỹ hơn về các kiến thức về Photoshop thì hãy liên hệ với chúng tôi để được phục vụ chu đáo nhất.
Nguồn: https://25giay.vn
Danh mục: Hướng Dẫn