Hiệu ứng ảnh hồng ngoại trong photoshop
Nếu như bạn đã từng được xem rất nhiều hình ảnh có ít màu sắc nhưng lại rất rực rỡ, màu xanh của cỏ cây biến thành màu trắng,… nhìn rất ma mị nhưng vẫn sức hấp dẫn đặc biệt. Đó chính là kỹ thuật tạo hiệu ứng ảnh hồng ngoại trong photoshop.
Khi chụp ảnh hồng ngoại với đa màu sắc thì chắc chắn mắt thường sẽ không nhìn thấy được như những ánh sáng hồng ngoại nằm giữa quang phổ mà chúng ta có thể quan sát thấy và sóng vô tuyến. Những bức ảnh hồng ngoại rất khác biệt và nó tạo nên một cảnh quang trở nên tuyệt đẹp và huyền bí, đó chính là thế giới chúng ta thường không thấy được bằng mắt.
Bạn đang xem: Hiệu ứng ảnh hồng ngoại trong photoshop
Tuy nhiên, không phải ai cũng biết cách chụp ảnh hồng ngoại, vì thế trong bài viết dưới đây, pus.edu.vn sẽ hướng dẫn các bạn cách tạo ra một hiệu ứng giả lập hồng ngoại với Photoshop.
Nội Dung
Tia hồng ngoại là gì?
Tạo hiệu ứng ảnh hồng ngoại trong photoshop là một trong những kỹ thuật nâng cao mà các designer cần nắm được để giúp cho bức hình trở nên sinh động, bắt mắt hơn. Với những bức hình chụp phong cảnh sẽ thật thiếu sót nếu như người thực hiện không biết cách tạo ra những tia hồng ngoại để thêm phần huyền ảo, lung linh cho tấm hình.

Dải màu mà mắt thường có thể dễ dàng nhìn thấy được (còn gọi là dải màu khả kiến) sẽ có bước sóng từ 400nm đến 750nm (nanomet). Với những dải màu hồng ngoại có bước sóng cao hơn nằm trong khoảng: 750nm đến 1000 nm, trong khi dải màu tử ngoại (tia cực tím) có bước sóng thấp hơn trong khoảng từ 10nm đến 400mm. Bạn có thể hiểu một cách đơn giản nhất là: ‘hồng ngoại’ là phía ngoài màu hồng còn tử ngoại là phần phía ngoài màu tím.
Xem thêm: học photoshop online
Hướng dẫn tạo hiệu ứng ảnh hồng ngoại trong Photoshop
Nếu như bạn muốn trở thành một design chuyên nghiệp thì ngoài việc nắm vững các phương pháp chỉnh sửa hình ảnh cơ bản trong photoshop bạn phải biết những kỹ thuật nâng cao, trong đó có kỹ thuật tạo tia hồng ngoại. Bạn hãy thực hiện theo hướng dẫn dưới đây.
Lựa chọn hình ảnh cần tạo tia tử ngoại
Đầu tiên bạn cần mở phần mềm photoshop trên máy tính lên. Sau đó, thực hiện mở hình ảnh bên trong của Adobe Photoshop. Nếu như bạn đang sử dụng CS5, nhưng bạn vẫn có thể áp dụng phương pháp này cho các phiên bản khác, tốt nhất là bạn nên sử dụng phần mềm Photoshop từ phiên bản CS2 trở đi.

Sau khi mở hình ảnh ra bạn hãy nhân đôi layer hình gốc bằng cách nhấn tổ hợp phím tắt CTRL + J. Sau đó thực hiện đảo ngược các màu sắc của hình ảnh bằng cách nhấn CTRL + I. Lúc này bạn sẽ thu được một hình ảnh mới.
Cách tạo hiệu ứng ảnh hồng ngoại
Bước 1: Bạn nhấn chuột vào Layer rồi tìm đến phần New Adjustment Layer > Invert.
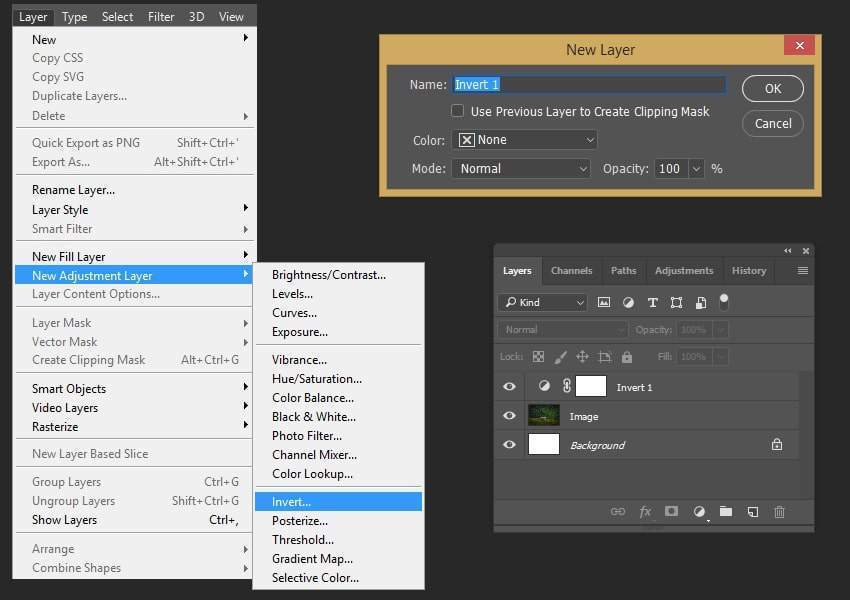
Bước 2: Bạn hãy thực hiện thay đổi Blending Mode của adjustment layer thành Color.
Bước 3: Sau đó,bạn cần nhấn chuột vào Layer> New Adjustment Layer> Channel Mixer.
Bước 4: Bạn hãy thay đổi Blending Mode của adjustment layer chuyển này thành Color giống như bước bạn đã làm trước đây.
Bước 5: Chọn Layer Channel Mixer và tùy chỉnh các cài đặt sau:
+ Output Channel: Red; Red: +125%
+ Output Channel: Blue; Blue: +135%
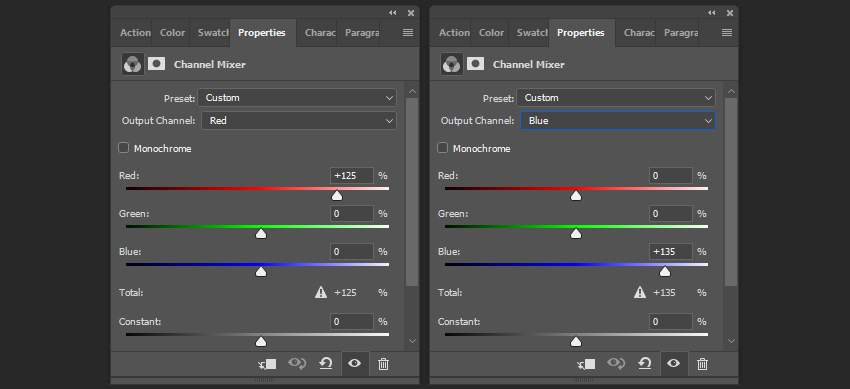
Bước 6: Tạo một Channel Mixer khác (Layer> New Adjustment Layer> Channel Mixer) và thực hiện thay đổi Opacity thành 95%.
Bước 7: Sử dụng các cài đặt sau cho các layer này:
+ Output Channel: Green; Red: +15%; Green: +105%
+ Output Channel: Red; Red: +115%; Green: +15%.
Bước 8: Vào Layer> New Adjustment Layer> Exposure và đặt Offset thành +0.0300.
Xem thêm : Hiệu ứng lưới áp phích Photoshop đơn giản | SADESIGN
Bước 9: Bây giờ bạn cần phải thực hiện thay đổi sự cân bằng màu sắc của midtones. Sau đó, bạn chuyển đến Layer > New Adjustment Layer > Color Balance.
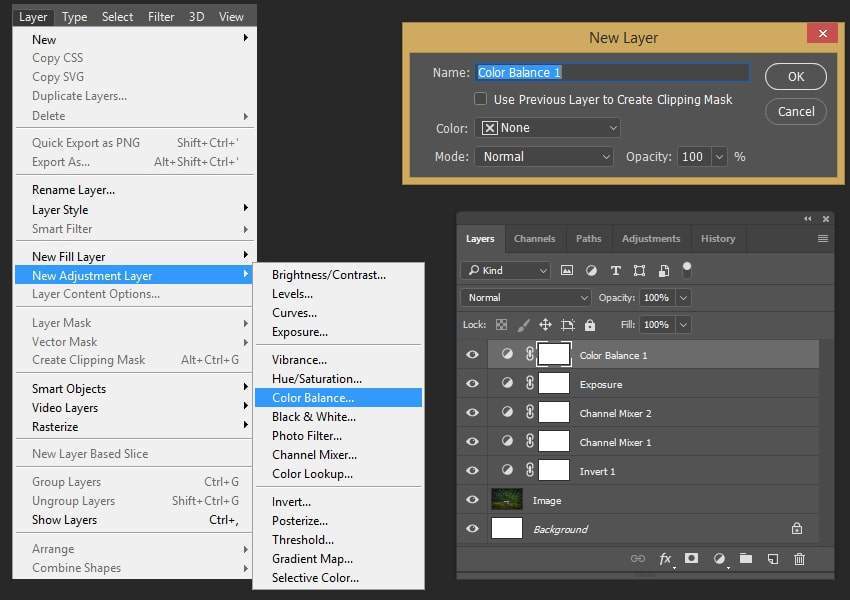
Bước 10: Đặt các cài đặt sau:
+ Tone: Midtones
+ Cyan: -15
+ Magenta: -25
+ Yellow: -10
+ Preserve Luminosity: On
Bước 11: Bây giờ bạn đã tạo adjustment layer cuối cùng để tăng độ tương phản. Vào Layer > New Adjustment Layer > Black and White.
Bước 12: Thực hiện Thay đổi Blending Mode của layer này thành Overlay và Opacity là 15% . Nhấn OK vậy là bạn đã hoàn thành cách tạo tia hồng ngoại cho bức hình rồi.

Trên đây là những chia sẻ về cách tạo hiệu ứng ảnh hồng ngoại trong photoshop, chúng tôi hy vọng đã giúp các bạn nắm được các thông tin bổ ích. Chú ý, bằng cách này bạn còn có có thể tạo hiệu ứng ảnh hồng ngoại khi sử dụng Adjustment Layer cùng các chế độ hòa trộn trong Adobe Photoshop để thực hiện chỉnh sửa hình ảnh như ý muốn.
Mời bạn xem thêm Cách Tạo hiệu ứng pháo hoa trong Photoshop chi tiết cho người mới.
Nguồn: https://25giay.vn
Danh mục: Hướng Dẫn


