Trong soạn thảo văn bản, có những lúc chúng ta sẽ thao tác với một list dài ngoằn những danh sách tên họ, vật dụng, các đề mục,… và cần phải đánh số thứ tự nó từ số 1 đến số cuối cùng để tiện cho việc thống kế hoặc xếp loại. Word có hỗ trợ tính năng đánh số thứ tự hết sức đơn giản nhưng lại vô cùng tiện lợi. Bài viết hôm xin giới thiệu đến các bạn cách đánh số thứ tự trong mọi phiên bản Word thông dụng nhất. Mời các bạn cùng tham khảo
Bài hay nên đọc:
Bạn đang xem: Hướng dẫn cách đánh số thứ tự trong Word
- Vẽ biểu đồ hình tròn trong Word
- 2 Cách xóa Comments trong Word đơn giản nhất
- File Excel kiểm tra mức phạt lỗi nồng độ cồn theo năm 2020
- Kiểm tra lỗi chính tả tiếng việt trong Word
- Top 5 công cụ chuyển PDF sang Word miễn phí tốt nhất
- Hướng dẫn sử dụng công cụ Drawing trong Word
Nội Dung
Đánh số thứ tự trong Word 2019, Word 365
Để đánh số thự tự trong Word 2019, các bạn chỉ cần làm theo những thao tác sau:
– Chọn vùng cần đánh số -> Home -> Paragraph -> Numbering
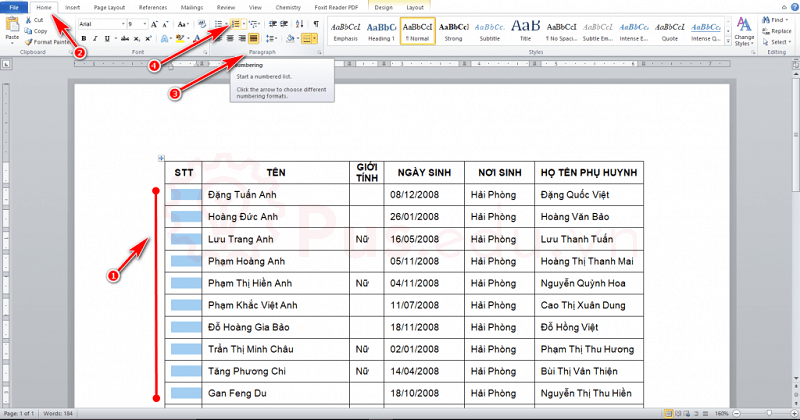
– Ngoài ra, để điều chỉnh các số thứ tự, bạn click vào dấu mũi tên ở ô Numbering -> Define New Number Format.
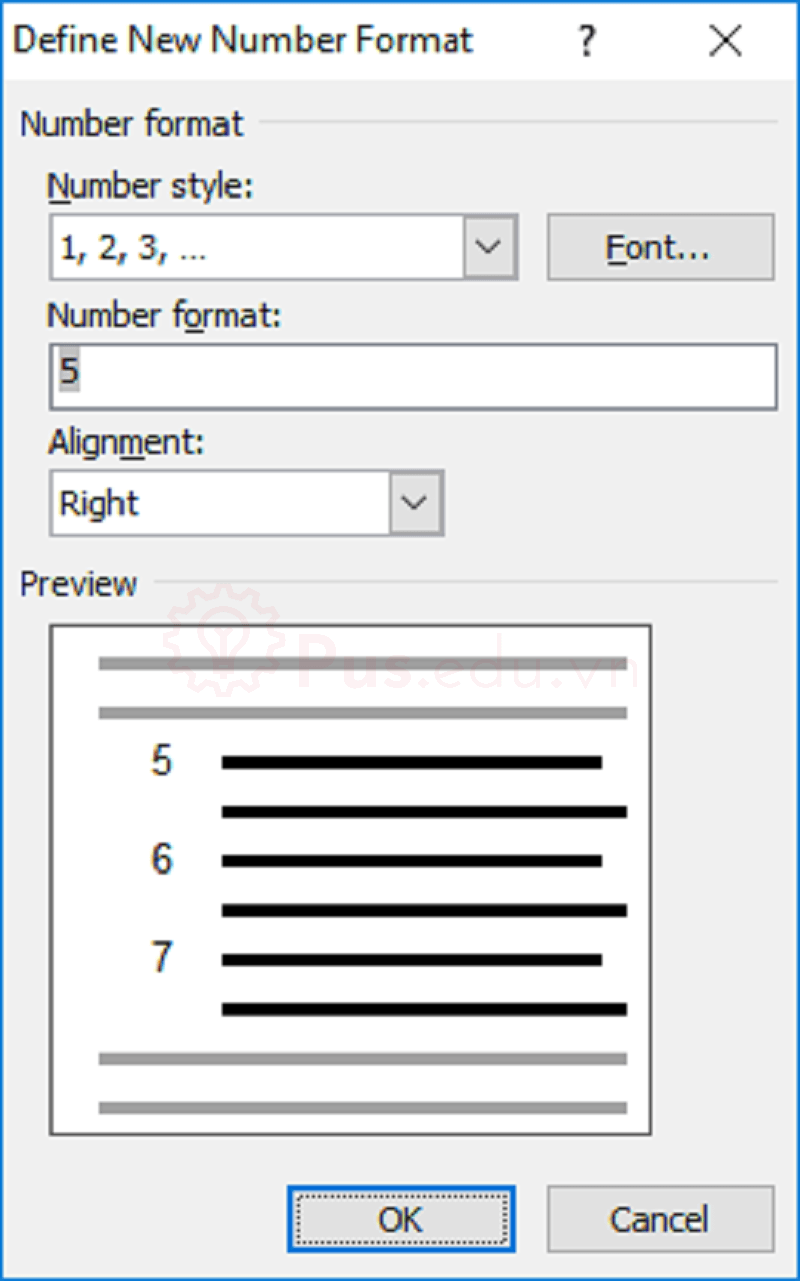
– Để thay đổi Kiểu số thứ tự: Numbering -> Change list level
– Để thay đổi giá trị bắt đầu số thứ tự: Numbering -> Set Number Value
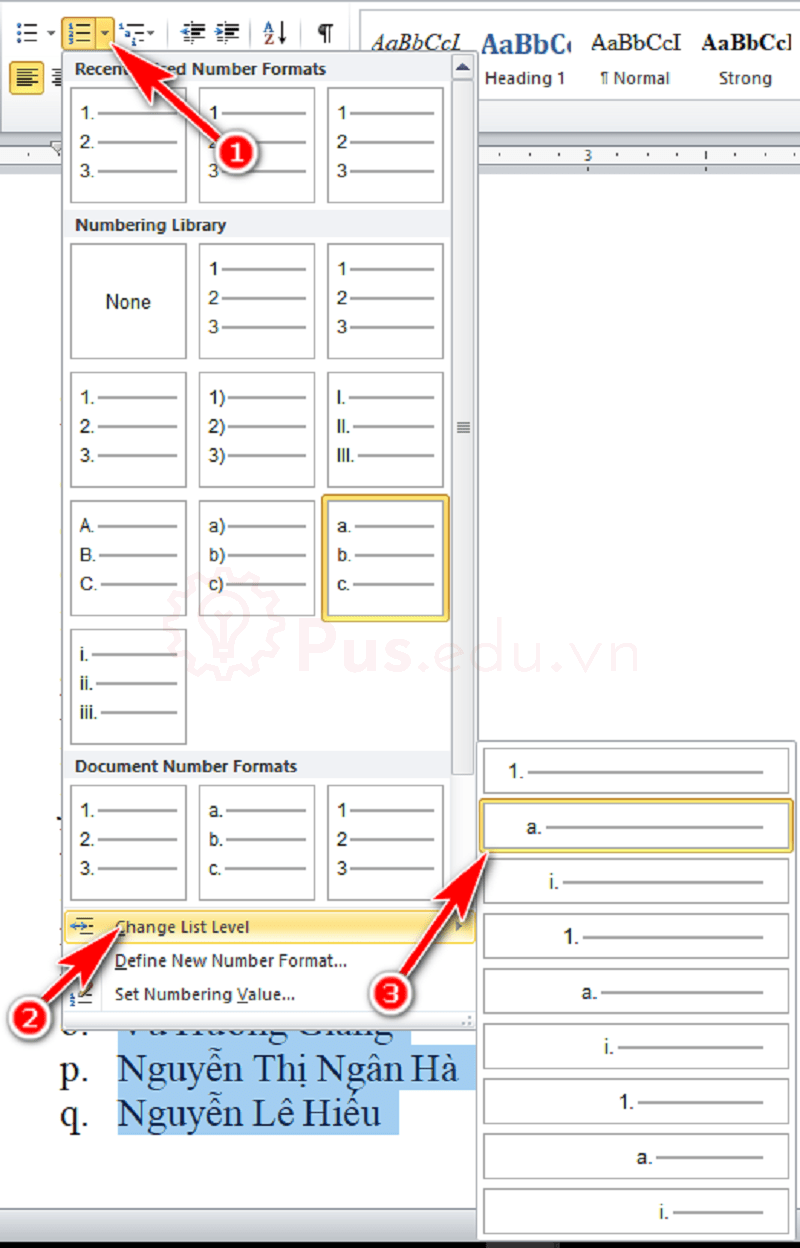
Xem thêm : #3 website chuyển file ảnh sang Word mọi phiên bản đơn giản nhất
Một số thông số và ý nghĩa khi bạn định dạng cách đánh số thứ tự mới:
- Number Format: Định dạng số (1.,1),1>,…)
- Number Style: Kiểu số: Số thường, số la mã, chữ cái abc,…
- Start at: Số bắt đầu
- Tab space after: Vị trí text hiển thị sau numbering
- Indent at: Vị trí xuất hiện text những dòng tiếp đó (không đánh số)
Đánh số thứ tự trong Word 2016
Cách đánh số thứ tự trong Word 2016 tương tự Word 2019, các bạn có thể tham khảo hướng dẫn bên trên!
Đánh số thứ tự trong Word 2013
Cách đánh số thứ tự trong Word 2013 tương tự Word 2019, các bạn có thể tham khảo hướng dẫn bên trên!
Đánh số thứ tự trong Word 2010
Cách đánh số thứ tự trong Word 2010 tương tự Word 2019, các bạn có thể tham khảo hướng dẫn bên trên!
Đánh số thứ tự trong Word 2007
Cách đánh số thứ tự trong Word 2007 tương tự Word 2019, các bạn có thể tham khảo hướng dẫn bên trên!
Đánh số thứ tự trong Word 2003
Word 2003 là một phiên bản đã cũ nên ít ai sử dụng. Tuy nhiên, vẫn còn một số máy tính sử dụng chương trình này. Để đánh số thứ tự trong Word 2003, các bạn thực hiện như sau:
Bước 1: Đánh số thứ tự
– Lựa chọn dãy danh sách bạn muốn đánh số thứ tự -> Numbering
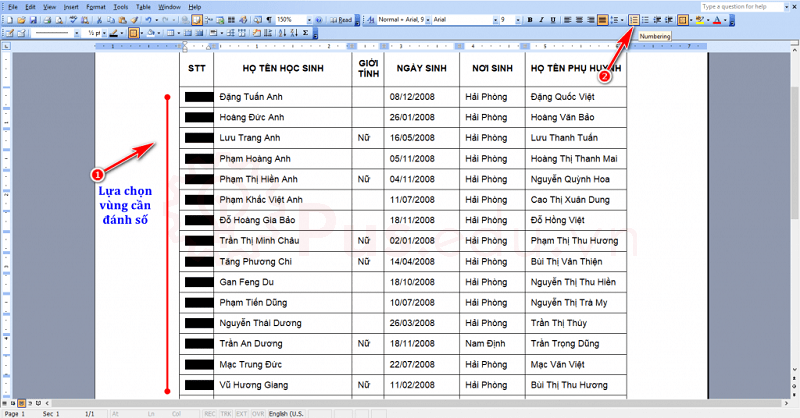
Bước 2: Chỉnh sửa định dạng số thứ tự
Xem thêm : Chỉnh khoảng cách dòng trong Word 2003, 2007, 2010
Để thay đổi định dạng số thứ tự trong Word. Ví dụ như hình trên, bạn không muốn để định dạng số là 1. 2.,…mà muốn thay đổi nó thành 1) hoặc I.,II,… bạn thực hiện như sau:
Format -> Bullets and Numbering
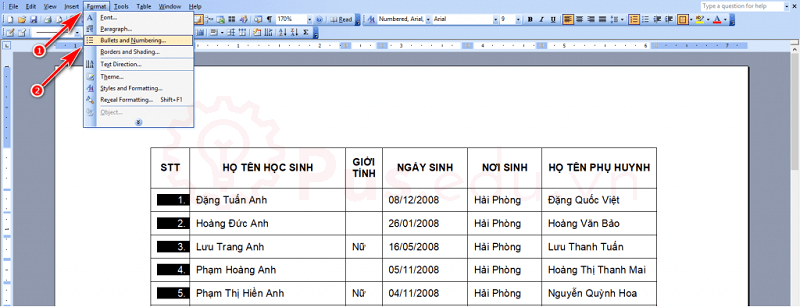
Xuất hiện cửa sổ Bullets and Numbering -> Numbered -> Lựa chọn những hình thức bạn muốn.
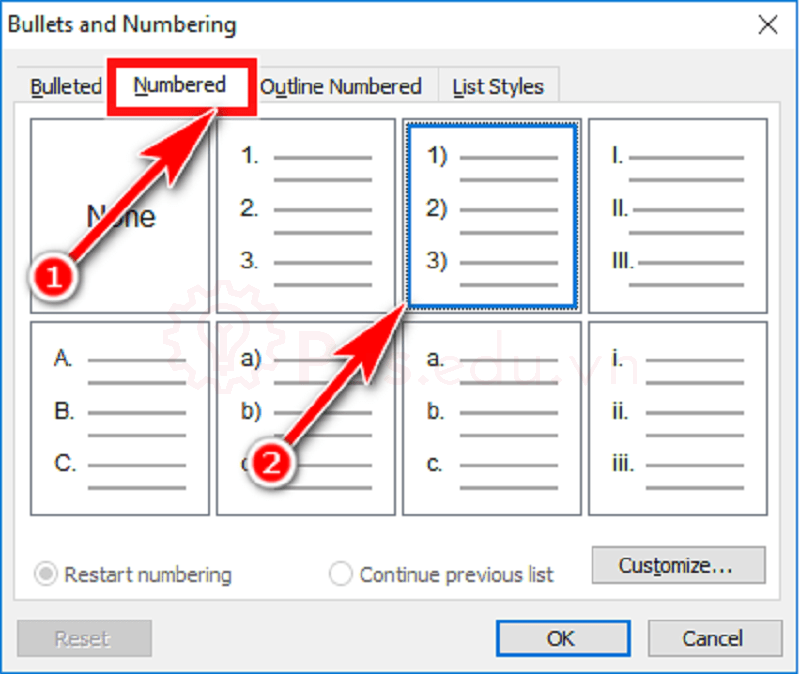
Nếu bạn muốn canh chỉnh sửa thêm ví trí xuất hiện số và hình thức khác: Bullets and Numbering -> Customize -> Điều chỉnh các thông số sau:
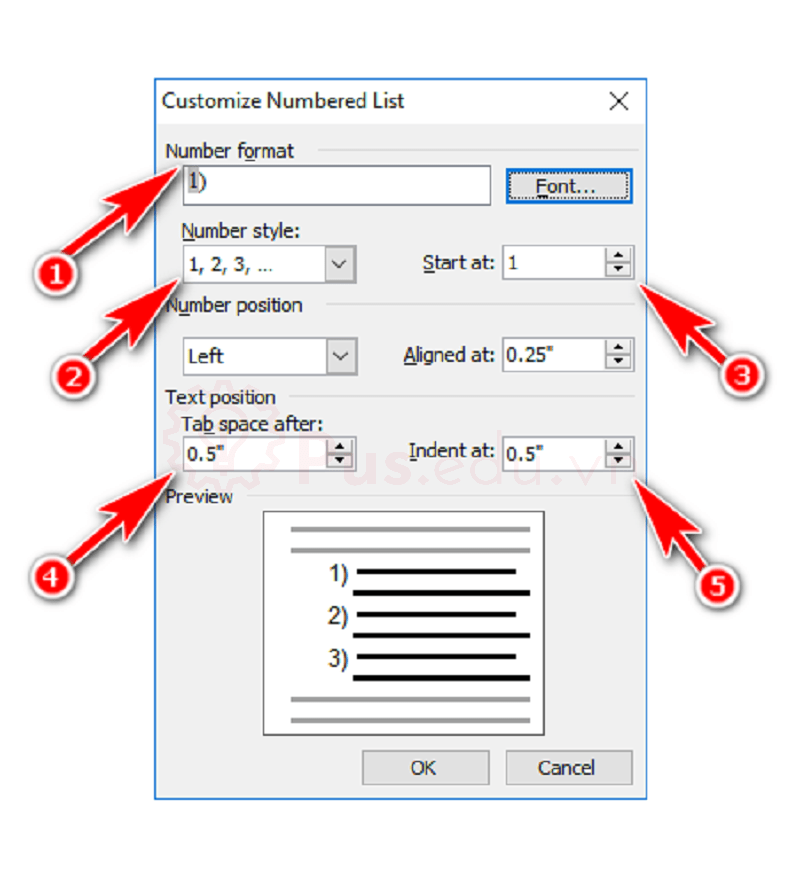
- Number Format: Định dạng số (1.,1),1>,…)
- Number Style: Kiểu số: Số thường, số la mã, chữ cái abc,…
- Start at: Số bắt đầu
- Tab space after: Vị trí text hiển thị sau numbering
- Indent at: Vị trí xuất hiện text những dòng tiếp đó (không đánh số)
Lời kết
Các bạn thân mến, trên đây là tất cả những “bí kíp” để đánh số thứ tự trong Word dành cho hầu hết các phiên bản Word hiện nay. Mong bài viết này sẽ hữu ích với bạn!
Mọi ý kiến đóng góp hay thắc mắc về bài viết đều đáng giá với mình, các bạn có thể để lại bên dưới phần bình luận!
Cảm ơn các bạn đã đọc bài viết! Chúc các bạn thành công!
Nguồn: https://25giay.vn
Danh mục: Word


