Làm trắng răng trong Photoshop
Việc làm trắng răng photoshop chính là một trong những yếu tố giúp cho cải thiện nụ cười của nhân vật trong ảnh trở nên đẹp nhất. Bạn sẽ không phải lo lắng tới vấn đề răng ố vàng khiến cho hình ảnh trở nên xấu xí.

Những chia sẻ về cách làm trắng răng trong photoshop mà chúng tôi hướng dẫn sau đây sẽ giúp bạn có thể dễ dàng thực hiện thành công việc chỉnh sửa này.
Nội Dung
04 bước làm trắng răng bằng Photoshop
Dùng Dodge Tool
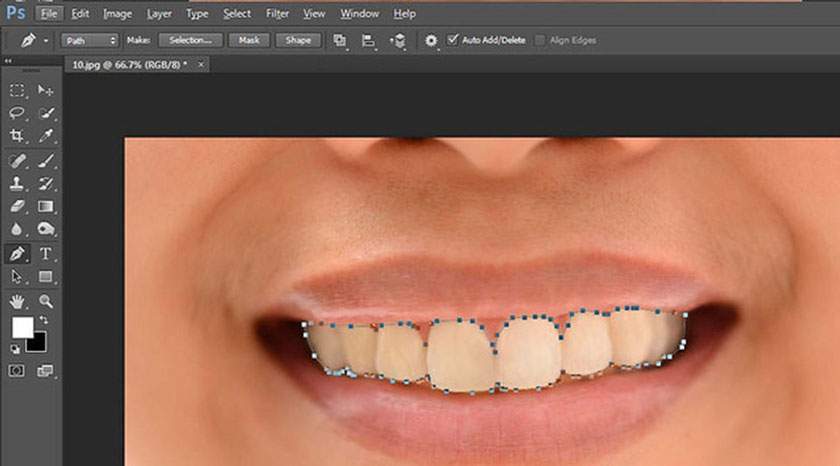
Hãy mở Dodge Tool trong photoshop, sau đó tùy vào vùng răng to hay nhỏ để bạn lựa chọn cho mình kích cỡ brush phù hợp.
Tiếp theo, sử dụng Dodge Tool để quét lên răng. Sau khi quét xong bạn sẽ thấy được sự khác biệt rõ ràng giữa phần răng quét và phần răng chưa quét.
Sử dụng chế độ hòa trộn Screen
Với chế độ này, điều đầu tiên mà bạn cần phải làm đó là thực hiện tạo vùng chọn cho răng. Có thể sử dụng phần mềm Magic Wand Tool (W) để chấm lên răng hoặc dùng Lasso Tool (L) để vẽ lên vùng chọn.
Khi đã có vùng chọn, bạn hãy nhấn tổ hợp phím Ctrl+J để tạo layer mới từ phần răng đó, hãy để chế độ hòa trộn cho nó là Screen.
Khi được điều chỉnh bởi chế độ Screen sẽ khiến cho phần răng bị trắng toát lên trông rất giả và xấu, cho nên bạn cần phải giảm Opacity xuống, giảm xuống khoảng 30% là vừa đủ.
Dùng Curves
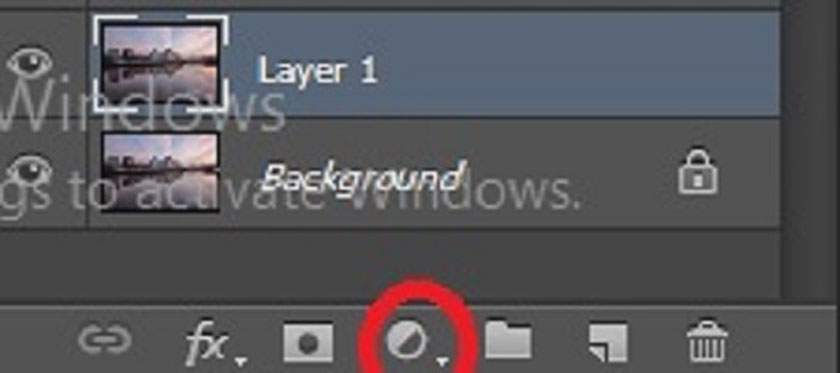
Xem thêm : Phong cách chụp ảnh giày đẹp 2021
Cũng tương tự như những cách trên, với Curves, bạn sẽ tiến hành tạo một vùng chọn cho phần răng. Tiếp đó, hãy bật Curves bằng việc chọn tổ hợp phím Ctrl+M.
Thực hiện kéo thanh ở giữa lên với cường độ mà bạn thấy phù hợp là hoàn thành.
Sử dụng Hue/Saturation
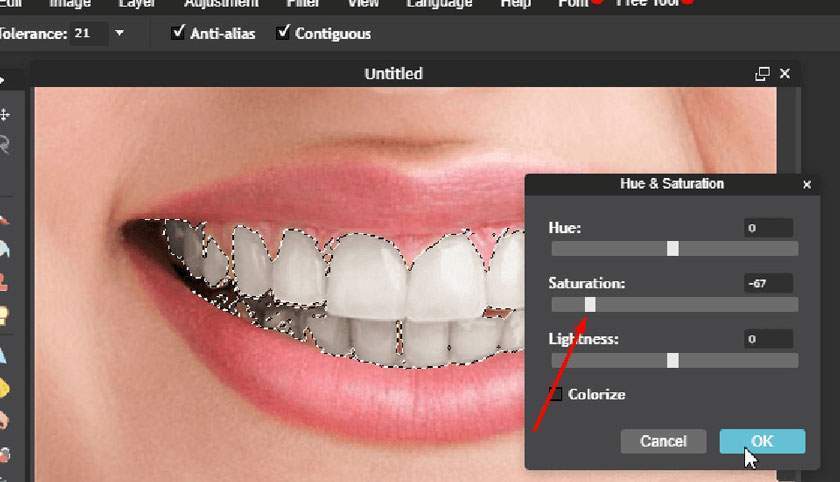
Tiến hành mở ảnh bạn muốn chỉnh sửa vào phần mềm photoshop bằng cách Vào file-> Chọn Open và mở hình ảnh ra.
Tiếp đến sử dụng công cụ để chọn vùng răng cần làm trắng, bằng việc dùng Quick Selection Tool hoặc Magnetic Lasso Tool hay pen tool sẽ giúp cho bạn tạo được vùng chọn.
Ở bài viết này mình sử dụng công cụ pen tool. Sau khi đã tạo được vùng chọn rồi, bạn nhấn tổ hợp phím Ctrl + Enter để tạo thành vùng chọn.
Sử dụng công cụ Hue/Saturation để làm trắng răng bằng cách chọn Image-> Chọn Adjustments -> Hue/Saturation.
Tại phần giao diện của Hue/Saturation sẽ hiển thị bảng thông số, bạn chỉ cần quan tâm tới phần chọn màu, Saturation, Lightness. Tại toolbox Master chọn màu yellow. Răng bị ố vàng, cho nên ta sử dụng màu vàng để giải quyết chúng.
Tại thanh Saturation hãy thực hiện làm giảm độ bão hòa xuống bằng việc kéo thanh này sang bên trái cho tới khi nào đặt được màu phù hợp. Kéo thanh Lightness sang bên phải để điều chỉnh độ trắng của răng. Nhấn chọn OK khi đã thực hiện xong các điều chỉnh.
Cách làm trắng răng trong photoshop online
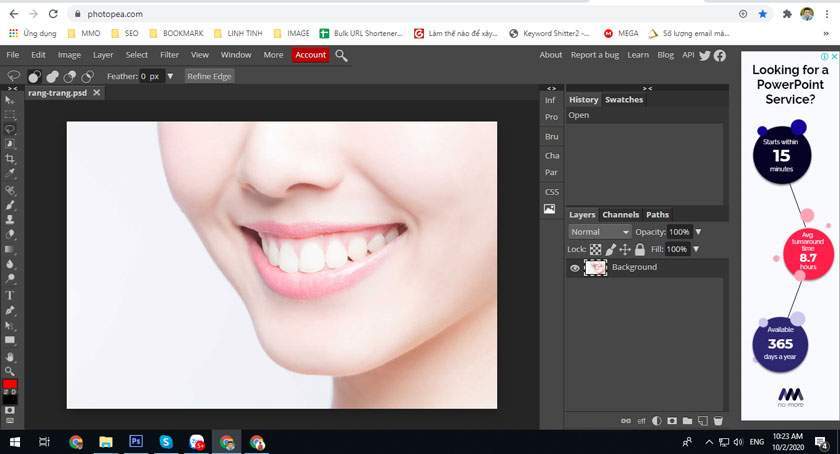
Bước 1: Bạn cần truy cập Photoshop online và up ảnh cần chỉnh sửa lên. Tại cho phần ảnh lớn lên để dễ dàng cho việc chỉnh sửa bằng việc chọn phần Navigator phía bên phải, kéo thanh trượt sang phải tạo ảnh lớn lên.
Xem thêm : Nikon D780 chính thức ra mắt, thông số ăn đứt D750.
Để di chuyển ảnh, bạn click chuột vào icon có hình bàn tay ở bên trái hoặc sử dụng phím tắt H.
Bước 2: Chọn vùng răng cần làm trăng bằng cách chọn công cụ Lasso tool để thực hiện bao quanh hàm răng. Bạn cũng có thể sử dụng công cụ Wand tool theo nhu cầu và thói quen của mình.
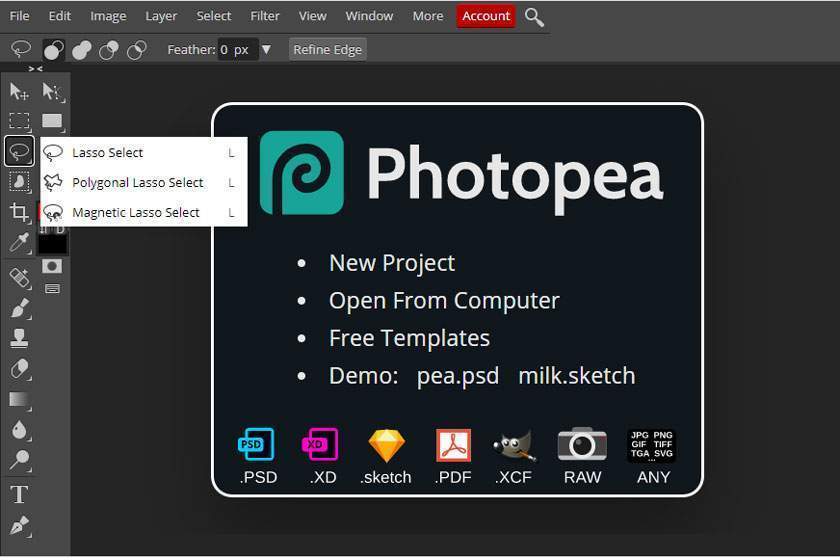
Bước 3: Bao trọn vùng răng cần làm trắng. Nếu bỏ sót chỗ nào thì bạn có thể bấm phím Shift đồng thời click chuột để thêm vùng chọn. Còn nếu như vùng chọn bị thừa bạn lại sử dụng phím Ctrl để cắt bớt. Bỏ vùng chọn bấm Ctrl + D.
Bước 4: Đi đến menu và chọn Adjustment, chọn Hue & Saturation.
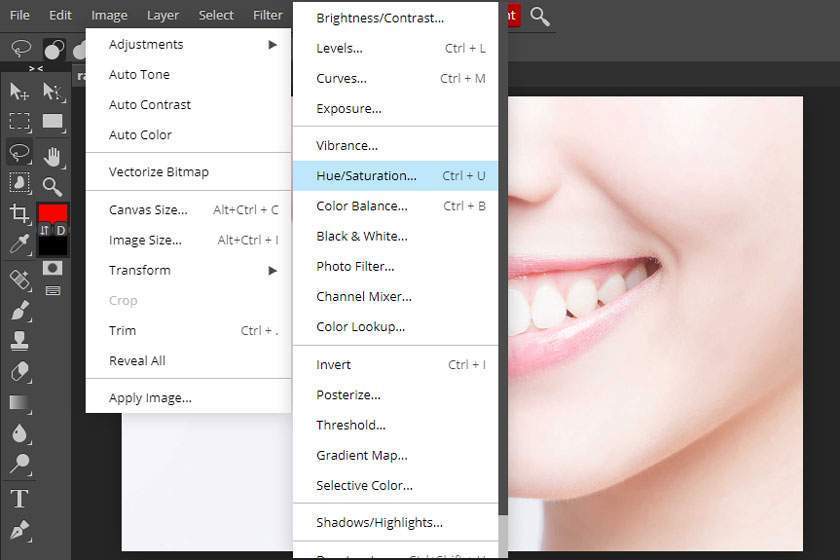
Bước 5: Tại hộp thoại Hue & Saturation, kéo thanh trượt Saturation về bên trái để giúp làm trắng răng. Bạn hãy thực hiện các điều chỉnh sao cho độ trắng của răng được phù hợp và trong tự nhiên nhất có thể.
Chọn Ok sau khi hoàn thành xong. Kết quả bạn sẽ có được một hàm răng trắng sáng.
Nếu như kết quả vẫn còn màu vàng, bạn hãy chọn Lasso tool, dùng chuột để bao trọn những nơi chưa được làm trắng, thực hiện lại như các bước trên.
Bấm File > Save để lưu ảnh.
Những thông tin trên đây pus.edu.vn đã chia sẻ tới người dùng cách để làm trắng răng photoshop với những cách đơn giản và dễ thực hiện nhất. Hy vọng qua đây bạn sẽ tự mình chỉnh được những tấm hình đẹp nhất cho mình.
Nguồn: https://25giay.vn
Danh mục: Hướng Dẫn


