Canon DPP – Chỉnh sửa ảnh RAW
Trong phần trước chúng ta đã tìm hiểu cách chỉnh sửa ảnh cơ bản với Canon DPP như cân bằng trắng, tăng sáng…Phần mềm này có nhiều tùy chỉnh chi tiết hơn và đặc biệt phù hợp với ảnh RAW. Mình và các bạn cùng tìm hiểu cách sử dụng qua bài viết.
Nội Dung
Adjust Image Detail
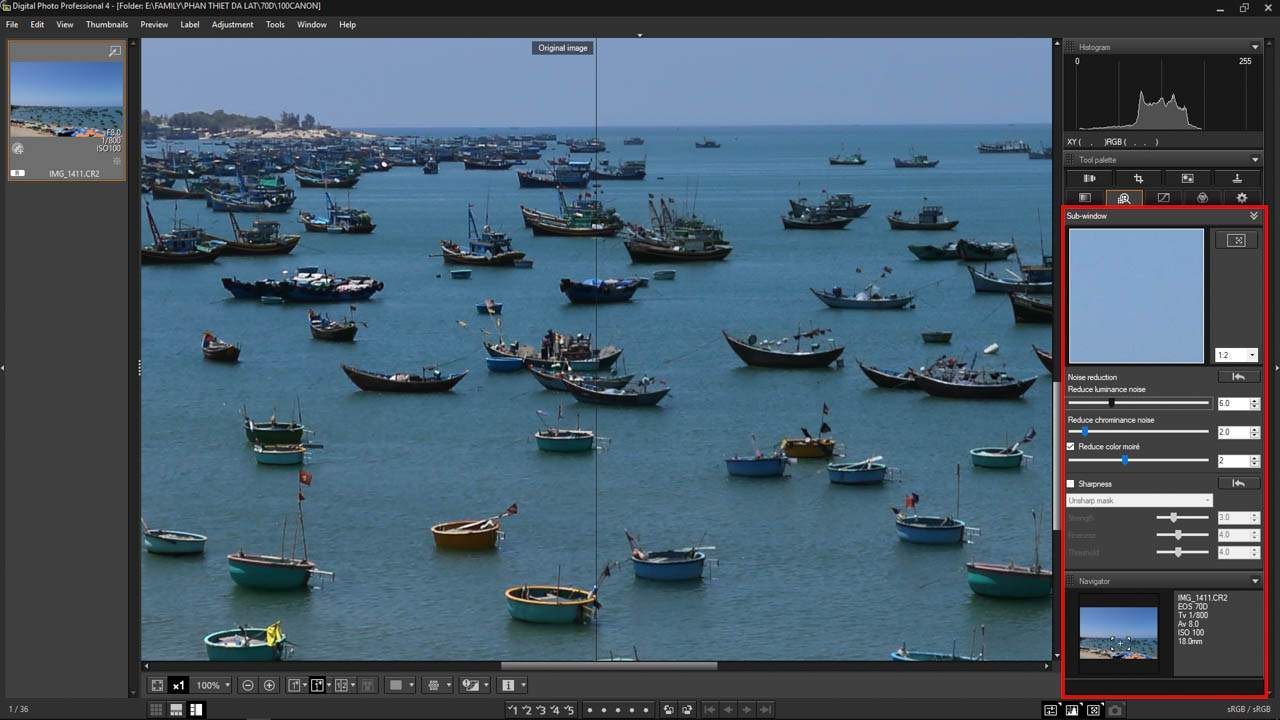
Đôi khi bạn cần sử dụng ISO, do môi trường thiếu sáng hay cần tốc độ chụp cao. Điều đó dẫn tới nhiễu, các điểm ảnh có màu sắc bất thường nhiều hơn so với ISO thấp. Canon DPP có sẵn tính năng Noise reduction để xử lý những hạt nhiễu này.
Bạn đang xem: Canon DPP – Chỉnh sửa ảnh RAW
Noise Reduction
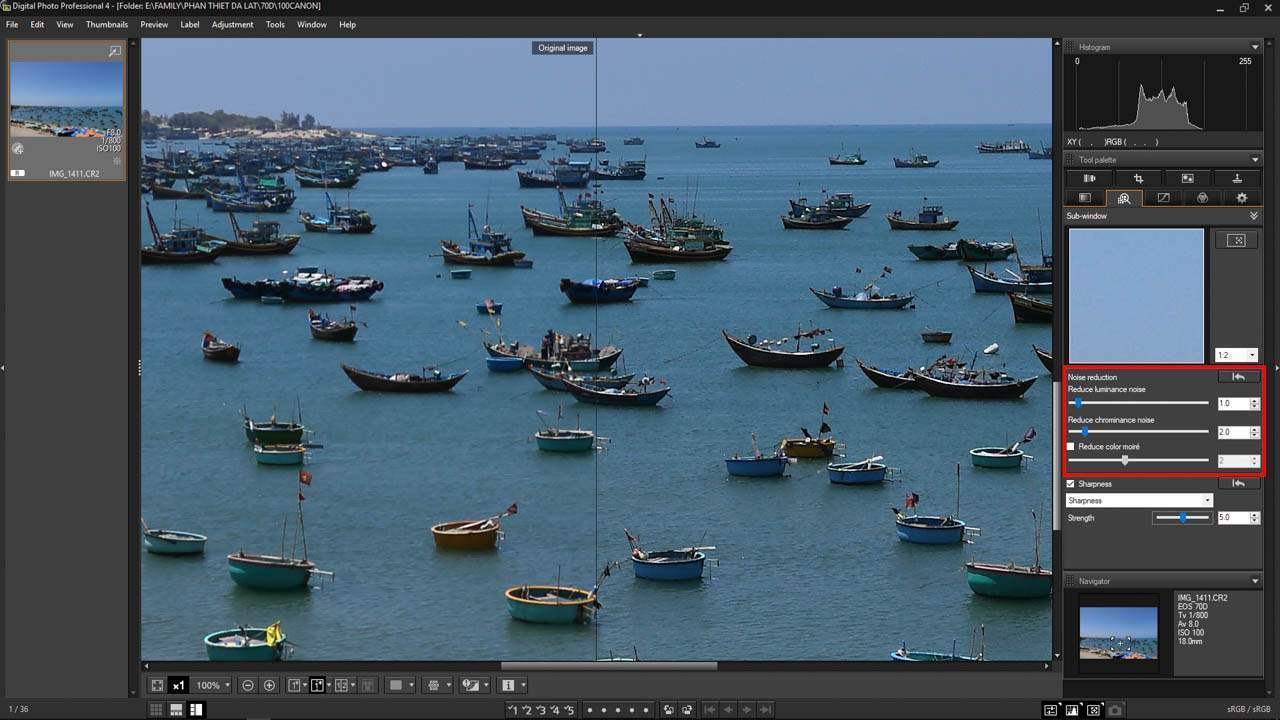
- Reduce luminance noise: Giảm nhiễu ánh sáng khi sử dụng ISO cao
- Reduce chromiance noise: Giảm nhiễu màu khi sử dụng ISO cao
- Reduce color moire: Giảm hiện tượng moire
Tính năng Noise reduction sẽ giúp bạn giảm tối đa nhiễu, khi sử dụng iso cao. Bạn có thể kết hợp cả 3 tính năng trên để có hiệu quả tốt nhất. Khử nhiễu đồng thời làm mất chi tiết, độ sắc nét của ảnh. Nên trong DPP chúng ta có thêm tính năng làm nét.
Sharpness
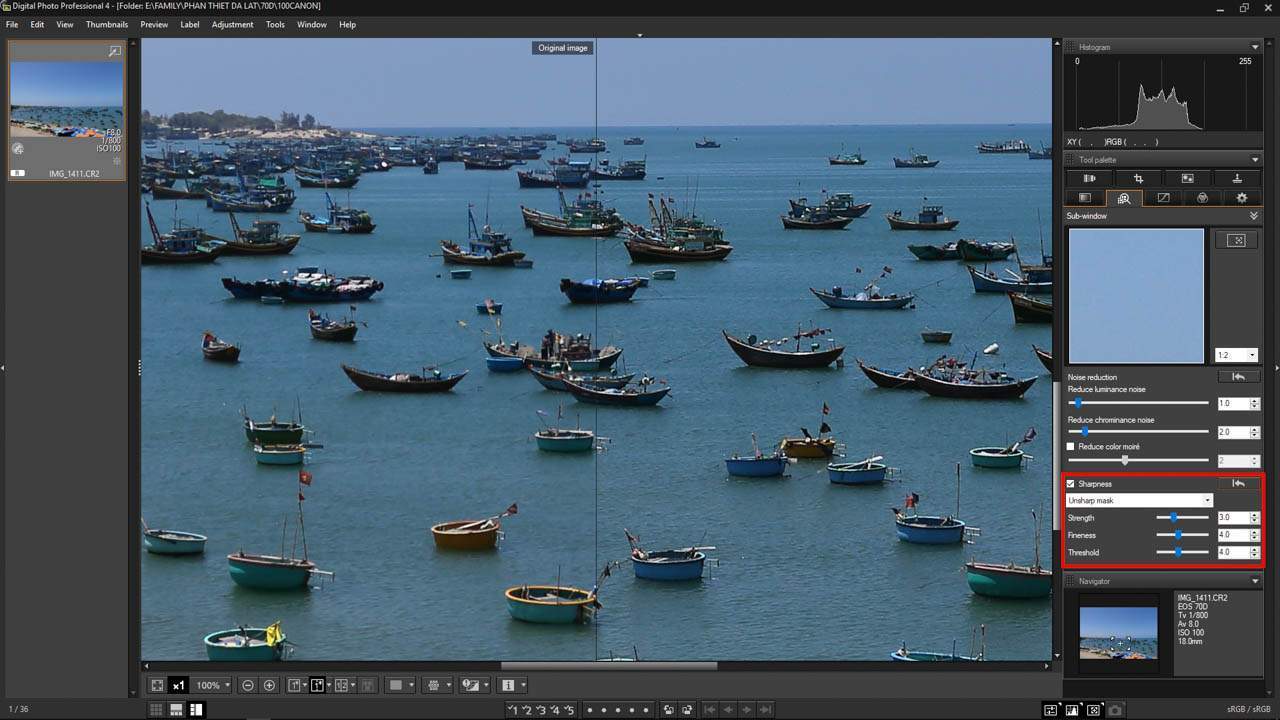
Xem thêm : Remote không dây Nikon D7200
Sau khi khử nhiễu, đôi khi ảnh kém nét hơn. Bạn có thể kích hoạt tính năng Sharpness và tăng độ mạnh (Strength) để có kết quả như mong muốn. Trên hình là kết quả trước và sau khi dùng Sharpness. Như vậy là bạn đã biết cơ bản về hai tính năng chính trong Adjust Image Detail. Chúng ta qua tiếp các tính năng chi tiết hơn.
Tone curve adjusment
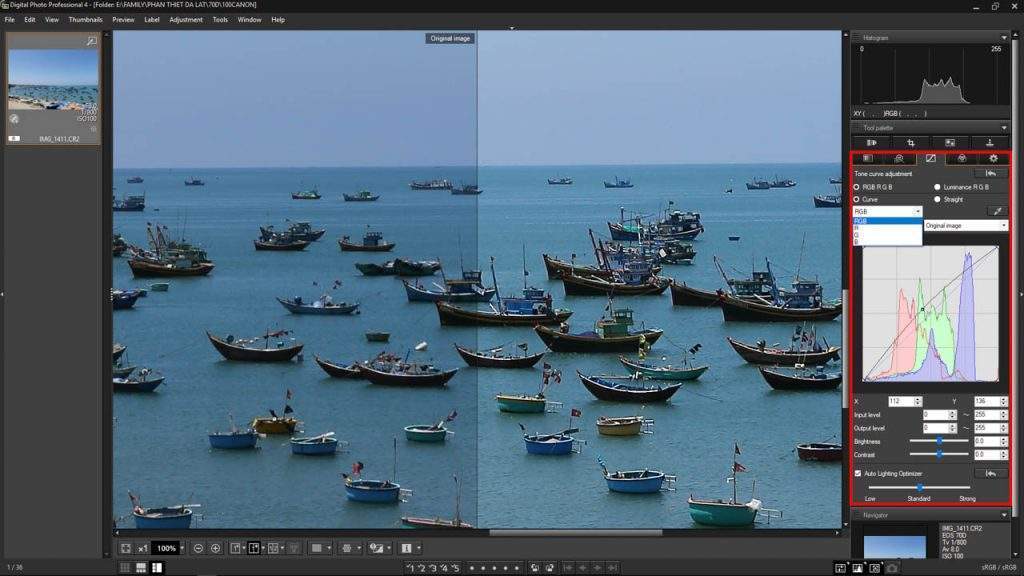
Đây là một tính năng rất quen thuộc trong tất cả các phần mềm chỉnh sửa ảnh. Bạn có thể chỉnh lại độ sáng cho toàn bộ bức ảnh qua biểu đồ, chỉnh riêng từng kênh màu bao gồm RGB. Nếu không biết kéo biểu đồ, bạn có thể nhập thông số và nhấn enter để xem kết quả. Với curve bạn kiểm soát được độ tương phản, màu sắc, độ sáng khá dễ dàng. Kết quả sau khi điều chỉnh được áp dụng ngay trên ảnh.
Color adjustment
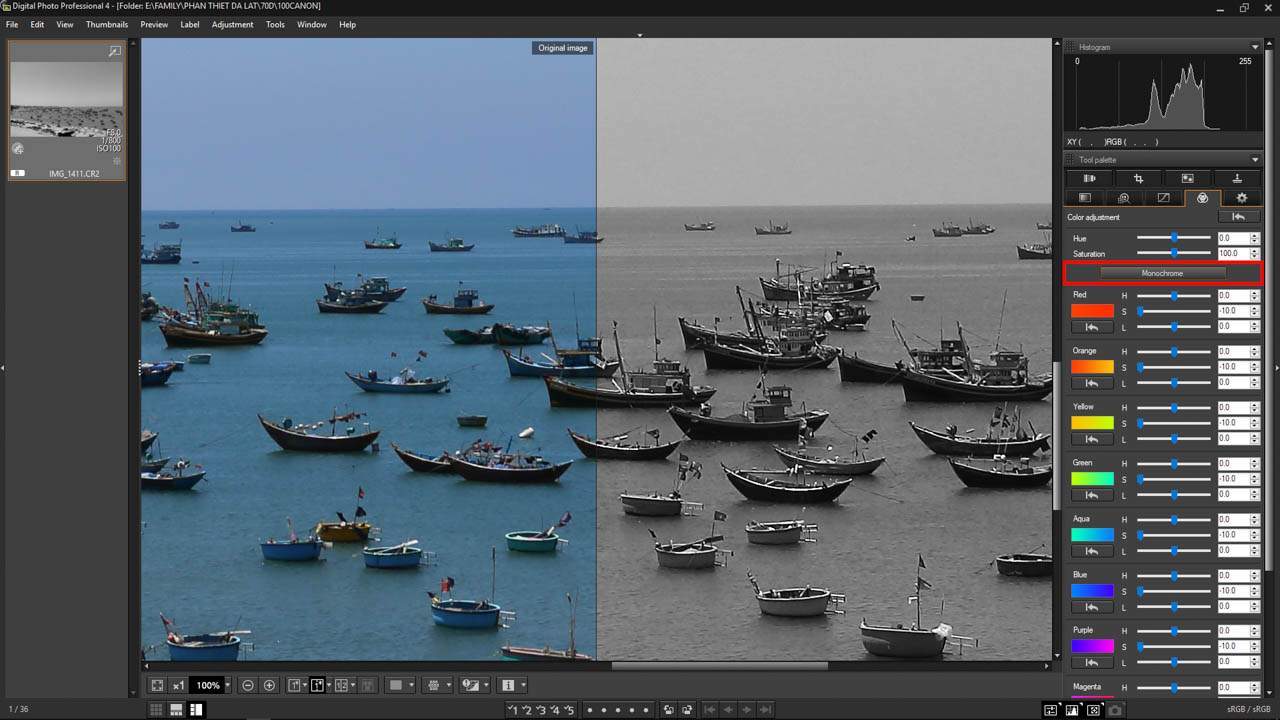
Phần chỉnh sửa cơ bản cho bạn kiểm soát màu sắc toàn bộ bức ảnh. Thì phần Color adjustment này giúp bạn kiểm soát từng màu riêng biệt, mỗi màu lại có thêm HSL để bạn chỉnh cho vừa ý. Nếu bạn không thích ảnh màu có thể chọn Monochrome như hình để sử dụng ảnh đen trắng.
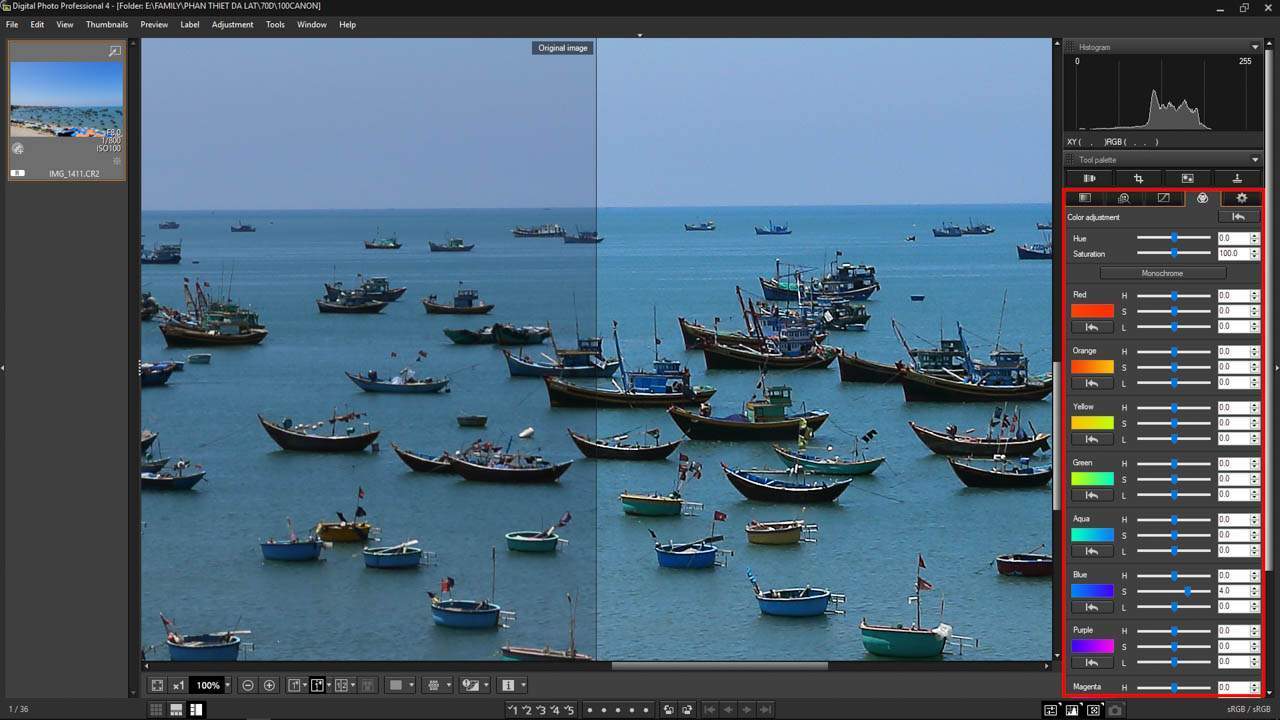
Xem thêm : Đo sáng trên máy ảnh Nikon
Như hình này, mình tăng riêng Saturation của màu blue lên +4. Tính năng này rất giống HSL trong Adobe Lightroom hay Camera Raw.
Adjust specific image areas
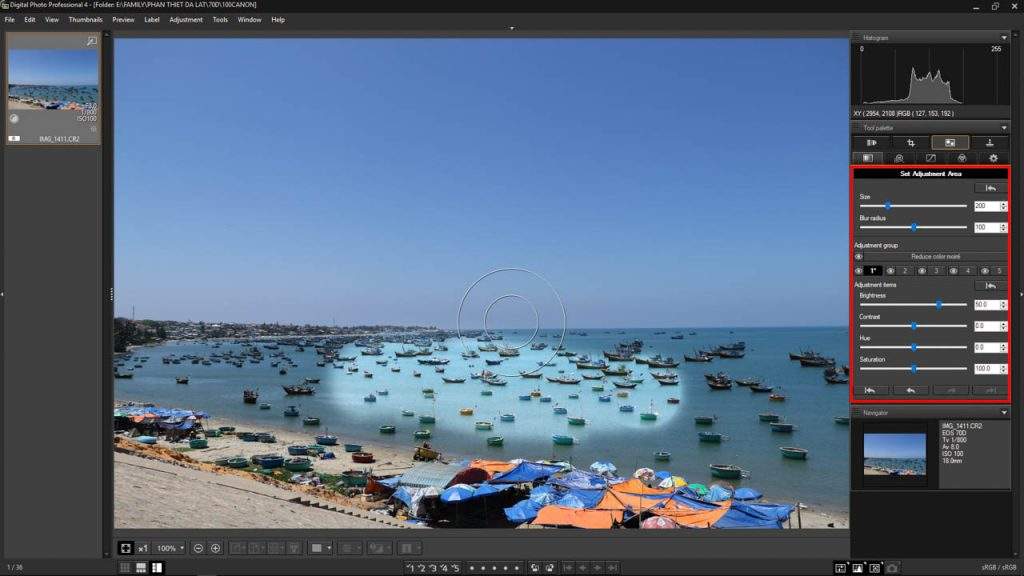
Để bắt đầu sử dụng bạn nhấn vào (Set ajustment areas), tính năng này tương tự brush trong photoshop. Sau khi kích hoạt chúng ta có thể chỉnh độ sáng, tương phản, hue, saturation cho từng brush. Đồng thời lựa chọn kích thước brush cho phù hợp và đưa tới vùng ảnh cần xử lý. Phần mềm hỗ trợ tối đa 5 brush riêng biệt, bạn có thể bật tắt từng brush này để xem kết quả trước và sau khi sử dụng.
Remove dust from images
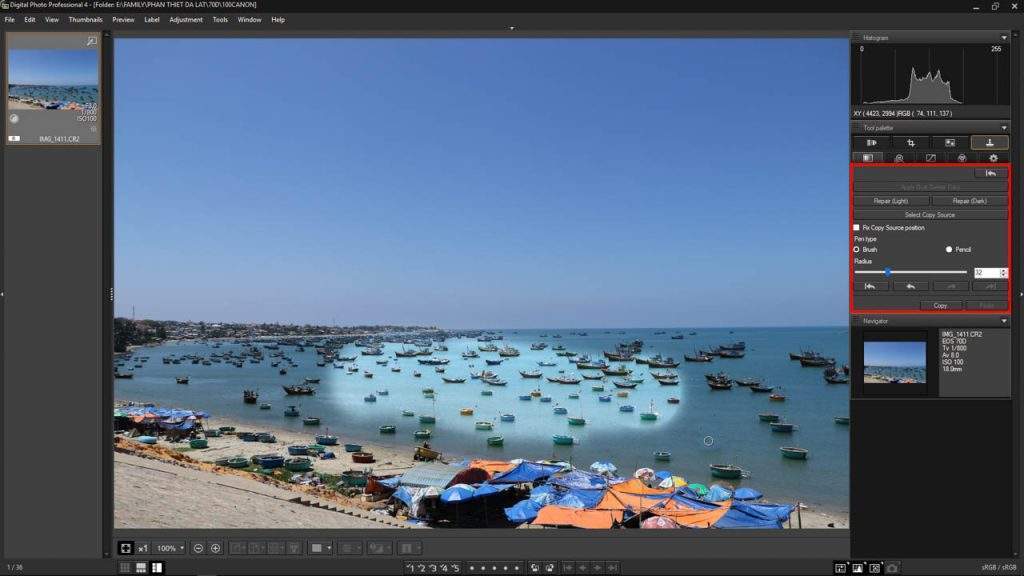
Tính năng này giúp loại bỏ bụi bẩn hoặc những thành phần không mong muốn ra khỏi ảnh. Bạn chỉ việc nhấn vào loại brush muốn dùng (Brush/Pencil). Sau đó chọn Select copy source, để chọn vùng ảnh muốn lấy làm mẫu. Tiếp theo bôi lên vùng cần thay thế. Như hình trên, những chiếc thuyền đã biến mất sau vài thao tác đơn giản. Bạn có thể Zoom 100% để làm chi tiết hơn.
Nếu muốn sử dụng cố định một vùng ảnh mẫu, thì đánh dấu vào (Fix copy source position). Lúc này vùng ảnh mẫu luôn nằm trong khu vực bạn đã chọn, thay vì tự động chọn khu vực tối ưu nhất. Ok, chúng ta đã tìm hiểu xong những tính năng chỉnh sửa ảnh nâng cao của Canon DPP. Bạn nên áp dụng với ảnh RAW để có kết quả tốt nhất. Hẹn gặp lại trong bài viết sau, cảm ơn.
Nguồn: https://25giay.vn
Danh mục: Kỹ Thuật Nhiếp Ảnh


