Phần mềm lập trình Arduino IDE là gì
Trong bài viết này Điện Tử Tương Lai sẽ giới thiệu chi tiết về phần mềm Arduino IDE, trong đó IDE là viết tắt của Môi trường phát triển tích hợp. Đây là một phần mềm chính thức được giới thiệu bởi 25giay.vn, chủ yếu được sử dụng để viết, biên dịch và tải mã vào trong thiết bị Arduino. Hầu hết tất cả các module Arduino đều tương thích với phần mềm này. Nó là một mã nguồn mở để cài đặt và biên dịch mã. Trong bài viết này Điện Tử Tương Lai sẽ giới thiệu về phần mềm, cách cài đặt và chuẩn bị sẵn sàng cho module Arduino. Chúng ta hãy cùng đi sâu và tìm hiểu về phần mềm này.
Phần mềm Arduino IDE là gì
Bạn đang xem: Phần mềm lập trình Arduino IDE là gì
Arduino IDE là một phần mềm mã nguồn mở chủ yếu được sử dụng để viết và biên dịch mã vào module Arduino.
Đây là một phần mềm Arduino chính thức, giúp cho việc biên dịch mã trở nên dễ dàng mà ngay cả một người bình thường không có kiến thức kỹ thuật cũng có thể làm được.
Nó có các phiên bản cho các hệ điều hành như MAC, Windows, Linux và chạy trên nền tảng Java đi kèm với các chức năng và lệnh có sẵn đóng vai trò quan trọng để gỡ lỗi, chỉnh sửa và biên dịch mã trong môi trường.
Có rất nhiều các module Arduino như Arduino Uno, Arduino Mega, Arduino Leonardo, Arduino Micro và nhiều module khác.
Mỗi module chứa một bộ vi điều khiển trên bo mạch được lập trình và chấp nhận thông tin dưới dạng mã.
Mã chính, còn được gọi là sketch, được tạo trên nền tảng IDE sẽ tạo ra một file Hex, sau đó được chuyển và tải lên trong bộ điều khiển trên bo.
Môi trường IDE chủ yếu chứa hai phần cơ bản: Trình chỉnh sửa và Trình biên dịch, phần đầu sử dụng để viết mã được yêu cầu và phần sau được sử dụng để biên dịch và tải mã lên module Arduino.
Môi trường này hỗ trợ cả ngôn ngữ C và C ++.
Arduino IDE hoạt động như thế nào
Khi người dùng viết mã và biên dịch, IDE sẽ tạo file Hex cho mã. File Hex là các file thập phân Hexa được Arduino hiểu và sau đó được gửi đến bo mạch bằng cáp USB. Mỗi bo Arduino đều được tích hợp một bộ vi điều khiển, bộ vi điều khiển sẽ nhận file hex và chạy theo mã được viết.
Cách tải Arduino IDE
Bạn có thể tải phần mềm từ trang web chính thức của Arduino. Như đã nói trước đó, phần mềm có các phiên bản cho các hệ điều hành phổ biến như Linux, Windows và MAC, vì vậy hãy đảm bảo tải xuống đúng phiên bản phần mềm tương thích với hệ điều hành của bạn.
Nếu bạn muốn tải xuống phiên bản ứng dụng Windows, bạn phải có Windows 8.1 hoặc Windows 10, vì phiên bản ứng dụng không tương thích với Windows 7 hoặc phiên bản cũ hơn của hệ điều hành này.
Các chức năng của Arduino IDE
Arduino IDE bao gồm các phần khác nhau
- Window bar
- Menu bar
- Phím tắt
- Text Editor
- Output Panel
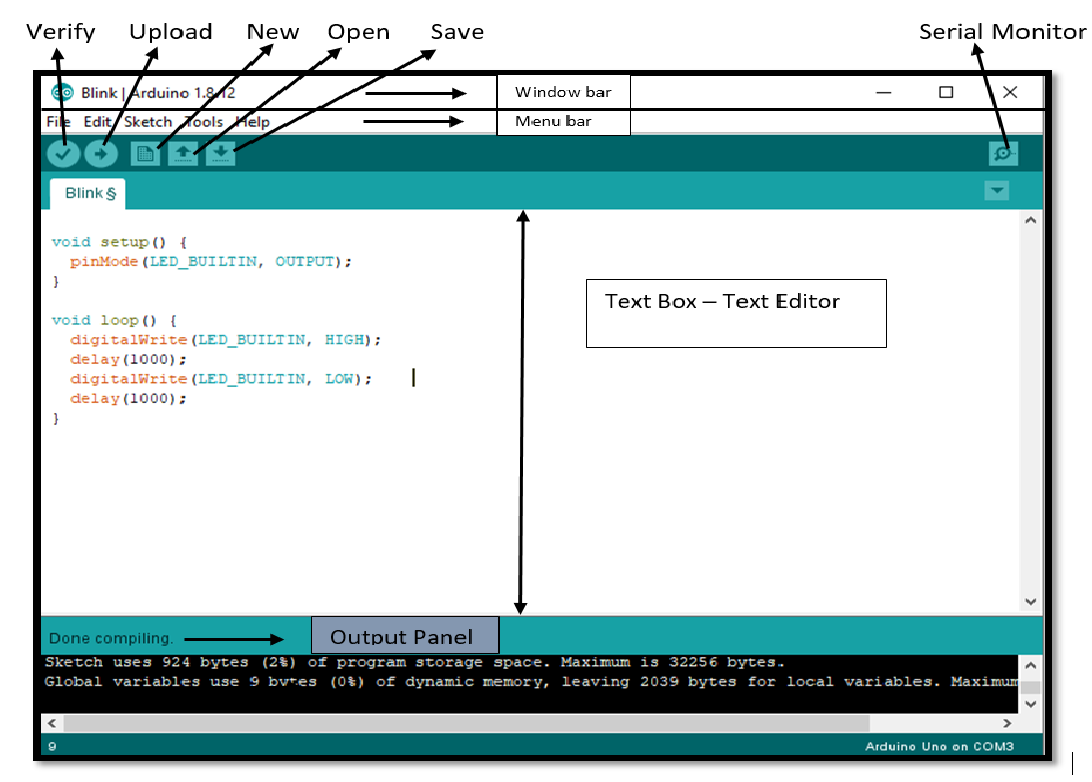
Window bar
Thanh cửa sổ bao gồm tên của File và phiên bản phần mềm Arduino IDE
Menu bar
Thanh menu bao gồm
- File
- Edit
- Sketch
- Tools
- Help
File
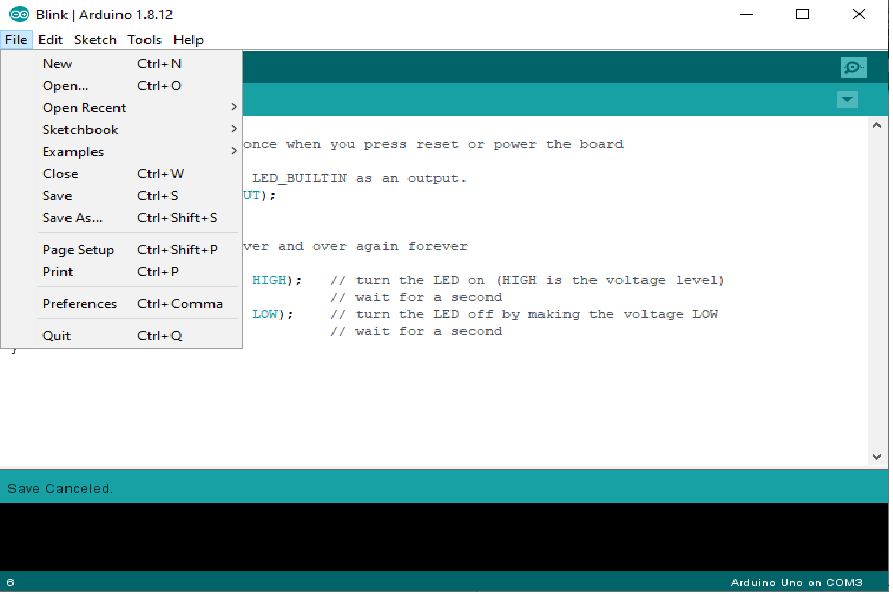
New: tạo một file mới. (Ctrl + N)
Open: sử dụng để mở file đã được lưu trước đó. (Ctrl + O)
Open Recent: hiển thị danh sách rút gọn các chương trình đã mở gần đây.
Sketchbook: hiển thị các sketch hiện tại mà bạn đã sử dụng cho project của mình
Examples: Ví dụ về một vài vấn đề cơ bản để tham khảo.
Close: đóng cửa sổ màn hình chính. (Ctrl + W)
Xem thêm : IN TERM OF là gì và cấu trúc của cụm từ IN TERM OF trong tiếng Anh
Save: được sử dụng để lưu sketch hiện tại. (Ctrl + S)
Save as… : cho phép lưu sketch hiện tại với một tên khác. (Ctrl + Shift + S)
Page setup: cài đặt trang để sửa đổi trang (Văn bản). (Ctrl + Shift + P)
Print: được sử dụng để in chương trình hiện tại. (Ctrl + P)
Preferences: cài đặt của phần mềm IDE có thể được thay đổi tại đây. (Ctrl +,)
Quit: đóng tất cả các cửa sổ IDE. (Ctrl + Q)
Edit
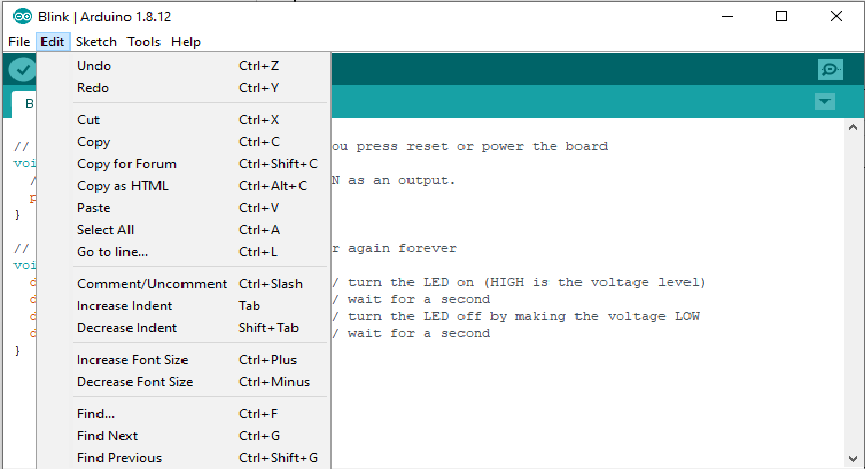
Undo / Redo: quay lại một hoặc nhiều bước bạn đã làm trong khi chỉnh sửa.
Cut: cắt văn bản đã chọn khỏi trình chỉnh sửa.
Copy: sao chép văn bản đã chọn từ trình chỉnh sửa
Copy for Forum: sao chép và thay đổi kiểu mã phù hợp với diễn đàn.
Copy as HTML: sao chép và thay đổi kiểu mã phù hợp với HTML.
Paste: dán văn bản từ văn bản đã sao chép.
Select All: chọn tất cả nội dung từ trình chỉnh sửa.
Comment / Uncomment: sử dụng để ghi chú và bỏ ghi chú các dòng mã đã chọn.
Increase / Decrease Indent: thêm hoặc xóa một khoảng trắng ở đầu mỗi dòng đã chọn
Find: tìm văn bản đã nhập trong trình chỉnh sửa
Find next: tìm vị trí tiếp theo của từ đang tìm kiếm.
Find previous: tìm vị trí trước đó của từ đang tìm kiếm.
Sketch
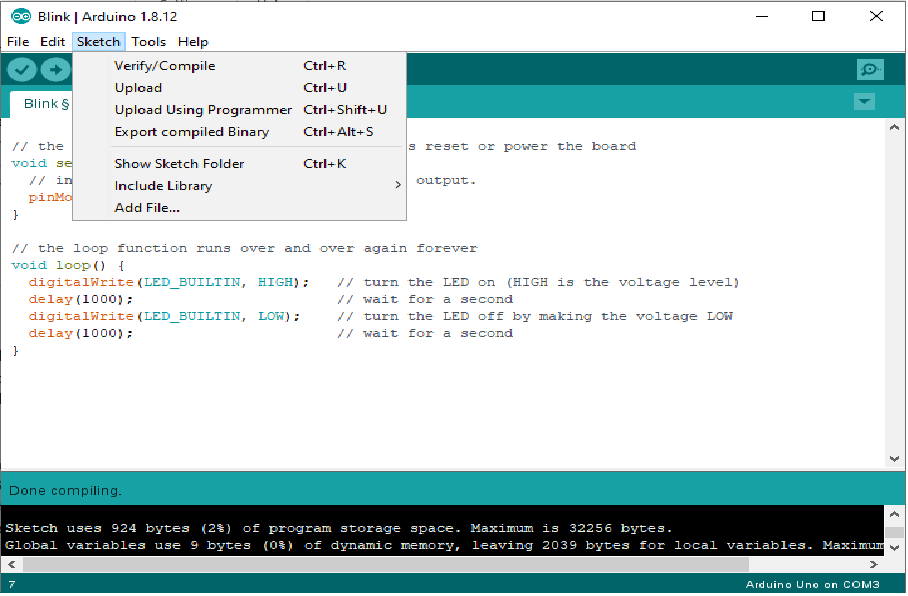
Verify / Compile: kiểm tra hoặc xác minh chương trình của bạn nếu có bất kỳ lỗi nào và hiển thị trong bảng đầu ra.
Upload: biên dịch và tải mã lên bo Arduino.
Upload using programmer: tải mã lên bằng Programmer có sẵn trong tab Tools.
Export Compiled Binary: lưu file .hex trong hệ thống
Show Sketch Folder: mở thư mục sketch hiện tại.
Include Library: thêm thư viện vào sketch của bạn bằng cách chèn các câu lệnh #include vào đầu mã
Add File… : thêm một file vào sketch và file mới xuất hiện trong tab mới trong cửa sổ.
Tools
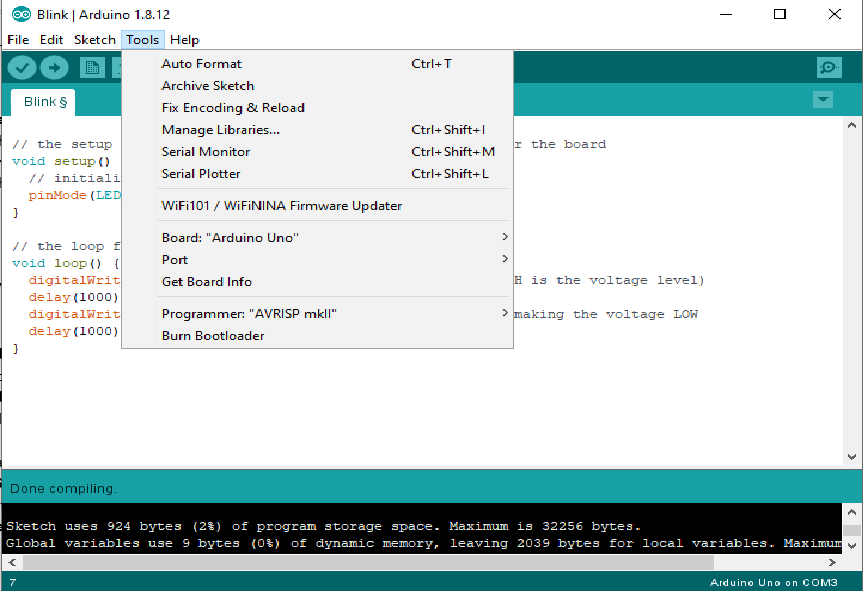
Auto Format: định dạng mã của bạn thành một định dạng đẹp để mọi người có thể hiểu.
Archive Sketch: sao chép mã sang định dạng winrar (.zip)
Fix Encoding & Reload: khắc phục sự khác biệt có thể có giữa mã hóa bản đồ char của trình soạn thảo và các bản đồ char của hệ điều hành khác.
Serial Monitor: màn hình nối tiếp hiển thị giao tiếp trực quan bằng cách gửi và nhận dữ liệu
Board: để chọn loại bo Arduino
Port: để chọn cổng mà bạn đã kết nối Arduino
Programmer: để chọn một programmer phần cứng khi lập trình bo mạch hoặc chip và không sử dụng kiểu giao tiếp USB.
Burn Bootloader: được sử dụng để ghi bộ nạp khởi động vào bo Arduino
Output panel

Bảng đầu ra này được sử dụng để đưa ra nhận xét về mã
- Nếu mã được biên dịch thành công hoặc bất kỳ lỗi nào xảy ra.
- Nếu mã đã được tải lên bo thành công.
Bo đã chiếm bao nhiêu không gian.
Thư viện
Các thư viện rất hữu ích để thêm chức năng bổ sung vào module Arduino. Có một danh sách các thư viện bạn có thể thêm bằng cách nhấp vào nút Sketch trong thanh menu và đi tới Include Library.
Khi bạn nhấp vào Include Library và Thêm thư viện tương ứng, nó sẽ xuất hiện trên đầu sketch với ký hiệu #include. Giả sử, bạn thêm thư viện EEPROM, nó sẽ xuất hiện trên trình soạn thảo văn bản dưới dạng
#include .
Hầu hết các thư viện đều được cài đặt sẵn và đi kèm với phần mềm Arduino. Tuy nhiên, bạn cũng có thể tải xuống từ các nguồn bên ngoài.
Chân đầu vào hoặc đầu ra
Các lệnh digitalRead và digitalWrite được sử dụng để định địa chỉ và tạo các chân Arduino làm đầu vào và đầu ra tương ứng. Các lệnh này có độ nhạy văn bản, tức là bạn cần viết chúng theo cách chính xác như digitalWrite bắt đầu bằng chữ “d” nhỏ và viết hoa “W”. Nếu bạn viết Digitalwrite hoặc digitalwrite sẽ không gọi bất kỳ chức năng nào.
Cách chọn bo
Để tải sketch lên, bạn cần chọn bo mạch phù hợp mà bạn đang sử dụng và các cổng cho hệ điều hành đó. Bạn nhấp vào Tool trên Menu, đi tới phần Board và chọn bo bạn muốn làm việc. Tương tự, COM1, COM2, COM4, COM5, COM7 hoặc cao hơn được dành riêng cho bo Serial và bo USB. Bạn có thể tìm thiết bị serial USB trong phần cổng của Windows Device Manager.
Sau khi lựa chọn chính xác cả Bo mạch và Cổng Serial, hãy nhấp vào nút Verify và sau đó là nút Upload xuất hiện ở góc trên bên trái của phần sáu nút hoặc bạn có thể chuyển đến phần Sketch và nhấn verify / compile rồi tải lên.
Sketch được viết trong trình soạn thảo văn bản và sau đó được lưu với phần mở rộng tệp .ino.
Điều quan trọng cần lưu ý là các module Arduino gần đây sẽ tự động đặt lại khi bạn biên dịch và nhấn nút tải lên phần mềm IDE. Tuy nhiên các phiên bản cũ có thể yêu cầu thiết lập lại vật lý trên bo mạch.
Sau khi bạn tải mã lên, đèn LED TX và RX sẽ nhấp nháy trên bo, cho biết chương trình mong muốn đang chạy thành công.
Lưu ý: Các tiêu chí lựa chọn cổng được đề cập ở trên chỉ dành riêng cho hệ điều hành Windows.
Điều đáng ngạc nhiên về phần mềm này là không quá phức tạp khi cài đặt phần mềm, và bạn có thể viết chương trình đầu tiên của mình trong vòng 2 phút sau khi cài đặt môi trường IDE.
Bootloader
Khi bạn đi đến phần Tool, bạn sẽ tìm thấy Bootloader ở cuối. Việc ghi mã trực tiếp vào bộ điều khiển sẽ rất hữu ích, bạn không cần phải mua ổ ghi bên ngoài để ghi mã.
Khi bạn mua module Arduino mới, bootloader đã được cài đặt bên trong bộ điều khiển. Tuy nhiên, nếu bạn định mua một bộ điều khiển và đặt vào module Arduino, bạn cần ghi lại bootloader bên trong bộ điều khiển bằng cách chuyển đến phần Tools và chọn Burn Bootloader.
Nguồn: https://25giay.vn
Danh mục: Hỏi Đáp

