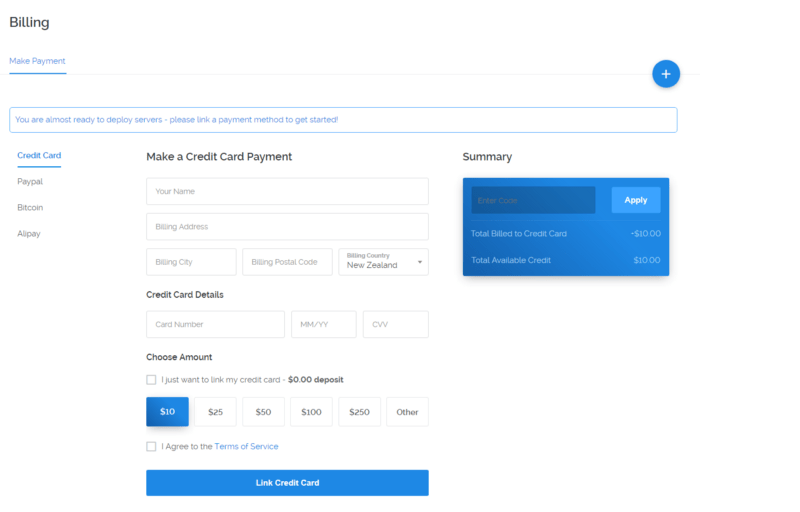Thiết lập VPS đầu tay của bạn trên Vultr
Đây là bài hướng dẫn tạo VPS tại Vultr cho các bạn mới bắt đầu – Những người chưa bao giờ có kinh nghiệm tạo VPS tại Vultr trước đó.
Để tạo ra một VPS thực sự đơn giản. Tôi đã chọn Vultr làm nhà cung cấp VPS cho mình, vì họ cung cấp các server hoạt động với một hiệu suất tuyệt vời và có một đội ngũ support nhanh chóng. Ngoài Vultr còn có các nhà cung cấp VPS khác như là DigitalOcean hoặc Linode, nhưng bài viết này chỉ nói đến Vultr. Tôi sẽ giới thiệu những nhà cung cấp này ở những bài viết sau.
Bạn đang xem: Thiết lập VPS đầu tay của bạn trên Vultr
Nội Dung
Tạo tài khoản
Trước hết là bạn cần phải tạo một tài khoản Vultr.
Nếu như bạn đăng ký tài khoản bằng đường link mà tôi có tiếp thi liên kết ở phía trên, bạn sẽ nhận được ưu đãi có giá trị 100$ đến từ Vultr. Cũng nên lưu ý rằng nếu bạn không sử dụng sớm khuyến mãi trên thì nó sẽ hết hạn sau 30 ngày.
Thiết lập VPS
Sau khi bạn đã đăng nhập được, bạn sẽ nhìn thấy giao diện trang tổng quan (Dashboard) như sau. Nhấn vào biểu tượng dấu (+) màu xanh ở góc trên bên phải để tạo một server mới.
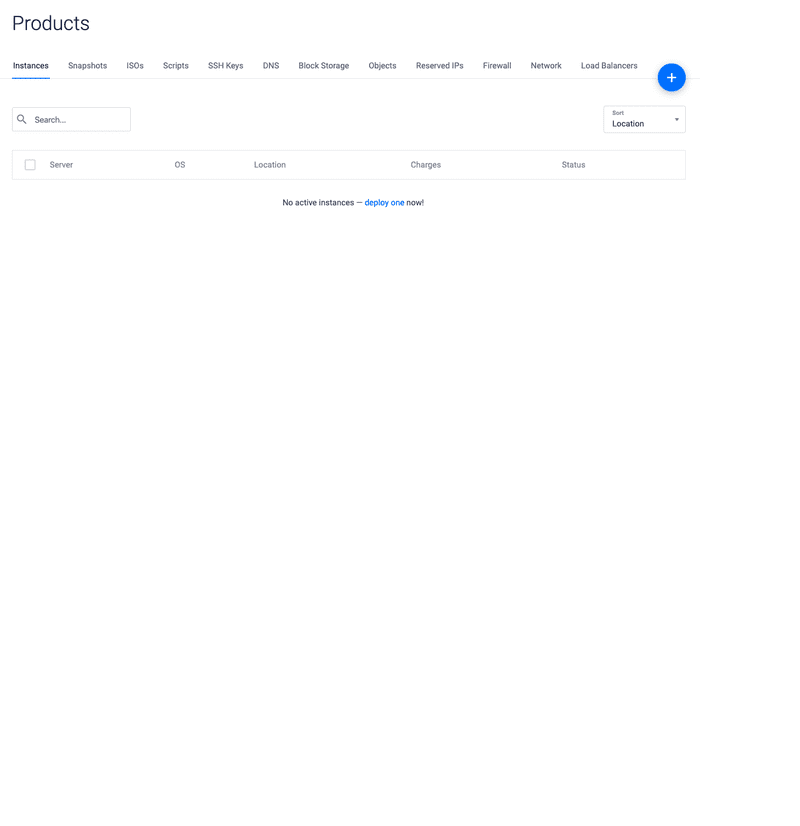
Chọn loại server của bạn
Tiếp theo đó bạn cần chọn loại server bạn muốn dùng trong 4 loại sau đây:
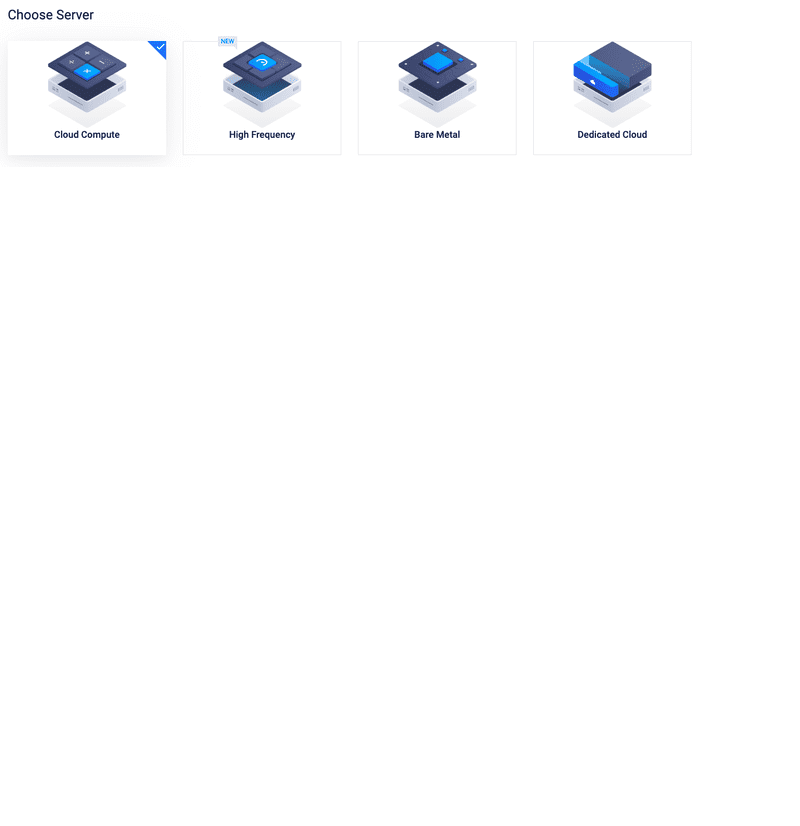
Cloud Compute
Đây là loại VPS phổ biến nhất
Loại VPS – Cloud Compute luôn được tính toán làm sao để mang đến hiệu quả tốt nhất cho bạn và có hiệu suất hoàn hảo dành cho ứng dụng web hoặc trong môi trường dev.
High Frequency
Nếu như bạn mong muốn có được VPS với hiệu suất mạnh mẽ hơn thì High Frequency là lựa chọn hàng đầu dành cho bạn.
Các phiên bản được High Frequency hỗ trợ bởi CPU tốc độ xung nhịp cao và ổ cứng SSD để cung cấp năng suất cho các ứng dụng đòi hỏi nghiêm ngặt nhất của bạn.
Xem thêm : Làm thế nào để cài đặt WordPress trên máy chủ Vultr
Bare Metal
Đôi khi còn được gọi là Root servers. Nói ví von thì tương tự như việc bạn đang sở hữu một server vật lý, nhưng được đặt tại nơi khác.
Bare Mental là một server chuyên dụng với hiệu suất cực kỳ cao đáp ứng mọi ứng dụng web của bạn.
Dedicated Cloud
Tương tự Bare Metal, nhưng không phải với phần cứng chuyên dụng dành riêng cho bạn, mà là các tài nguyên chuyên dụng.
Với Dedicated Cloud này thì bạn không còn đau đầu vì phải thuê chung VPS với những khách hàng khác. Chỉ việc triển khai VPS-server với CPU, SSD và RAM cho riêng mình.
Chọn nơi đặt server
Vị trí bạn đặt server sẽ là địa điểm gần với khu vực bạn sinh sống nhất. Đối với những bạn ở VN thì mình khuyến khích các bạn nên ưu tiên chọn location là Singapore để cho tốc độ được nhanh nhất.
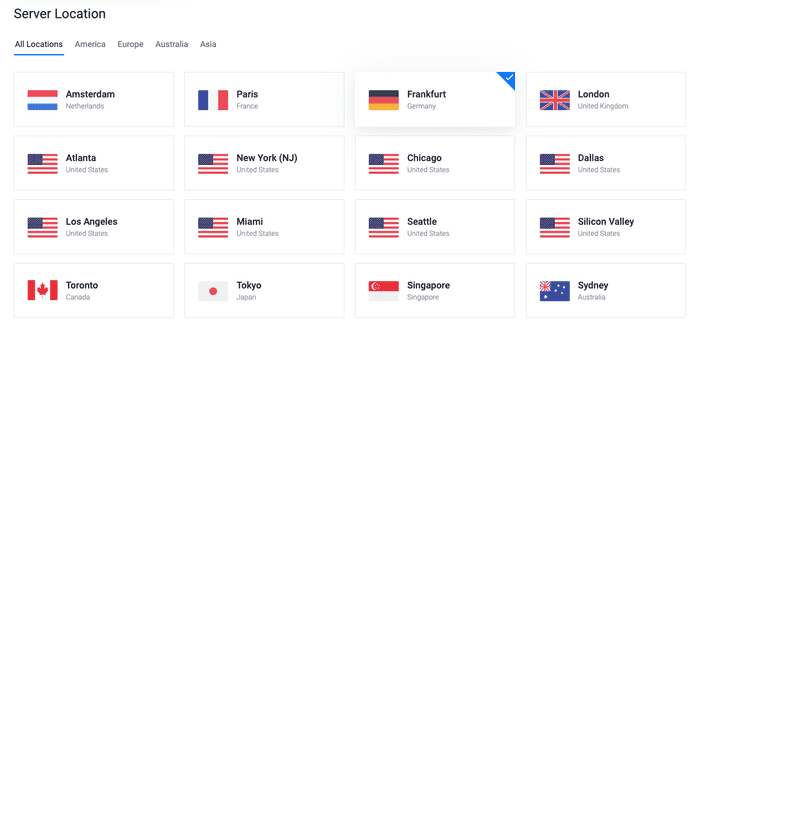
Chọn hệ điều hành
Ở bước này, bạn tự chọn hệ điều hành của mình cho server. Bản thân tôi sẽ chọn lựa hệ điều hành CentOS vì nó miễn phí. Đối với các bạn muốn sử dụng Ubuntu thì nên chọn các phiên bản Ubuntu có hỗ trợ dài hạn (LTS) để nhận các bản cập nhật bảo mật trong 5 năm sau bản phát hành đầu tiên.
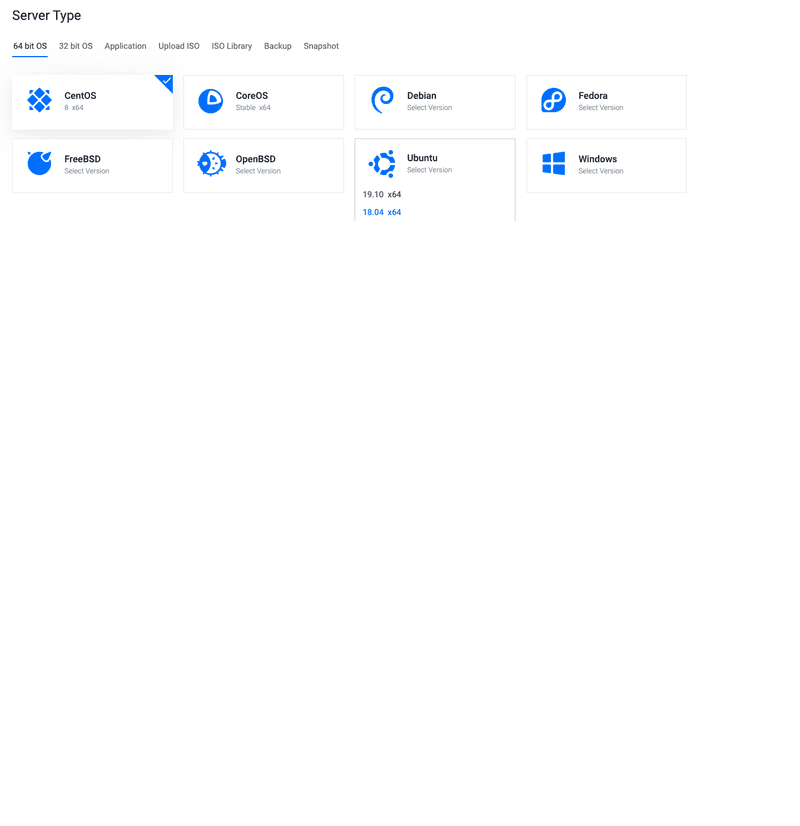
Vultr cũng có các ứng dụng đã được cài đặt sẵn. Nếu bạn không tìm thấy hệ điều hành mình muốn dùng trên Vultr, họ cũng có hỗ trợ để bạn tự upload file ISO của riêng bạn lên.
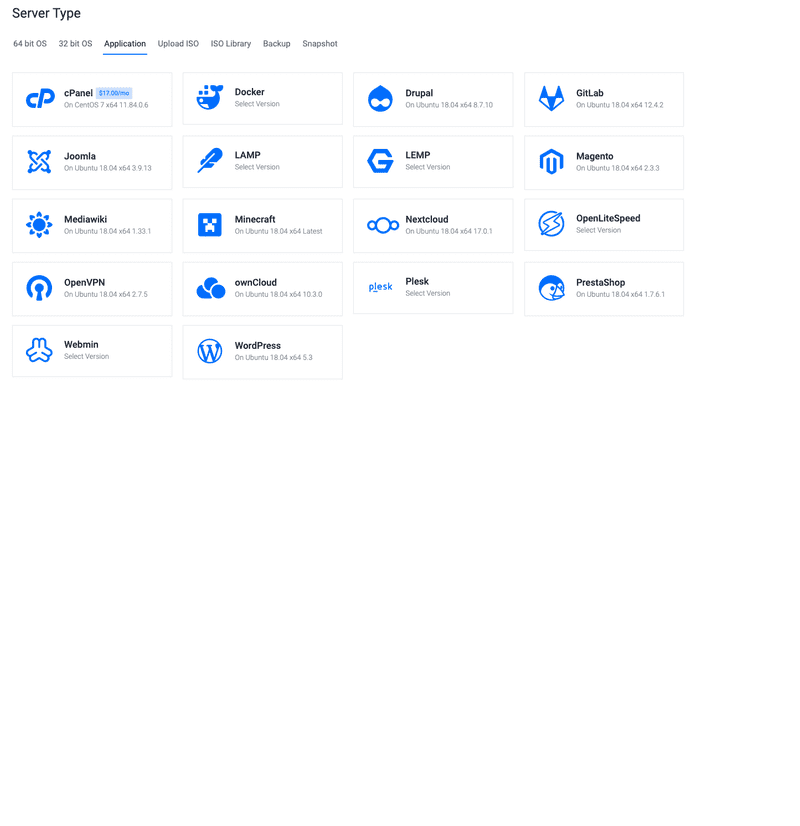
Chọn thông số kỹ thuật cho server
Giờ là phần quan trọng nhất. Ở bước này, bạn phải quyết định cần sử dụng bao nhiêu tài nguyên.
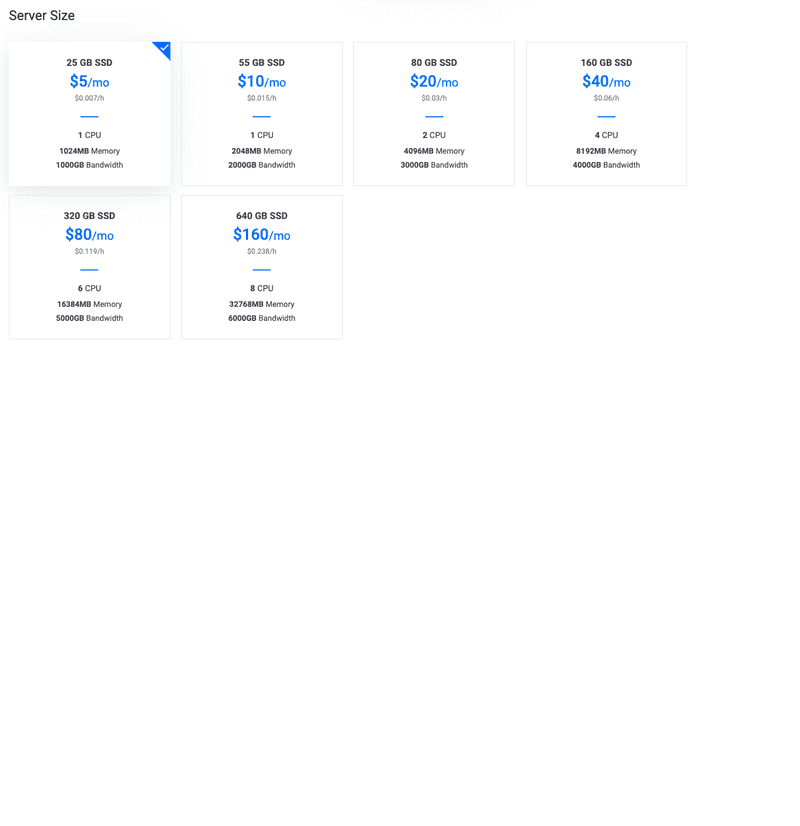
Đối với các website và ứng dụng web nhỏ, gói trị giá 5$ là đủ đáp ứng cho bạn. Gói 10$ có lẽ cũng là một lựa chọn không tồi nếu bạn cần lưu trữ cơ sở dữ liệu với PostgreSQL hoặc MySQL.
Xem thêm : Khuyến mãi Vultr Nhận ngay 103$ và sale đến 60% cho Bare Metal Server
Nếu lúc nào bạn cảm thấy phiên bản hiện tại của bạn đang quá tải và không thể kiểm soát được nữa, Vultr cho phép nâng cấp server của bạn lên chỉ bằng 1 cú click!
Setup server của bạn
Bước cuối nhưng cũng quan trọng không kém, bạn đặt tên cho server. Sau đó, bạn sẽ thấy được giao diện tổng quát như thế và lúc này bạn có thể nhấn “Deploy Now” để tạo ra máy chủ cho mình.
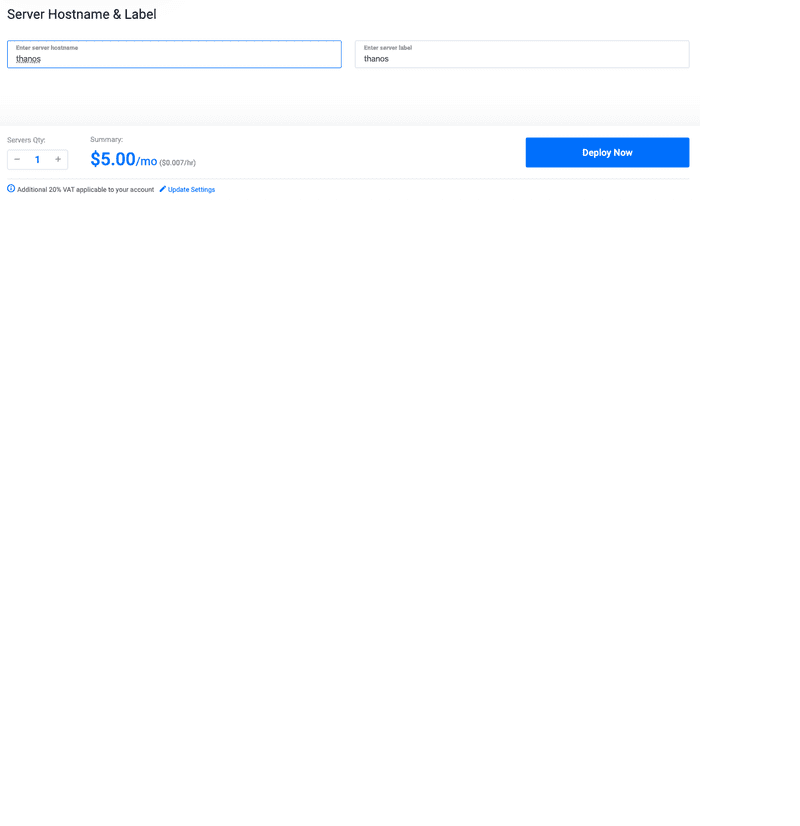
Tổng quan về server
Sau khi hoàn tất quá trình cài đặt, server mới của bạn sẽ hiển thị trên trang tổng quan như sau.
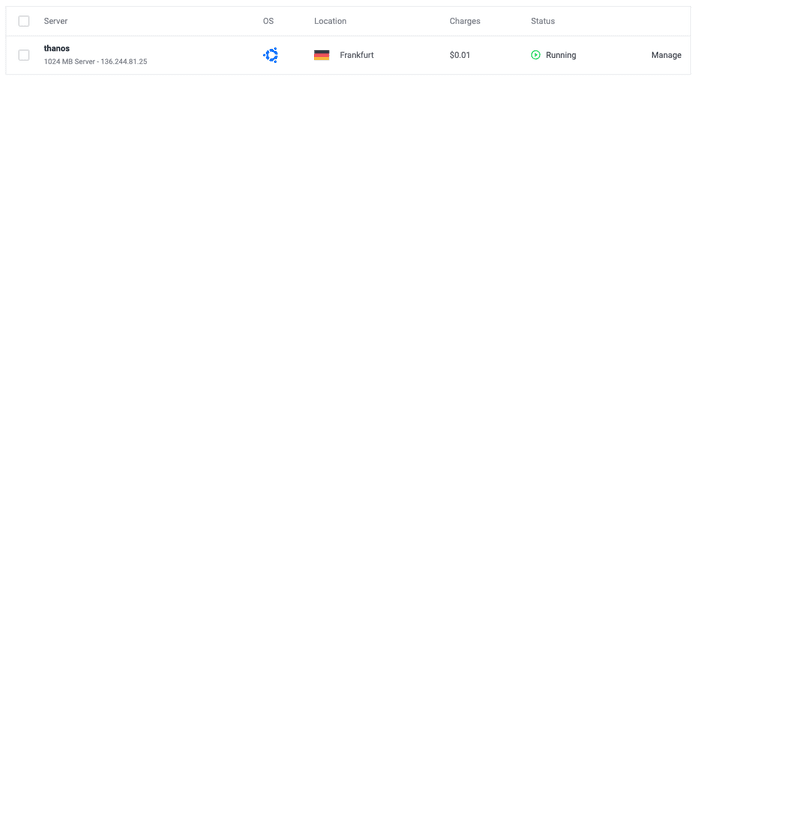
Vultr sẽ gửi cho bạn một Email kèm IP server và chỉ cách cho bạn kết nối với server đó.
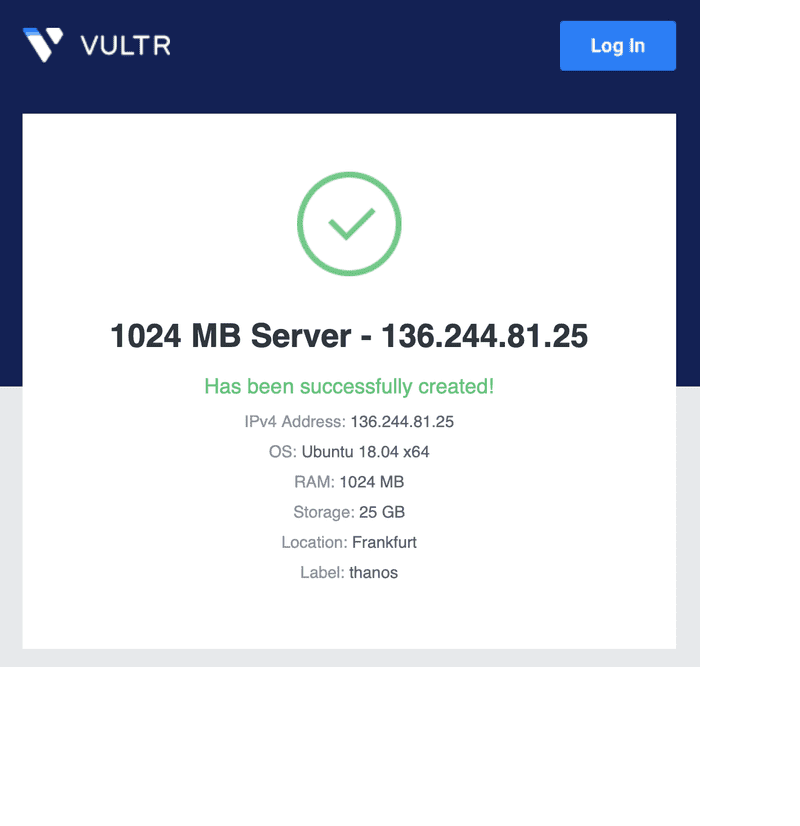
Kết nối server
Khi bạn nhấp vào server trong trang tổng quan, bạn sẽ hình dung bao quát và có nhiều mục tuỳ chỉnh hơn để bạn tự tay thao tác.
Bạn có thể sao chép mật khẩu cho root user bằng biểu tượng Copy.
Nếu bạn đang sử dụng Windows, bạn cần phải kích hoạt Windows Subsystem for Linux (WSL) hoặc tải về Putty để kết nối tới server.
Trên Linux hoặc macOS (hoặc Windows 10 với WSL), bạn chỉ có thể mở Terminal và kết nối qua SSH.
ssh [email protected]
The authenticity of host ‘136.244.81.25 (136.244.81.25)’ can’t be established.
ECDSA key fingerprint is SHA256:E4VbM7b7i2jZO8aBgKSL1jfh6Td9Gv7TTswsSmGHc70.
Are you sure you want to continue connecting (yes/no)? yes
Warning: Permanently added ‘136.244.81.25’ (ECDSA) to the list of known hosts.
[email protected]’s password:
Welcome to Ubuntu 18.04.3 LTS (GNU/Linux 4.15.0-74-generic x86_64)* Documentation: https://help.ubuntu.com
* Management: https://landscape.canonical.com
* Support: https://ubuntu.com/advantageSystem information as of Wed Feb 12 13:01:10 UTC 2020
System load: 0.0 Processes: 83
Usage of /: 9.4% of 24.55GB Users logged in: 0
Memory usage: 12% IP address for ens3: 136.244.81.25
Swap usage: 0%0 packages can be updated.
0 updates are security updates.root@thanos:~#
Xin chúc mừng, bạn đã tạo thành công một máy chủ trên Vultr* và kết nối được rồi!
Với những bước tiếp theo, bạn nên update tất cả các packages và bảo mật VPS bằng cách đổi mật khẩu mặc định và thiết lập một số tường lửa đồng thời ngăn chặn xâm nhập bằng công cụ fail2ban. Nhưng tôi sẽ đề cập đến trong 1 bài viết khác.
Nguồn: https://25giay.vn
Danh mục: Vultr