Hàm EDATE trong Excel trả về một ngày có cùng số ngày trong tháng, n tháng trong quá khứ hoặc tương lai. Bạn có thể sử dụng EDATE để tính ngày hết hạn, ngày đáo hạn và các ngày đến hạn khác. Sử dụng giá trị dương cho các tháng để biết ngày trong tương lai và giá trị âm cho các ngày trong quá khứ. Bài viết này mình sẽ hướng dẫn các bạn toàn bộ các cách sử dụng thông dụng hàm EDATE trong Excel. Chúng ta cùng bắt đầu thôi!
Nội Dung
Hàm EDATE trong Excel 2019, Excel 365
Cú pháp hàm EDATE trong Excel
=EDATE(start_date, months) // Tùy cài đặt máy mà dấu ngăn cách có thể là phẩy (,) hay chấm phẩy (;)Trong đó:
Bạn đang xem: Hàm EDATE Trong Excel Và Google Sheets
- start_date – Ngày bắt đầu định dạng hợp lệ trong Excel.
- months – Số tháng sau hoặc trước so với ngày bắt đầu.
Cách sử dụng hàm EDATE trong Excel
Hàm EDATE có thể cộng hoặc trừ các tháng từ một ngày. Bạn có thể sử dụng EDATE để tính ngày hết hạn, ngày hợp đồng, ngày đến hạn, ngày kỷ niệm, ngày nghỉ hưu và các ngày khác trong tương lai hoặc quá khứ.
Sử dụng số dương cho tháng để biết ngày trong tương lai và số âm cho ngày trong quá khứ. EDATE sẽ trả về một số sê-ri tương ứng với một ngày (dãy số nguyên). Để hiển thị kết quả dưới dạng ngày, hãy áp dụng định dạng số mà bạn chọn.
Sử dụng cơ bản
Nếu B5 chứa ngày bắt đầu là ngày 1/2/2018, ô C5 chứa số tháng bạn muốn cộng thêm là 1:
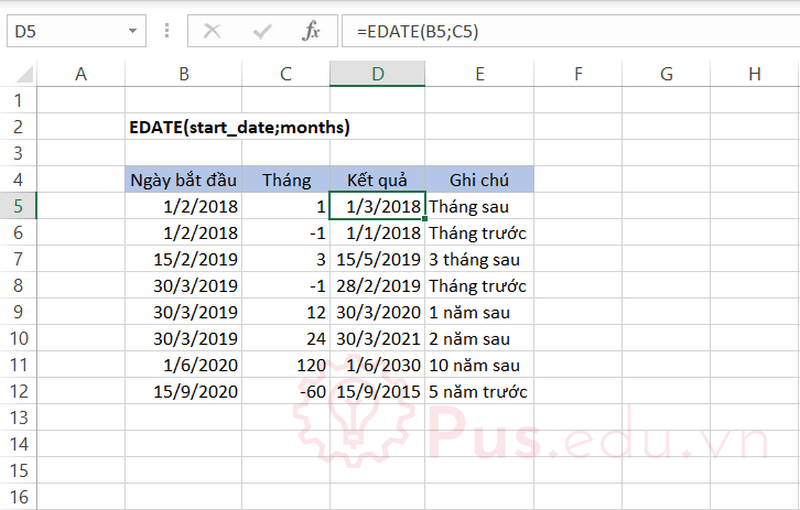
Công thức sử dụng ở ô D5 là:
=EDATE(B5;C5) // Trả về ngày 1/3/2018Bạn cũng có thể truyền số trực tiếp vào công thức, ví dụ:
=EDATE(B5;1) // Tháng sau =EDATE(B5;-1) // Tháng trước =EDATE(B5;2) // Hai tháng sau =EDATE(B5;-3) // Ba tháng trước
Ngày bắt đầu là ngày hôm nay
Để sử dụng EDATE với ngày hôm nay, bạn có thể sử dụng hàm TODAY. Ví dụ: để tạo một ngày chính xác là 6 tháng kể từ hôm nay, bạn có thể sử dụng:
=EDATE(TODAY();6) // 6 tháng từ hôm nay
Với khoảng thời gian là năm
Xem thêm : Hàm SEARCH Trong Excel Và Google Sheets
Để sử dụng hàm EDATE để di chuyển theo năm, hãy nhân với 12. Ví dụ: để tiếp tục 24 tháng, bạn có thể sử dụng một trong các công thức sau:
=EDATE(A1;24) // Hai năm sau =EDATE(A1;2*12) // Hai năm sau
Kiểu nhập thứ hai hữu ích khi bạn đã có năm trong một ô khác và muốn chuyển đổi sang tháng bên trong EDATE.
Với ngày cuối tháng
EDATE rất thông minh trong việc chuyển ngày “cuối tháng” về phía trước hoặc ngược lại và sẽ tự điều chỉnh các giá trị năm, tháng và ngày nếu cần. Ví dụ: EDATE sẽ duy trì ngày cuối cùng của tháng trong tháng 2:
=EDATE("31/1/2019";1) // Trả về ngày 28/2/2019Năm nhuận
Vẫn như ví dụ trên, EDATE có thể điều chỉnh ngày tự động theo năm nhuận rất tiện lợi.
=EDATE("31/1/2020";1) // Trả về ngày 29/2/2020Hàm EDATE trong Excel 2016
Cách sử dụng hàm EDATE trong Excel 2016 tương tự Excel 2019, các bạn có thể tham khảo ở trên.
Hàm EDATE trong Excel 2013
Cách sử dụng hàm EDATE trong Excel 2013 tương tự Excel 2019, các bạn có thể tham khảo ở trên.
Hàm EDATE trong Excel 2010
Cách sử dụng hàm EDATE trong Excel 2010 tương tự Excel 2019, các bạn có thể tham khảo ở trên.
Hàm EDATE trong Excel 2007
Cách sử dụng hàm EDATE trong Excel 2007 tương tự Excel 2019, các bạn có thể tham khảo ở trên.
Hàm EDATE trong Excel 2003
Cách sử dụng hàm EDATE trong Excel 2003 tương tự Excel 2019, các bạn có thể tham khảo ở trên.
Hàm EDATE trong Google Sheets
Xem thêm : Tạo mục lục tự động cập nhật với Heading tùy chọn trong Word mọi phiên bản
Cách sử dụng hàm EDATE trong Google Sheets tương tự Excel 2019, các bạn có thể tham khảo ở trên.
Các câu hỏi thường gặp khi sử dụng hàm EDATE trong Excel
Tại sao tôi gặp lỗi #VALUE khi sử dụng hàm EDATE trong Excel?
EDATE sẽ trả về lỗi #VALUE nếu ngày bắt đầu không phải là ngày hợp lệ trong Excel. Ngày hợp lệ là một dãy số nguyên, ví dụ ngày 1/1/1900 tương ứng với 1, cứ thế tăng dần, hoặc là một ngày đã được định dạng chuẩn trong Excel.
Nếu truyền một ngày có kèm thời gian dạng phân số hay số thập phân vào hàm EDATE trong Excel thì sao?
Nếu ngày bắt đầu có đính kèm thời gian phân số, ngày đó sẽ bị xóa. Mình sẽ nói rõ hơn về thời gian phân số, số thập phân ở một bài viết khác.
Tôi có thể truyền số tháng lẻ như 1.5 tháng hay 2.5 tháng vào hàm EDATE trong Excel không?
Không, phần bị dư ra sẽ bị xóa. Ví dụ 2,5 sẽ tính là 2.
Tôi muốn thay đổi định dạng ngày, giờ khác thì phải làm sao?
Các bạn có thể tham khảo bài viết này của mình: định dạng ngày, giờ trong Excel.
Lời kết
Bài viết này mình đã giới thiệu với các bạn các cách sử dụng thông dụng của hàm EDATE trong Excel và những điểm lưu ý khi sử dụng hàm này. Mong là bài viết này sẽ hữu ích với các bạn trong công việc và học tập.
Tất cả kiến thức mình chia sẻ đều thông qua quá trình học hỏi và thực hành của mình nên nếu có thiếu sót mong các bạn bỏ qua. Mọi ý kiến thắc mắc hay đóng góp về bài viết đều đáng giá với mình, các bạn có thể để lại bên dưới phần bình luận!
Cảm ơn các bạn đã đọc bài viết! Chúc các bạn thành công!
File sử dụng trong bài viết: nhom-ham-datetime-trong-excel.xlsx
Nguồn: https://25giay.vn
Danh mục: Office


